「AIが画像を修復する時代が来ました」ということで、昔の写真をAIで高画質化できる『Aiarty Image Enhancer』を試してみました。
本当に古い写真でも、綺麗になるのでしょうか?
ピンボケの写真も修正できるのでしょうか?
AIにできないこととは?
今回は、そんな疑問を解決すべく、実際に使ってみた結果をお伝えします。
AI画像高画質化アプリ「Aiarty Image Enhancer」で、古い写真や動画が生まれ変わる!
結論から言うと、手間をかけずにプロ並みのクオリティの画像を作成したい方にとっては、最適なツールです。
ただ、元の写真によっては修復に限界があり、対応できない場合もあります。
処理時間は、CPU、GPU、メモリといったハードウェアの性能に大きく左右されます。
複雑な画像処理や高解像度の画像を扱う場合は、より高性能なパソコンが必要になるでしょう。
Aiarty Image Enhancerは、扱いが簡単で、画像編集が苦手な方でも数回のクリックで簡単にきれいな画像が作れるので安心です。
まずは、AI技術を駆使した「Aiarty Image Enhancer」のデモをご覧ください。

私が使ってみて特に良かったところは、簡単な操作で、低解像度の画像が驚くほど鮮明に生まれ変わると言う機能です。
無料体験プランがあるので、まずは試してみてはいかがでしょう?
「Aiarty Image Enhancer」は、どんなことができるの?実際に使ってみました
古い写真が蘇る
- 20年前、30年前の懐かしい写真も、AIが細部まで復元してくれます。
- ザラザラしたノイズも、まるでなかったように消し去ります。
- 写真全体に艶が出ました。

写真の間にある↔️を右、左に動かしてみてください。
BeforeーAfterが見れますよ。
サイズも自由自在。低解像度から高解像度へ。
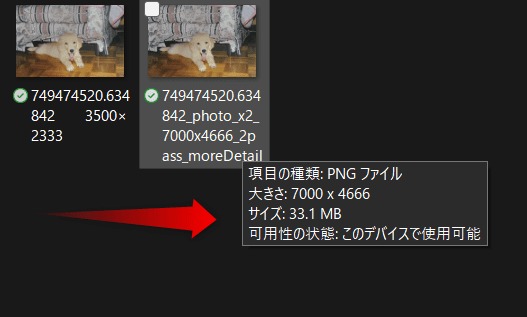
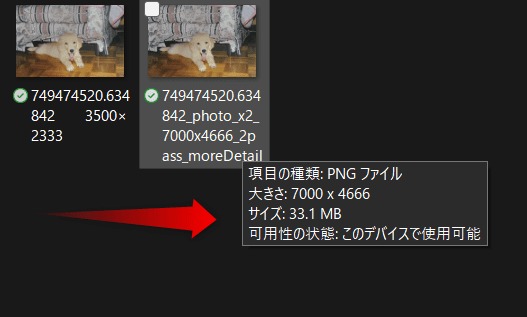
料理の写真も高画質化
料理の動画から切り出した写真を高画質化して、ぼやけた部分や背景の書き換えを行うことは可能です。



お肉の艶感が増しています。
夜景写真も美しく
暗くてぼやけた夜景写真も、パッと明るく鮮やかに早変わり!
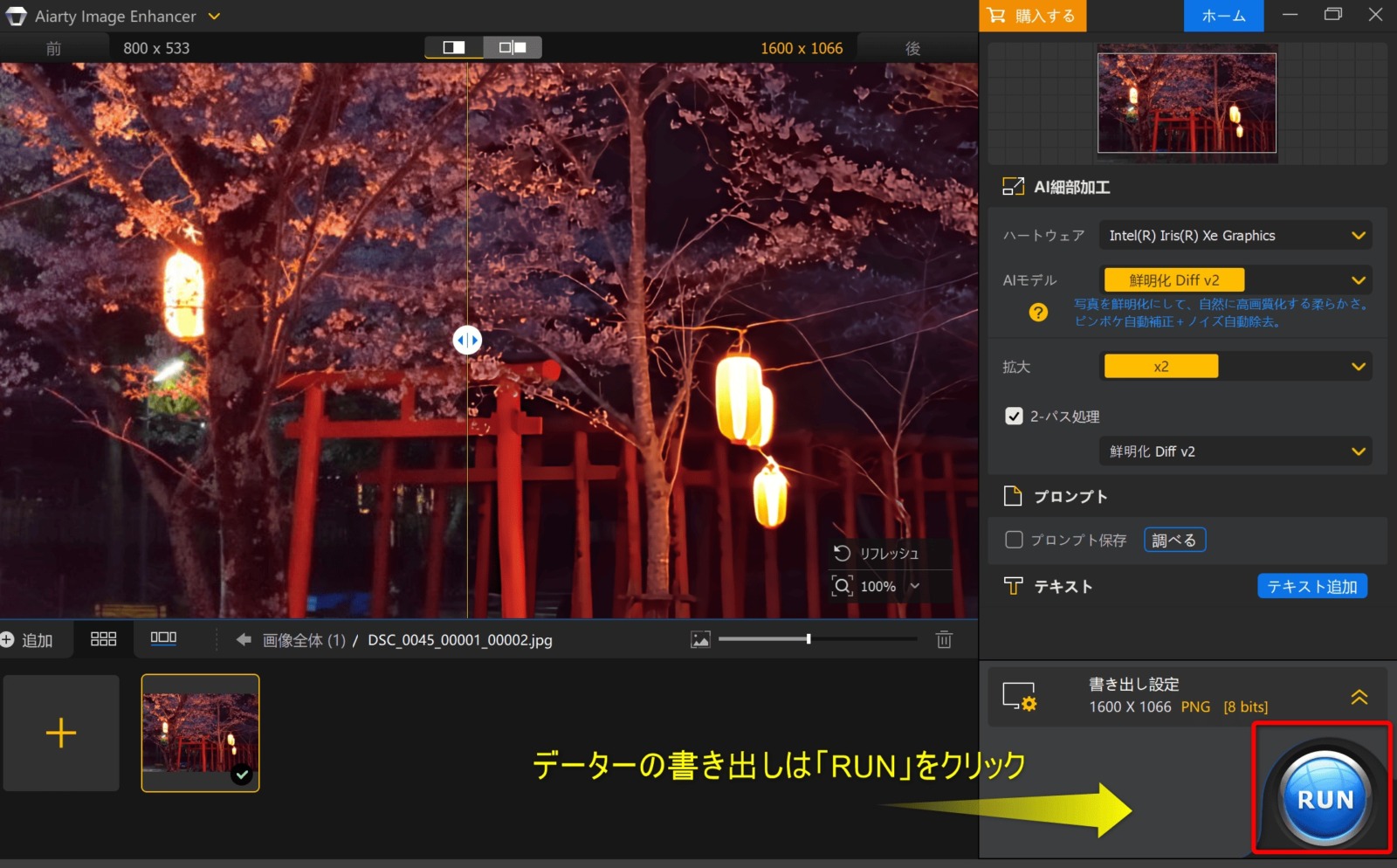
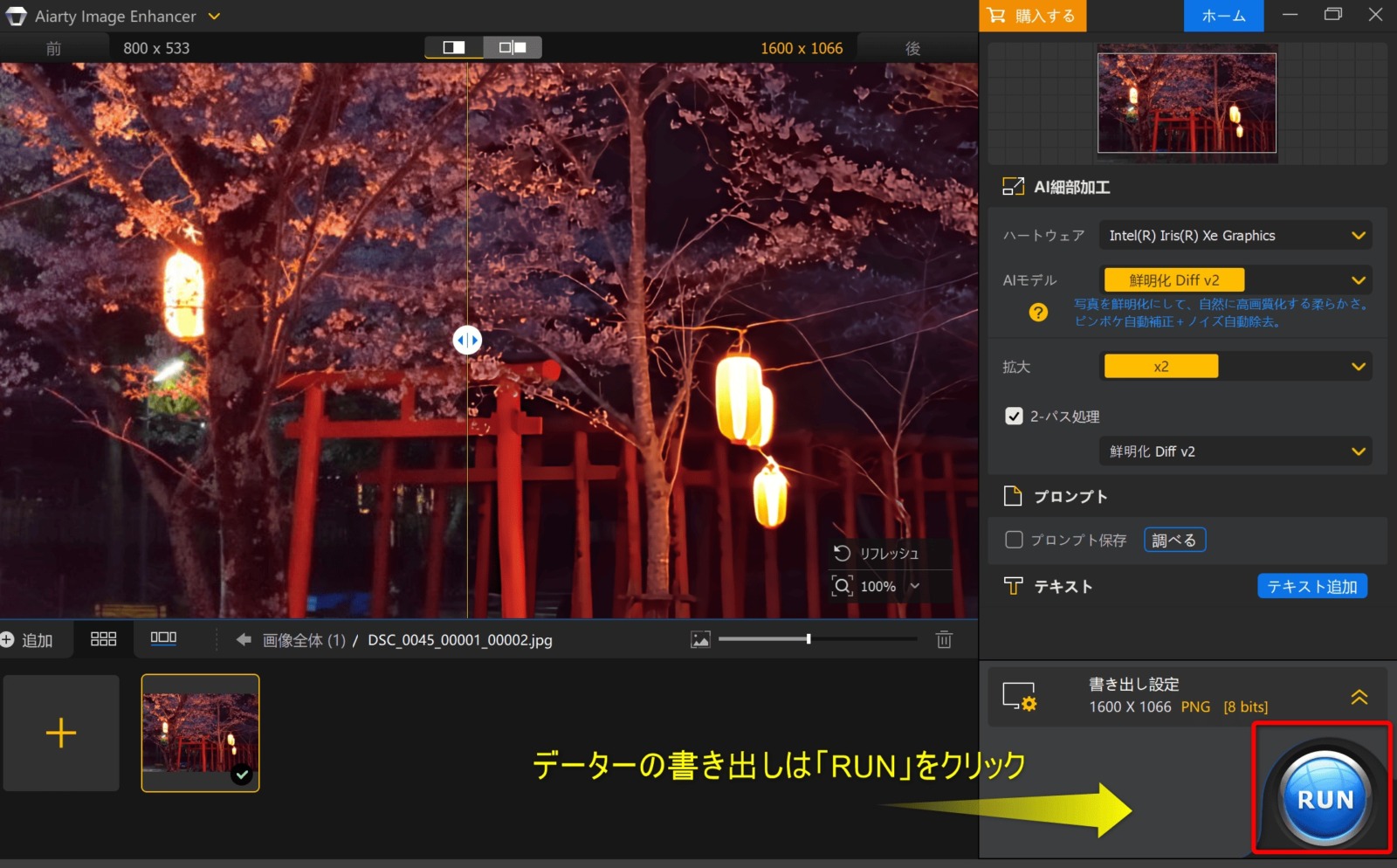
くすんだ夜桜のピンクが艶やかになりました。
デザイナーさんの負担を軽減
高解像度の画像がないと、印刷するときに画像がぼやけてしまい、デザインが崩れてしまいます。また、小さな画像や低解像度の写真を無理に拡大すると、画質が悪くなります。



ホームページ制作で「勘弁してよ~!」と言うくらい小さな画像を頂くこともありました。
「デザイン制作には、〇〇以上の解像度のデータが必要となります。」と言っていても、すべてのクライアントが理解しているわけではありません。
「AI Image Enhancer」があれもう大丈夫です。


Aiarty Image Enhancerのダウンロード方法
Aiarty Image Enhancerの公式サイトにアクセスして「今すぐ無料で始める」をクリックしてソフトをダウンロードします。
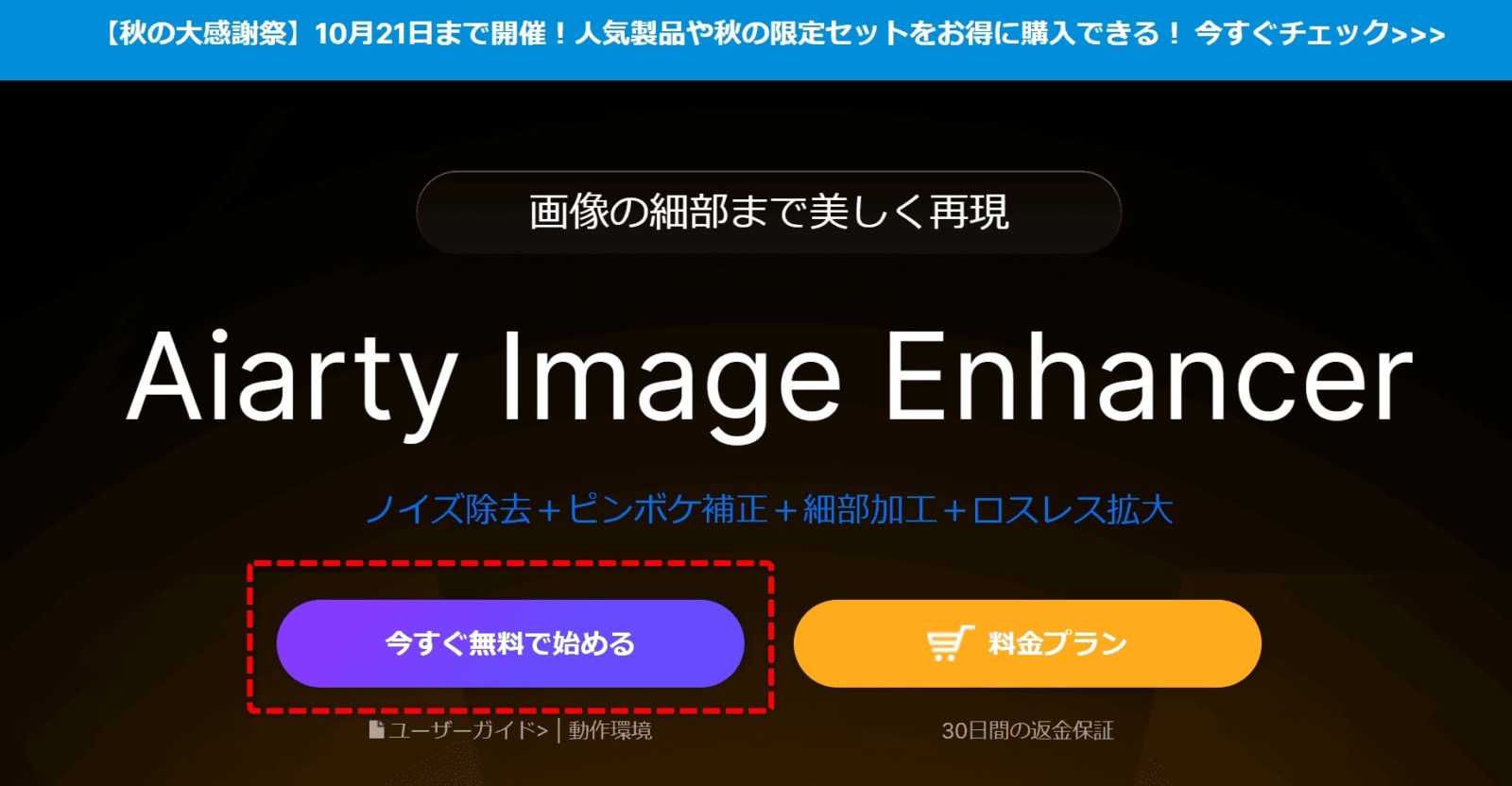
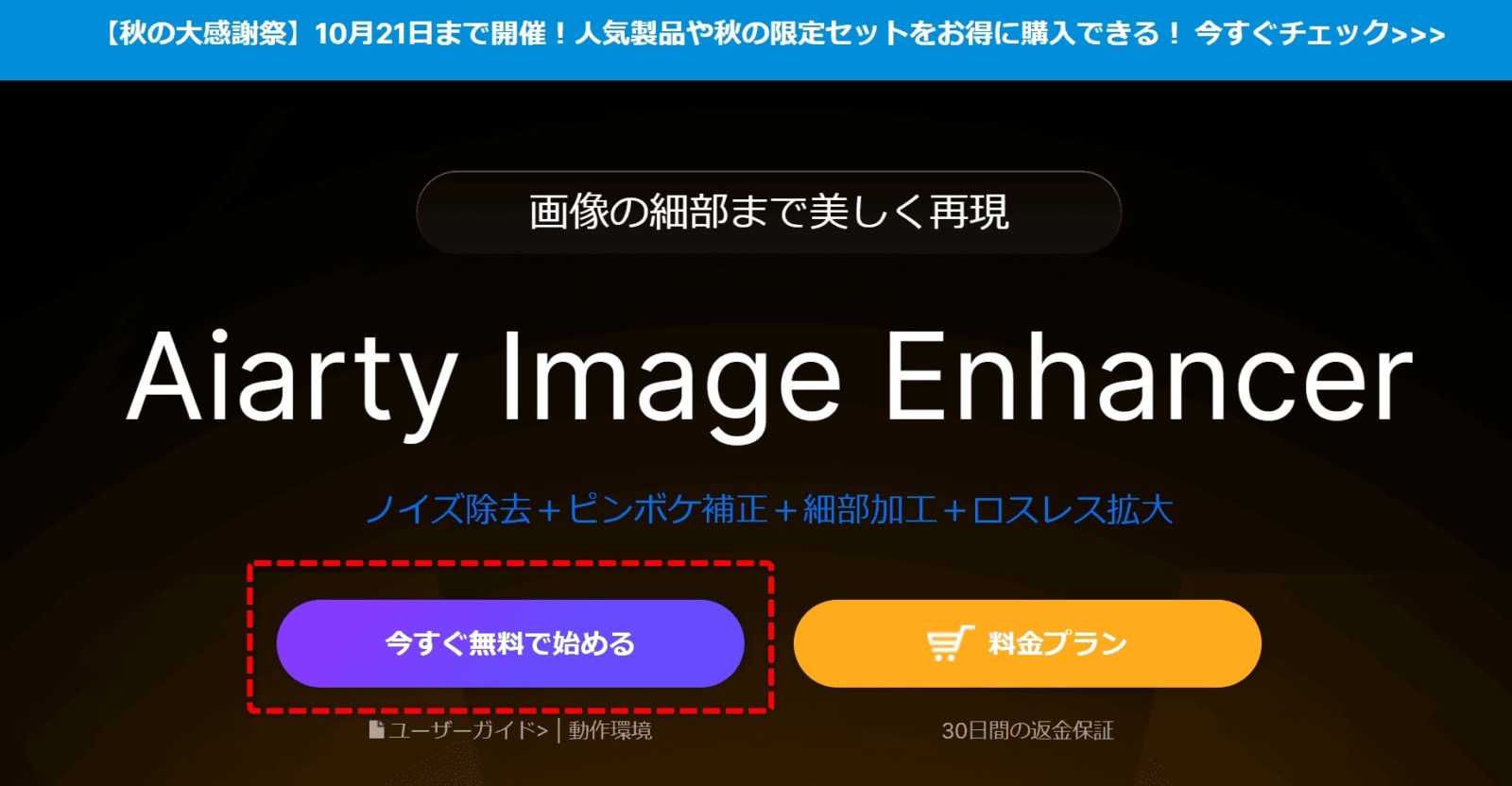
ダウンロードしたファイルを2回クリックするだけ。
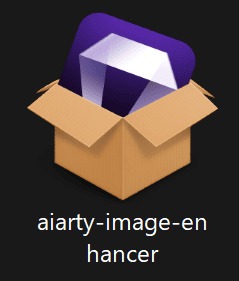
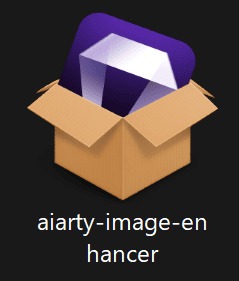
「インストール」をクリックして下さい。
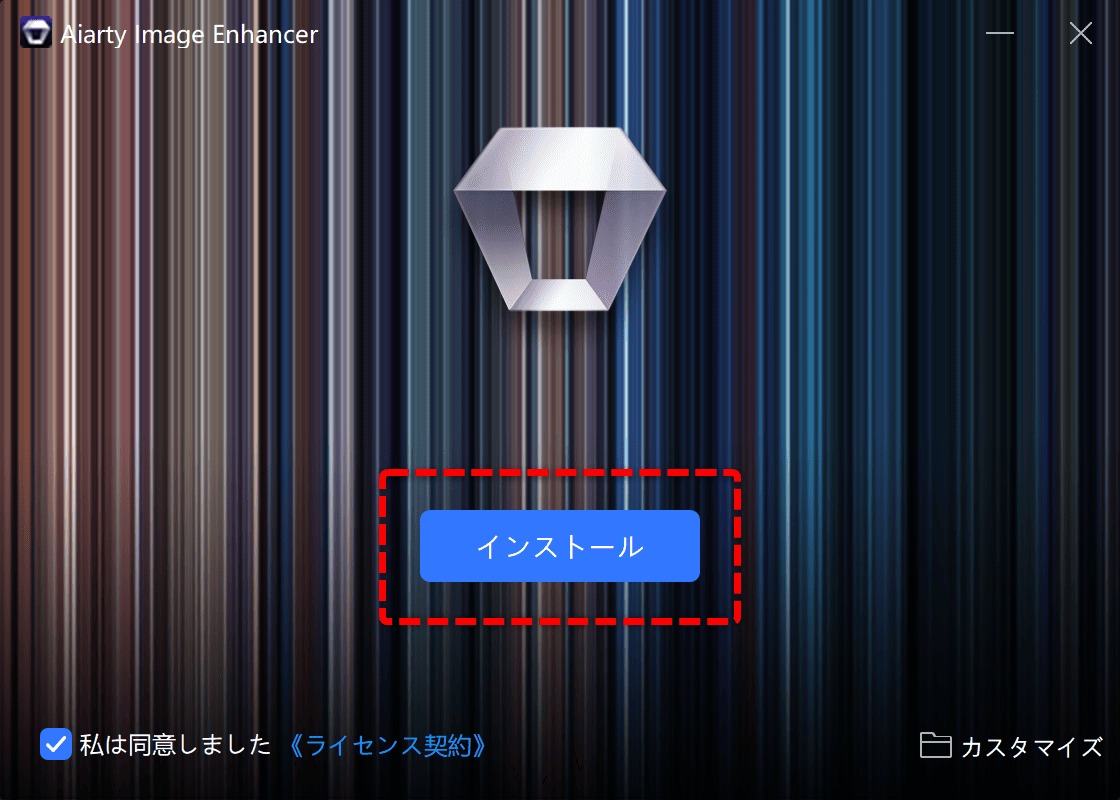
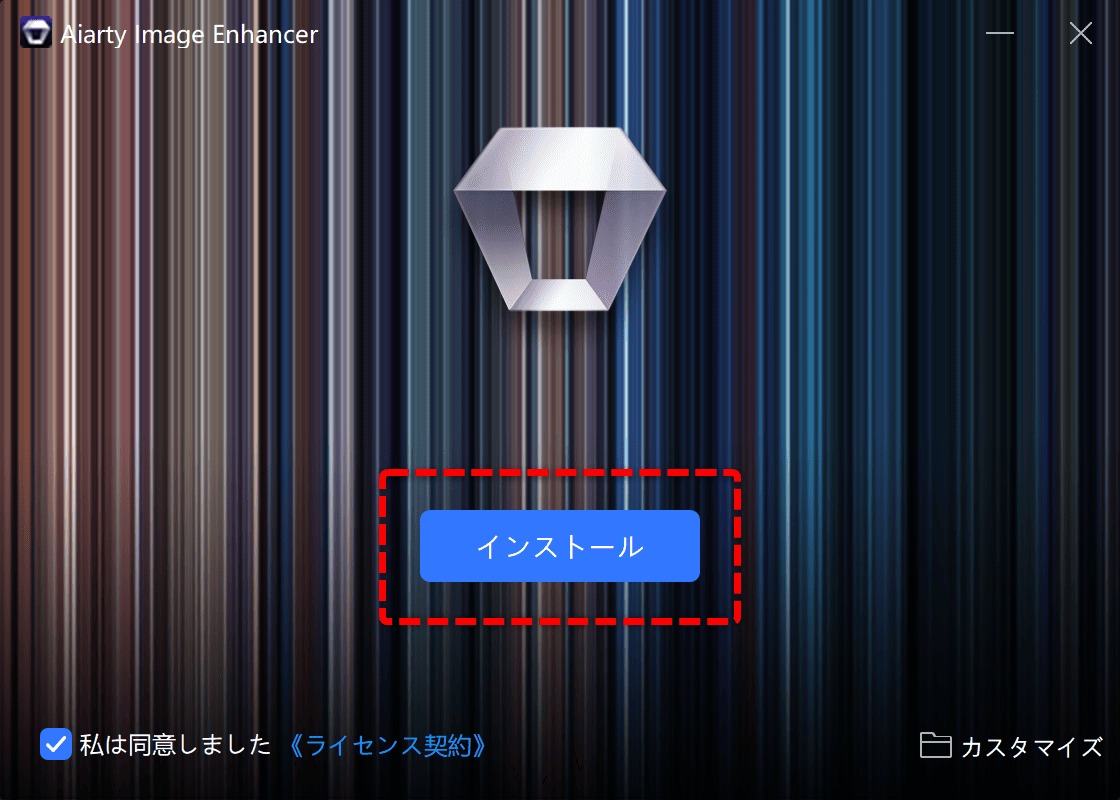
「開く」ボタンを押しましょう。
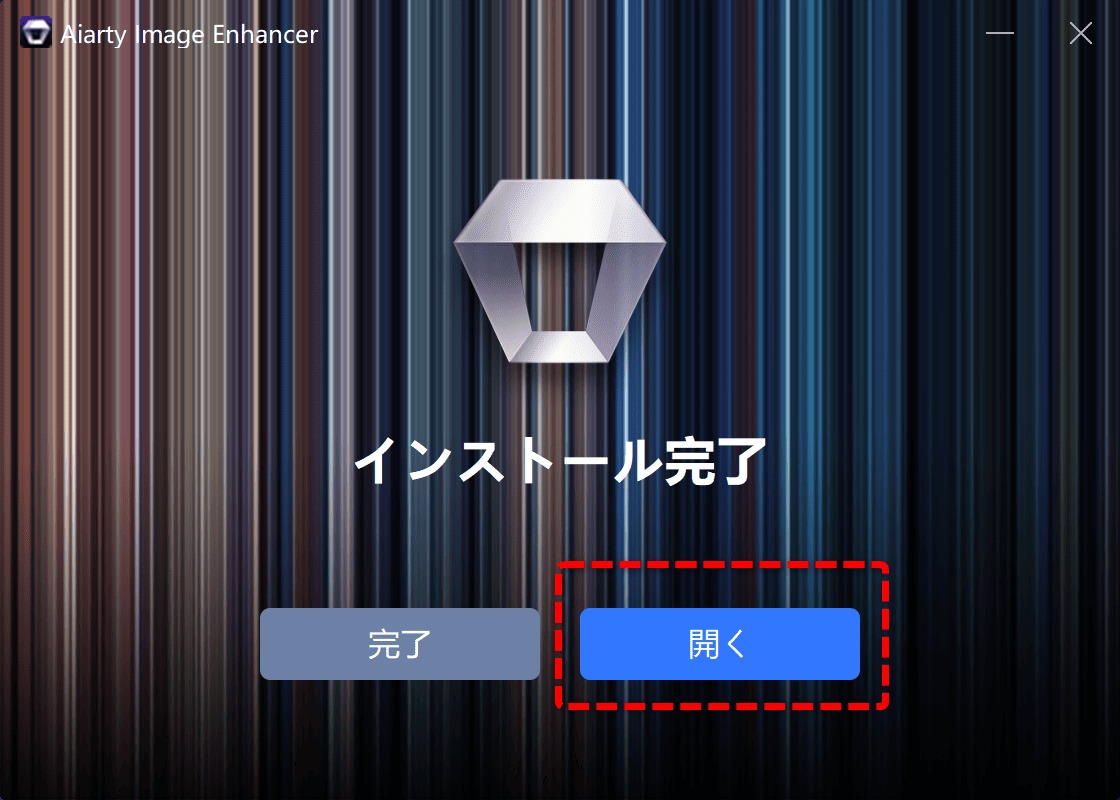
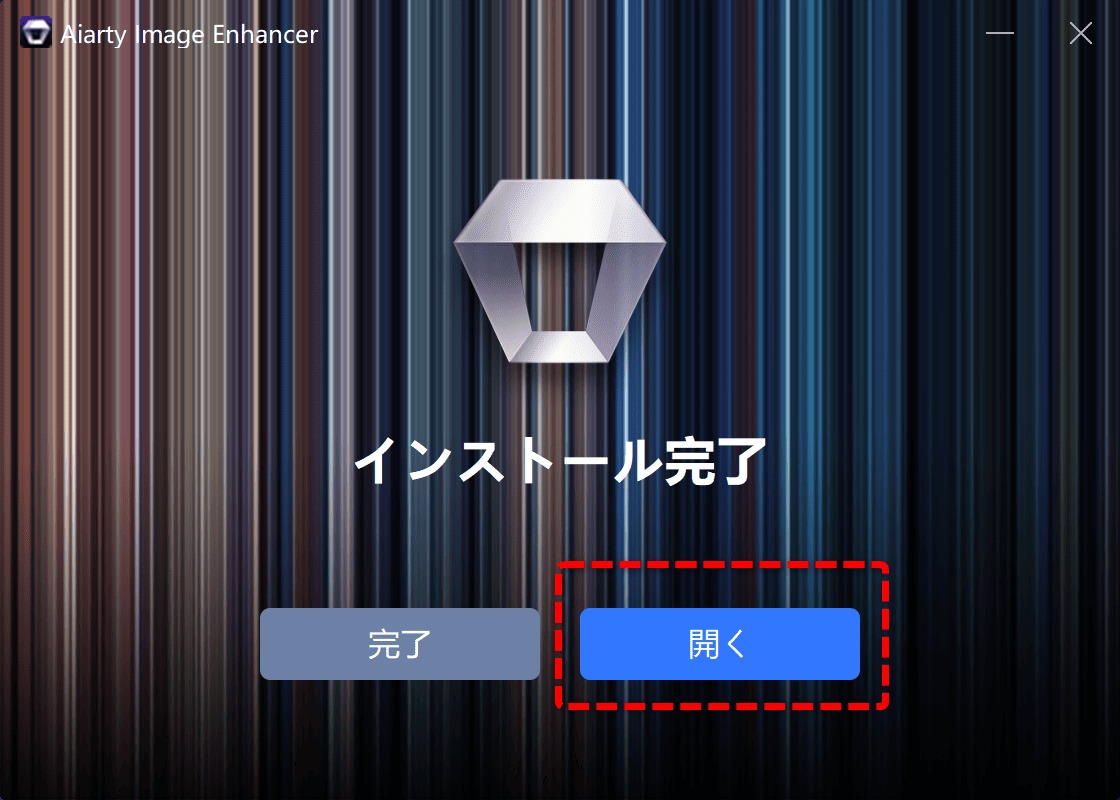
パソコンのスペックを確認できました。
問題なければ『閉じる』を押して先に進みましょう。
【デスクトップ】
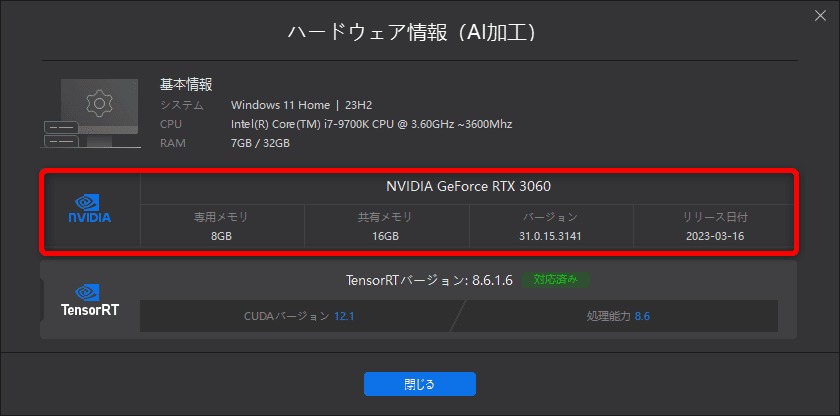
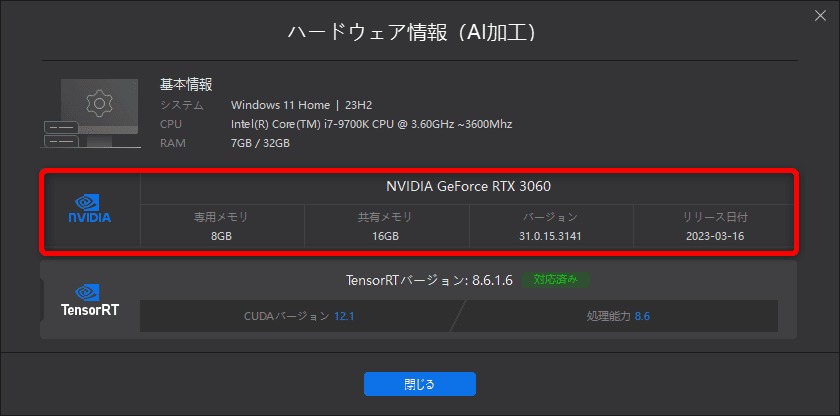
surfaceにもダウンロードしてみました。
こちらはスペックが、やや低いので画像処理に時間がかかりました。
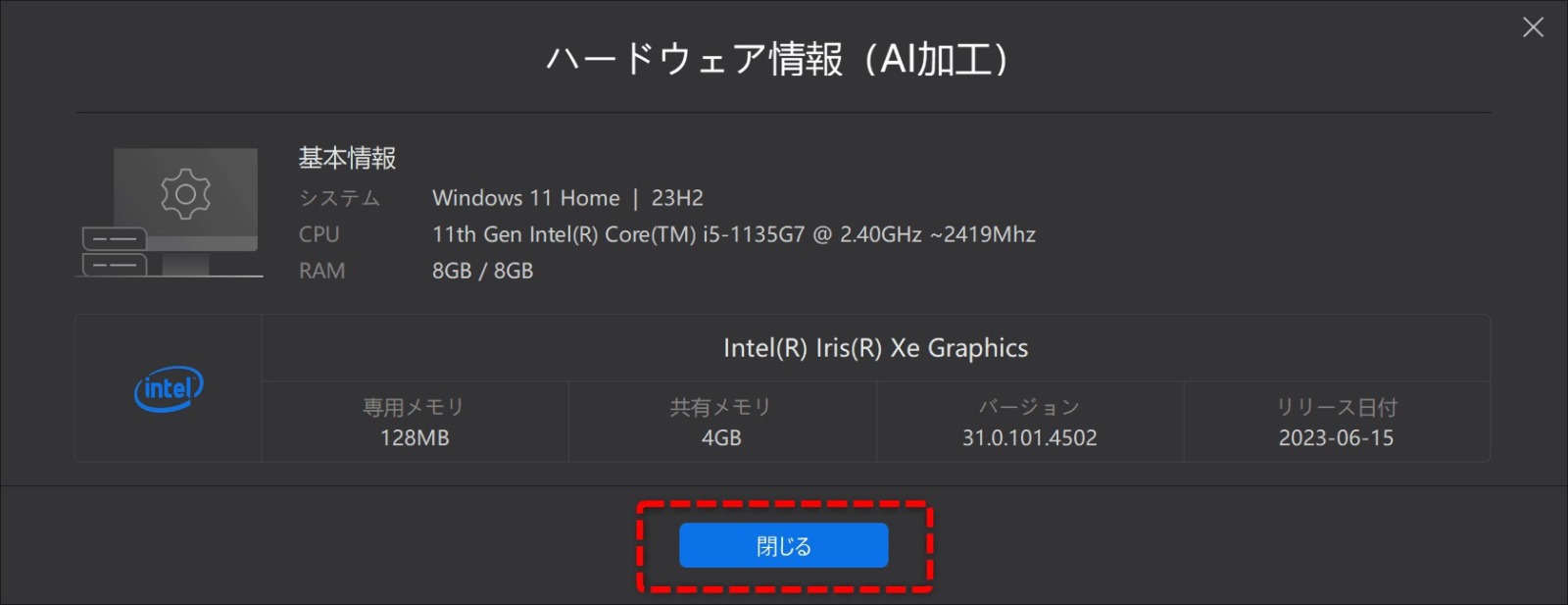
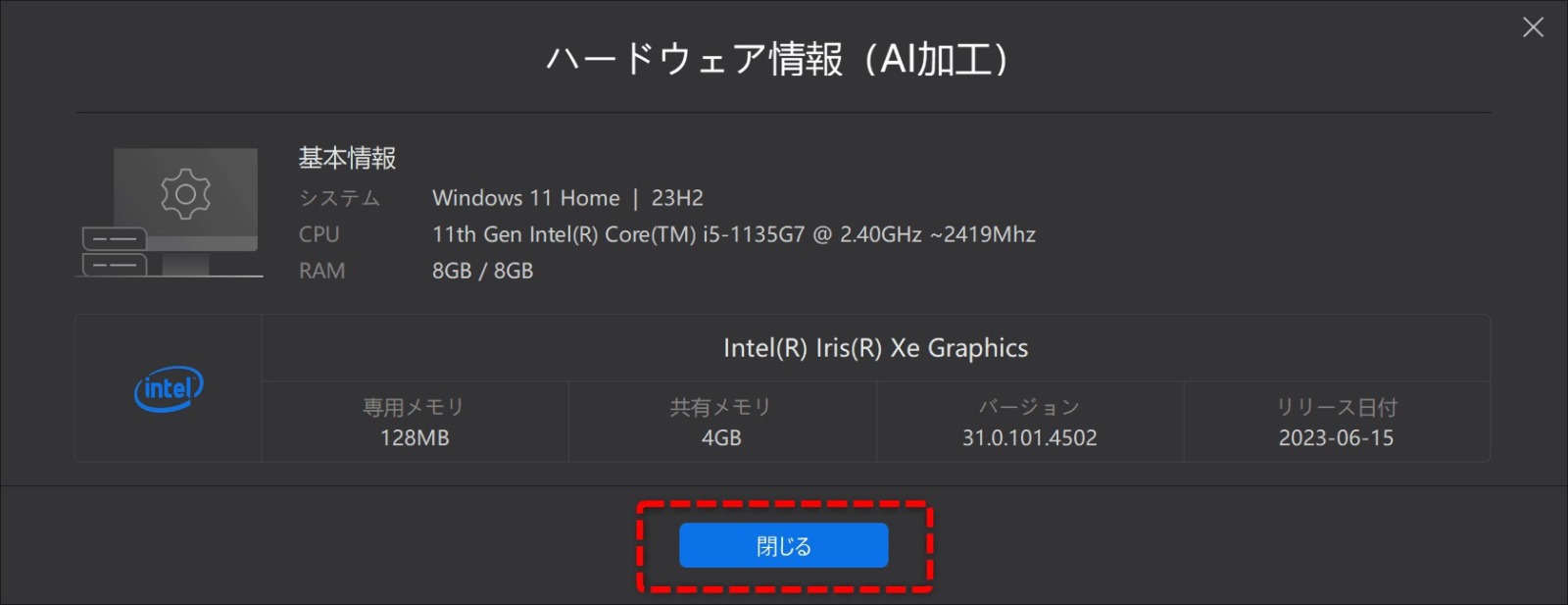
Aiarty Image Enhancerが起動しました。
まずは無料体験で10枚まで試して、使い心地を試してみましょう!
気に入ったら、もっとたくさんスキャンできるよう本製品を買ってみるのも良いかと思います。
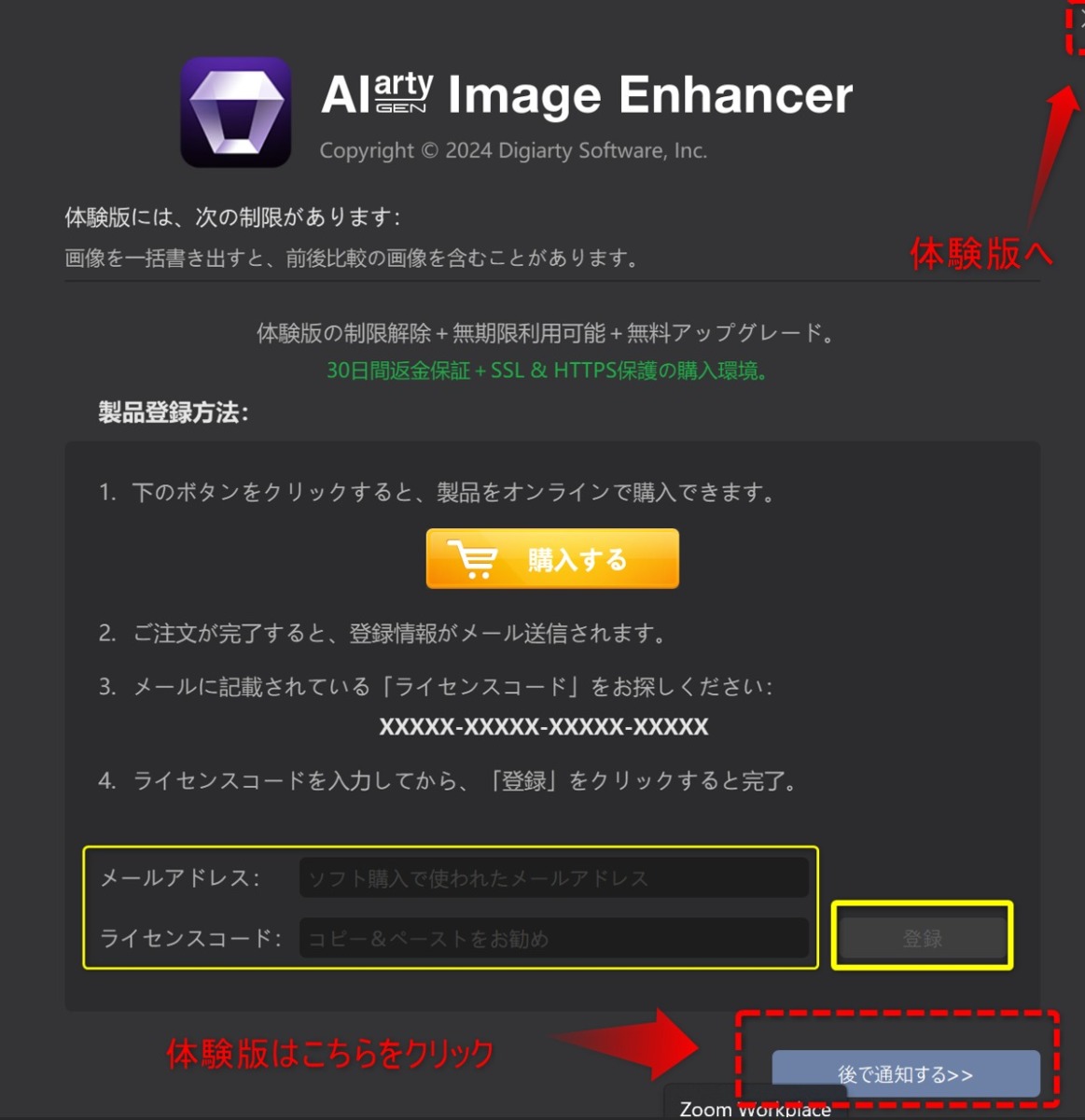
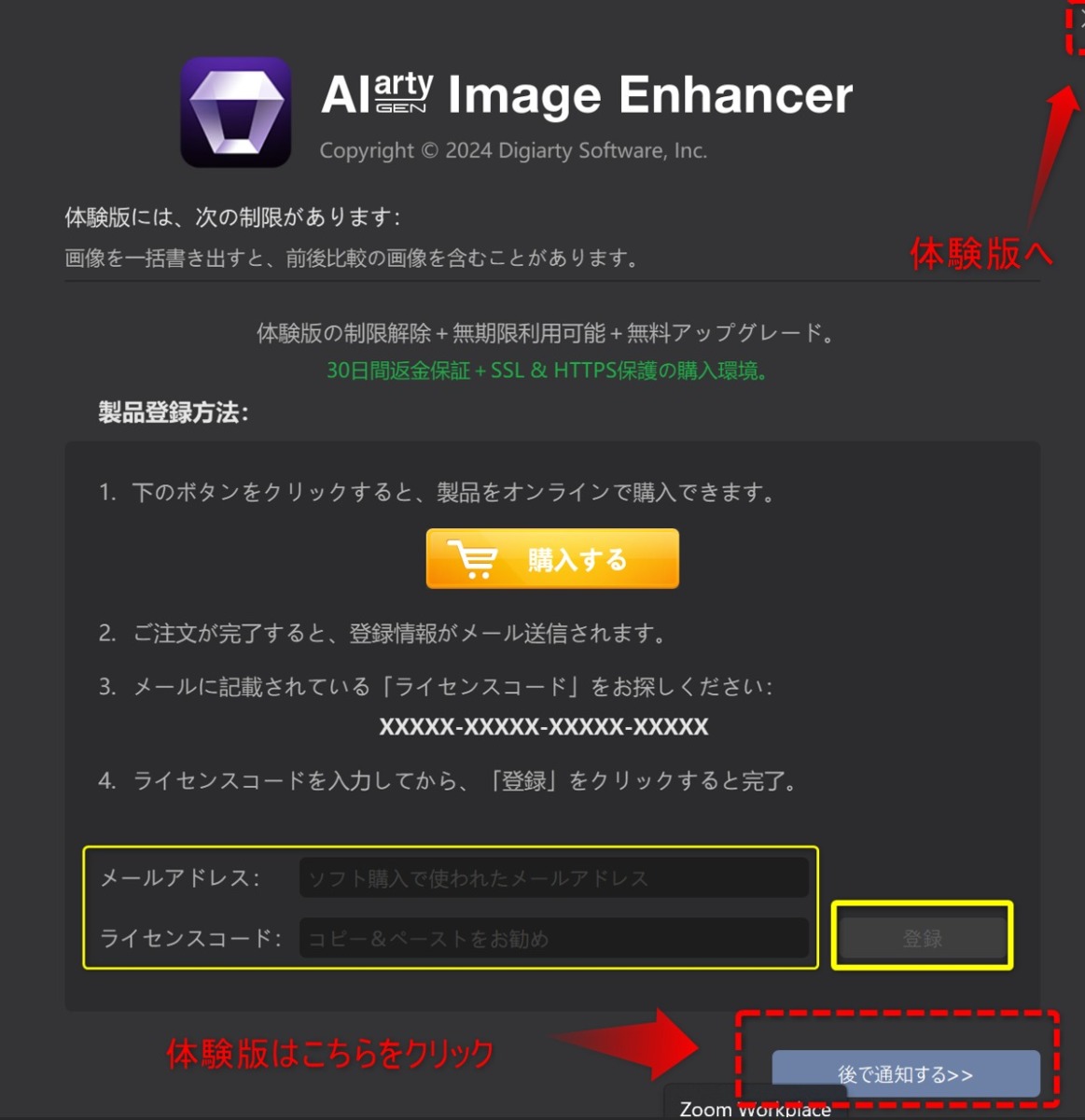
体験の場合は「後で通知する」もしくは右上の「✖️」をクリックして下さい。
※ライセンスを購入されたら「メールアドレス」と「ライセンス」を登録してください。下記の画像が表示されます。
これで永久に使えます!
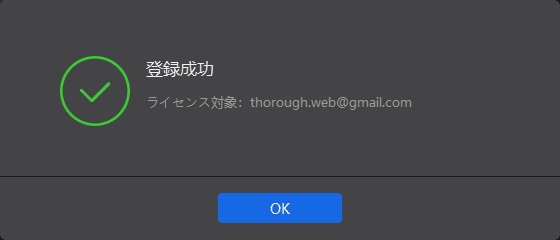
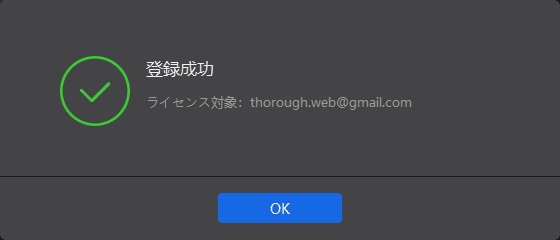
仕様のポイント
これを忘れないでくださいね。
AIの性能を決める大切なデータがあるので、これをパソコンにダウンロードしておきます。
画面左上のメニューの矢印をプルダウンします。
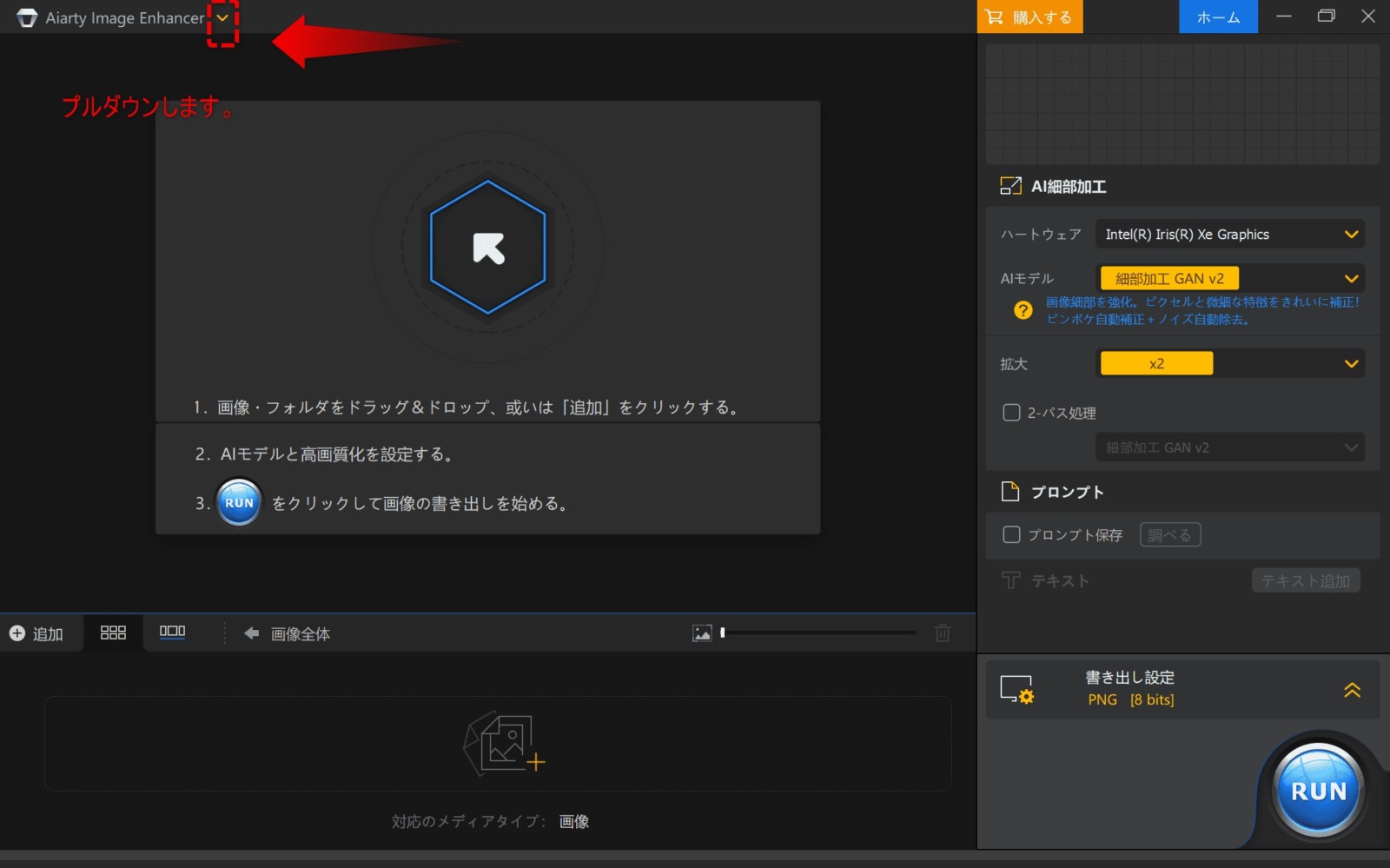
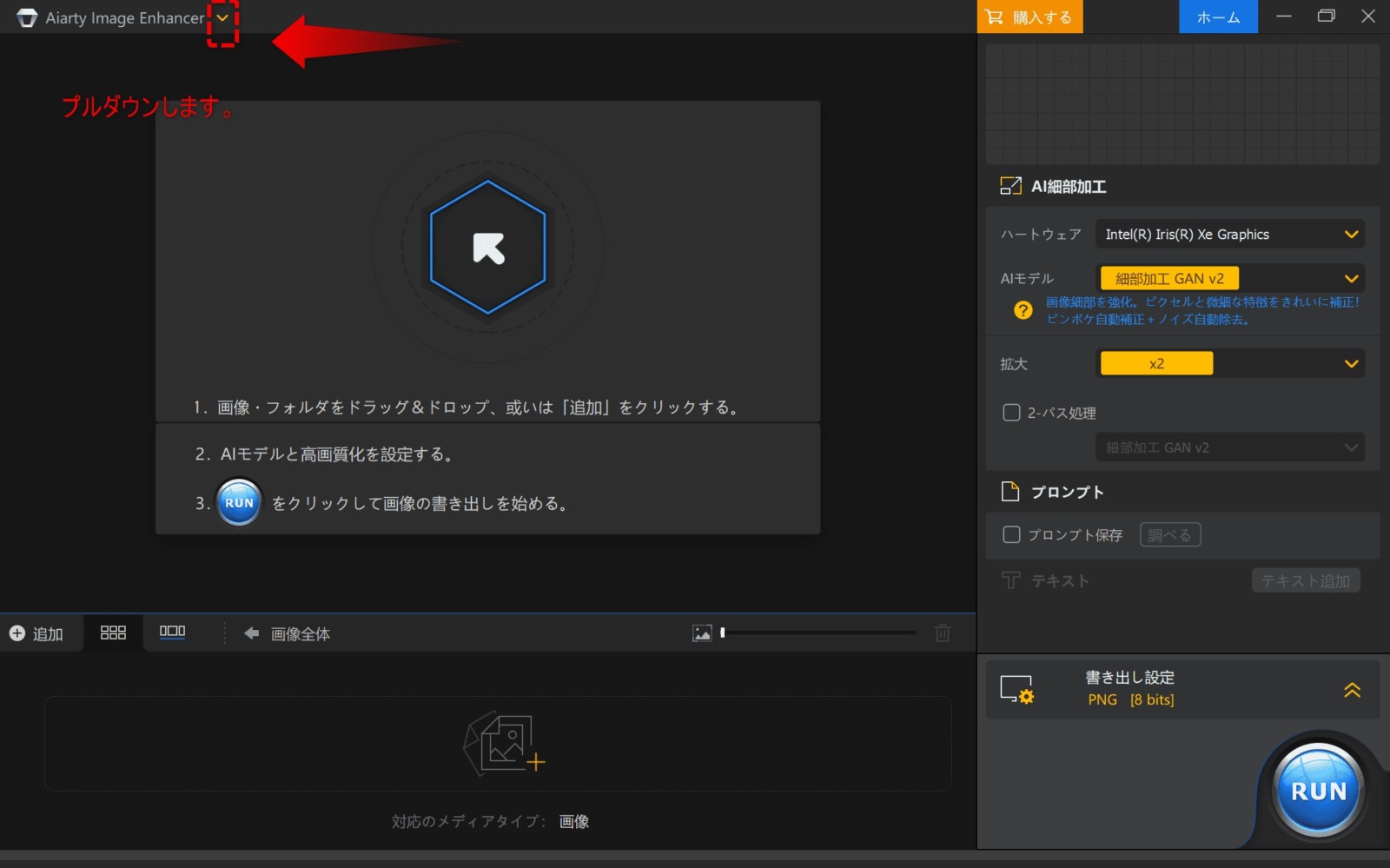
そして「『モデル全体をダウンロード』という項目を選んでください。
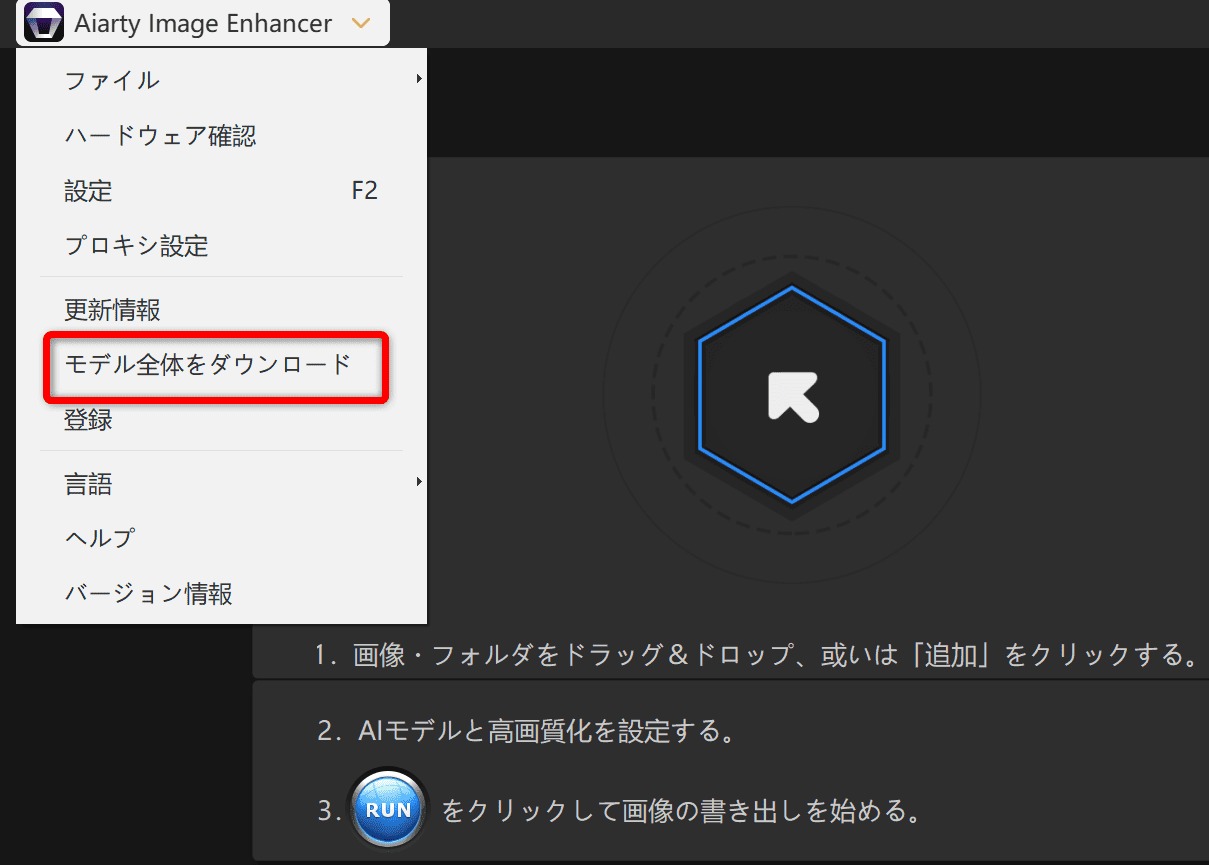
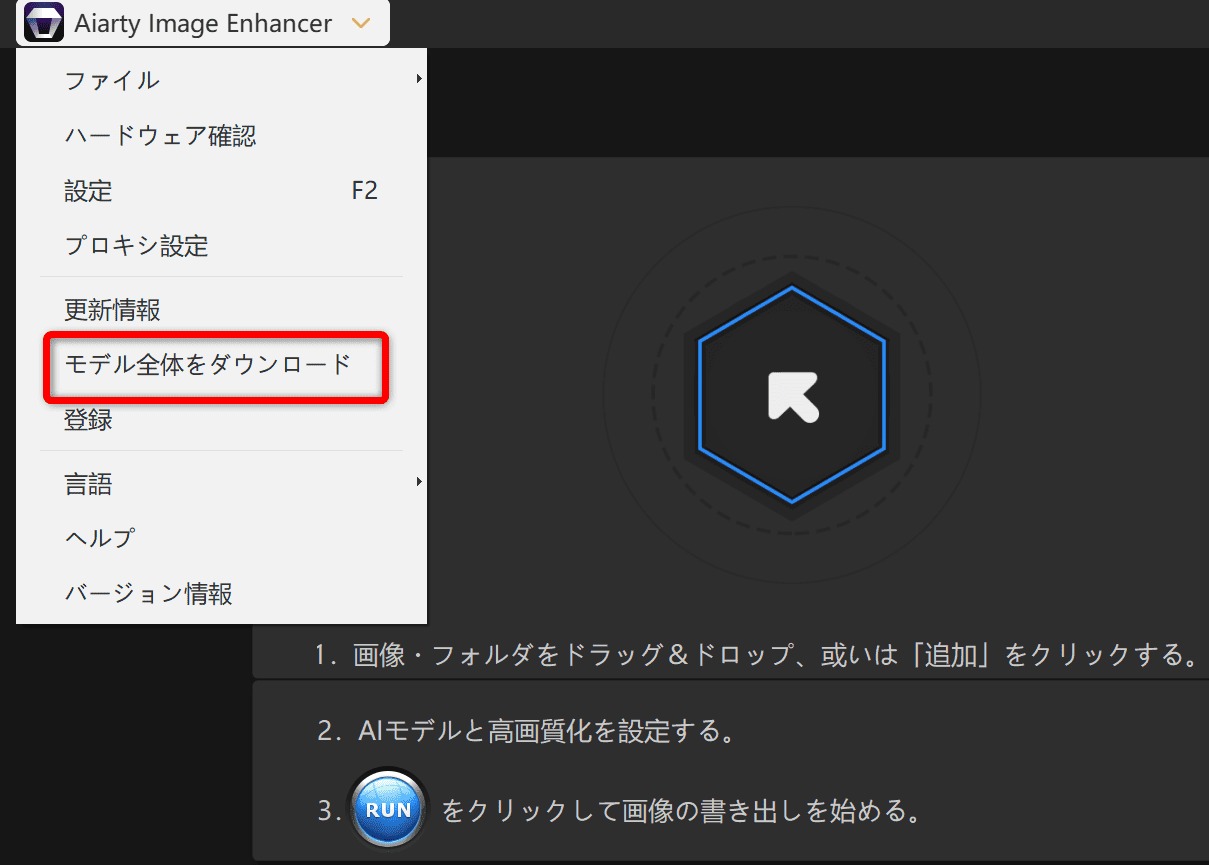
「ダウンロード」をクリックします。
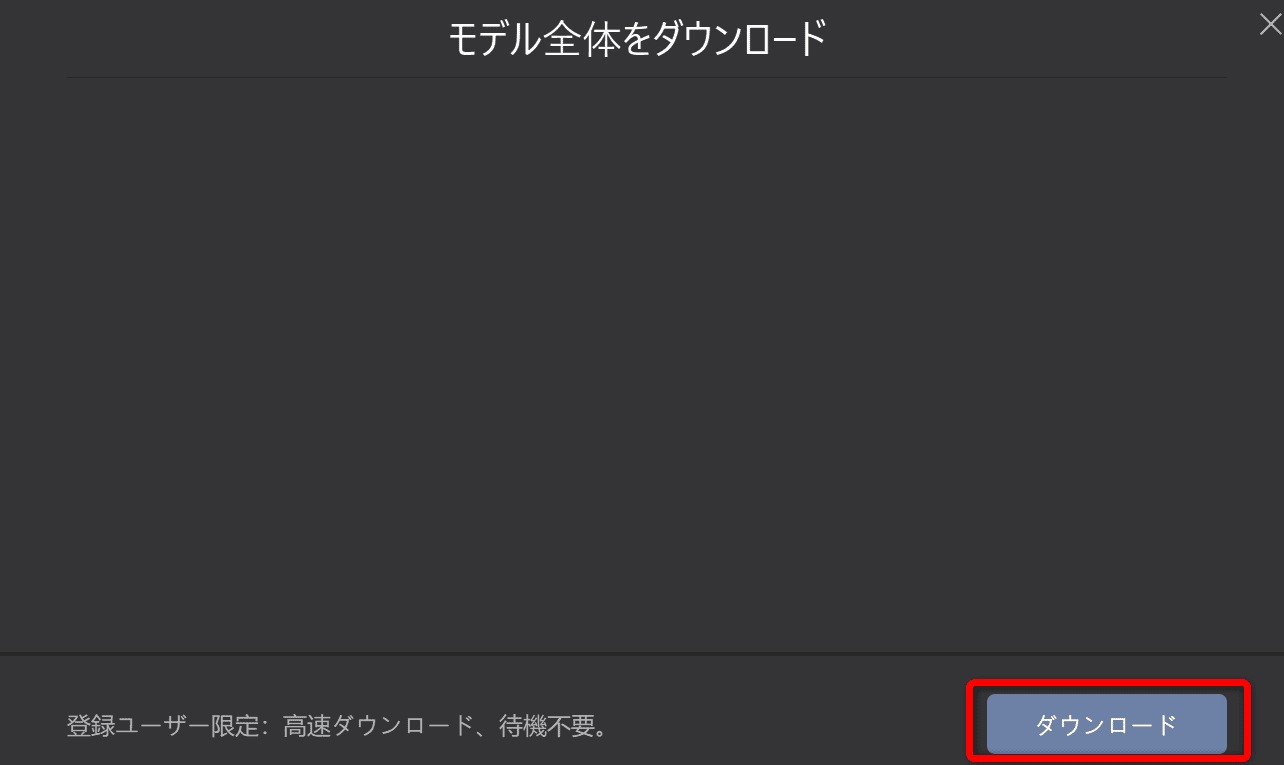
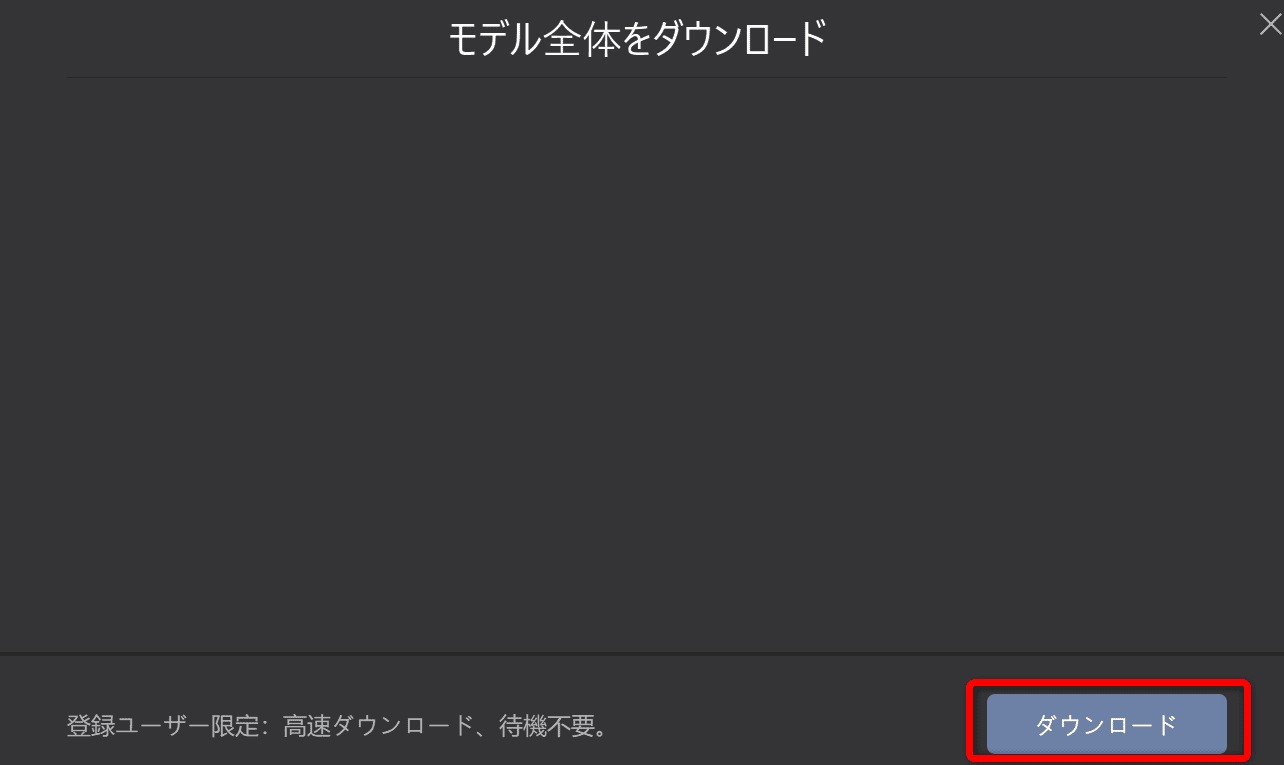
再度、購入を促す画面が出てきますが気にせず「続行」をクリックして下さい。
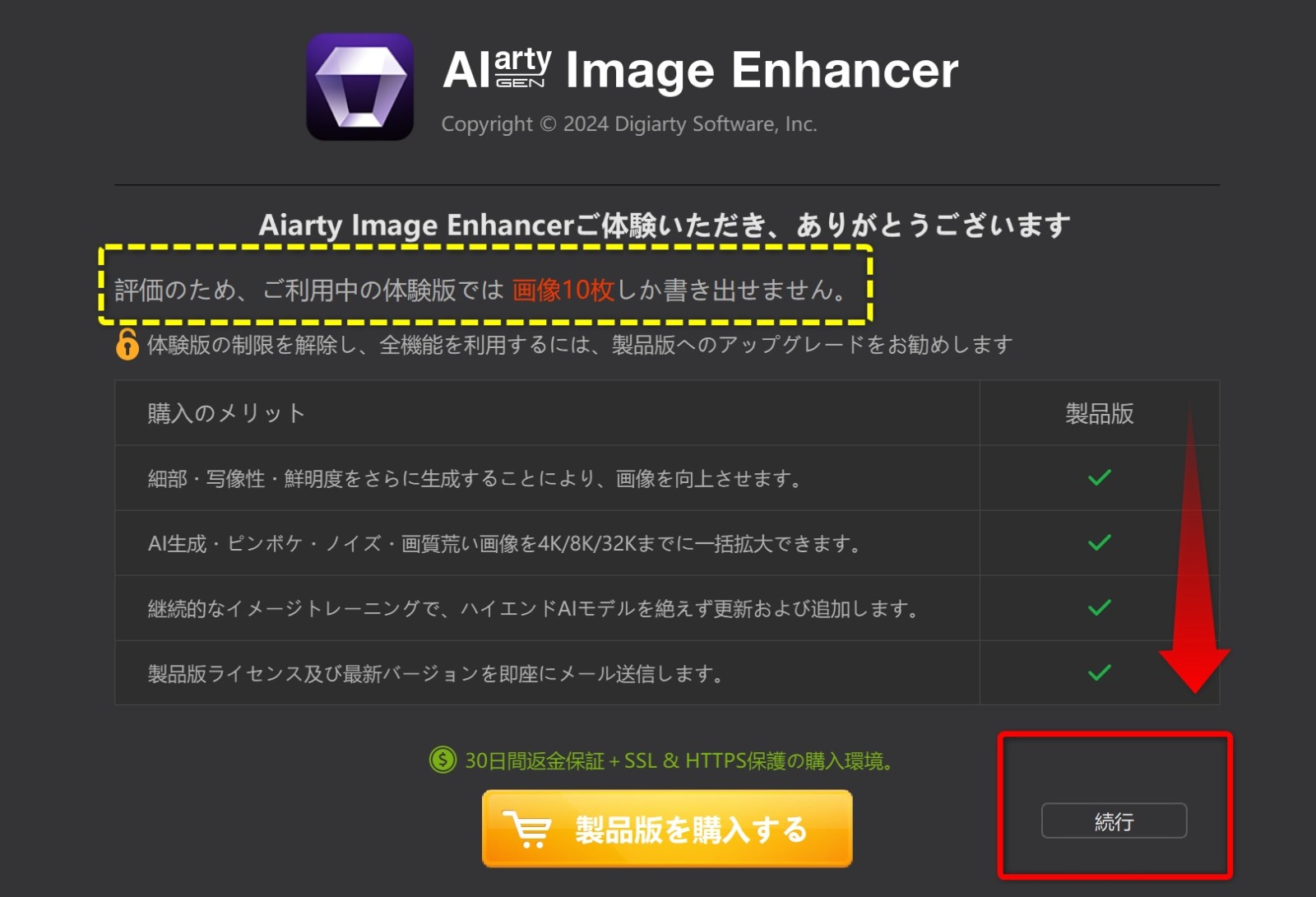
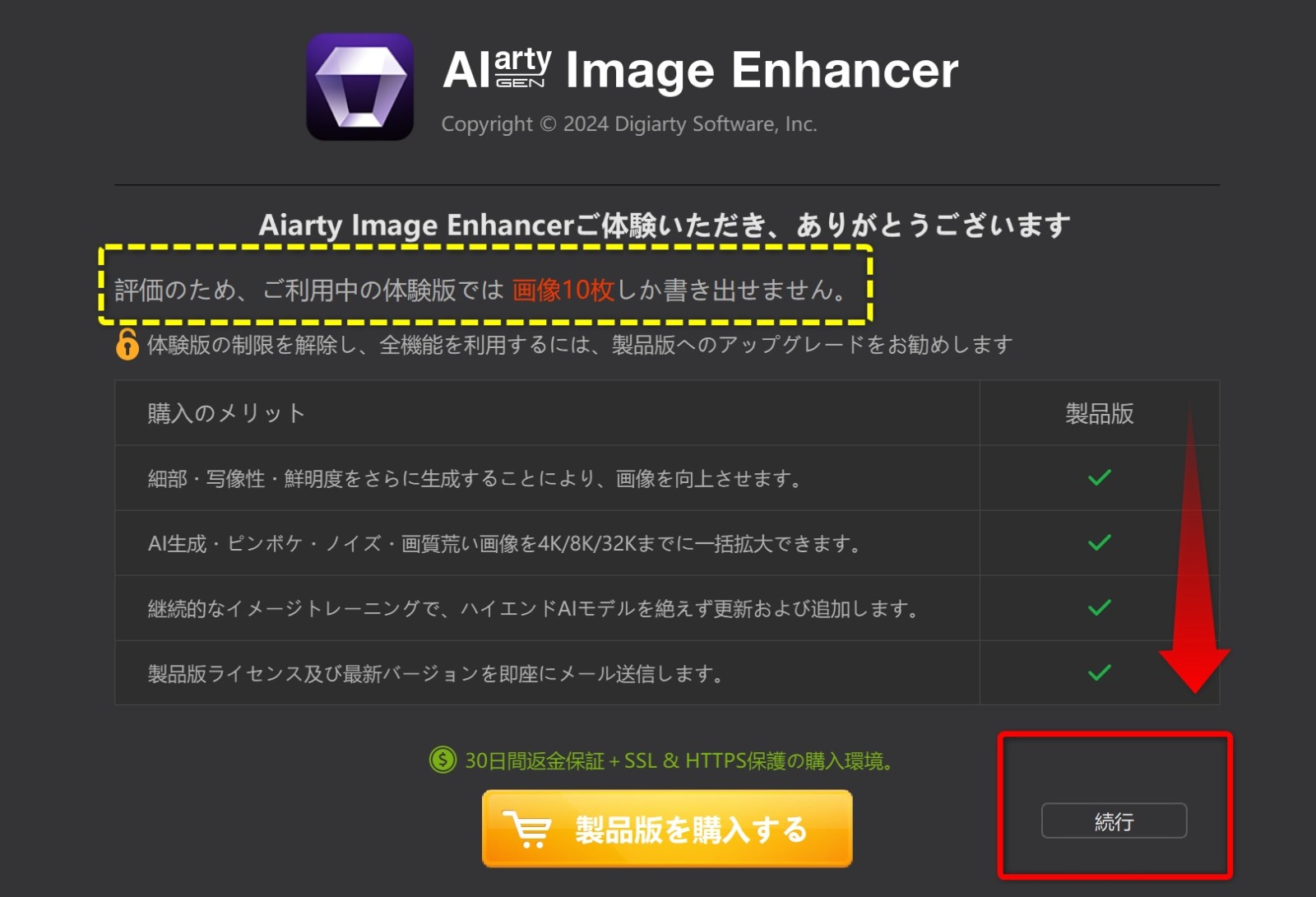
ダウンロードが完了したら、『OK』ボタンを押してください。
これで準備完了。
抽出したい画像のサイズを設定/Aiarty Image Enhancer
使い方は簡単です。
抽出したい画像のサイズを設定しておきましょう。
処理したい写真をアプリにドラッグ&ドロップするだけです。
【処理モードを選ぶ】 「細部加工」「鮮明化」「写真向け」の3つのモードから、お好みのものを選択。
【写真を読み込み】 青い六角形をクリックすると、画像保存先が選べるので画像をいれてください。
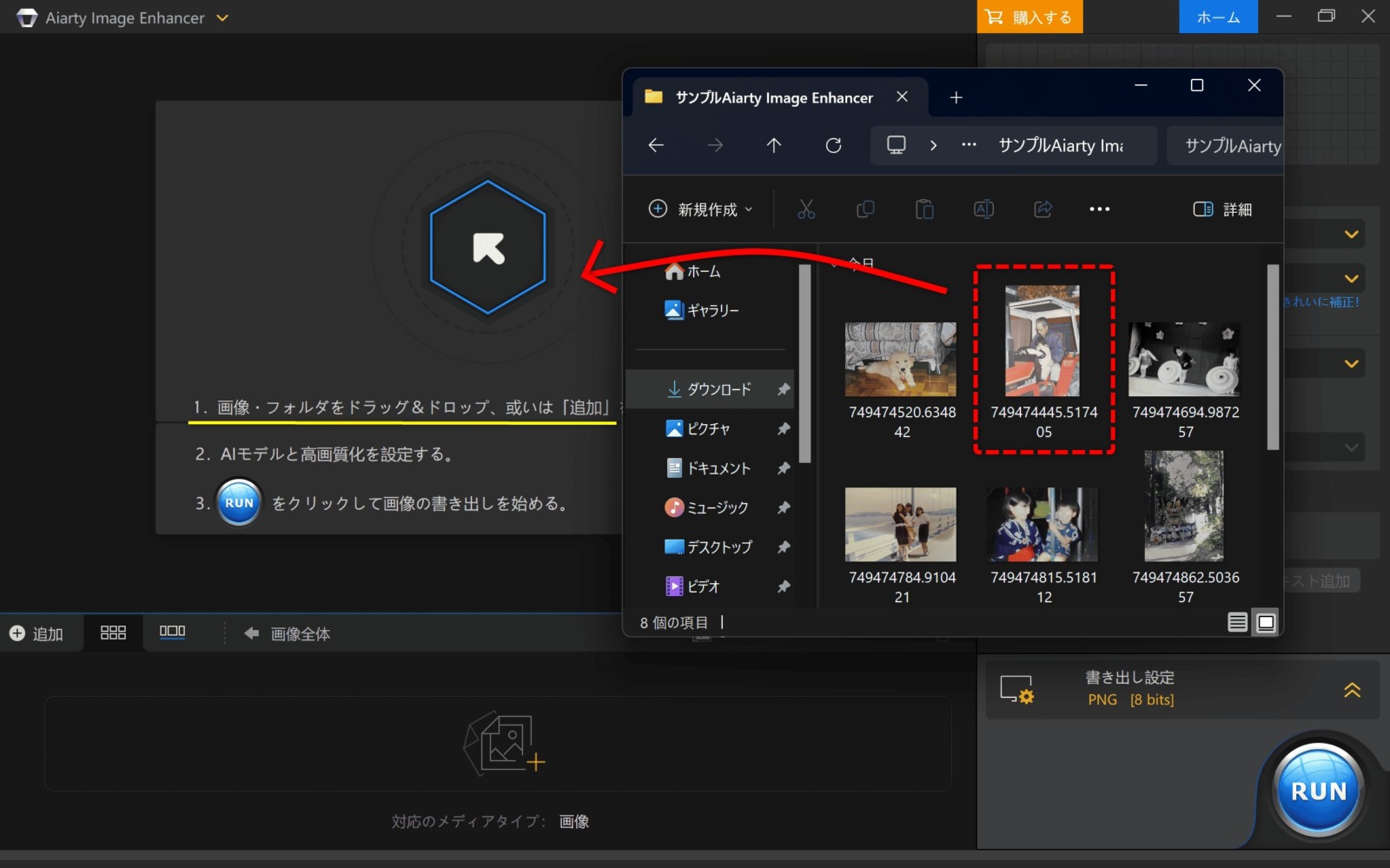
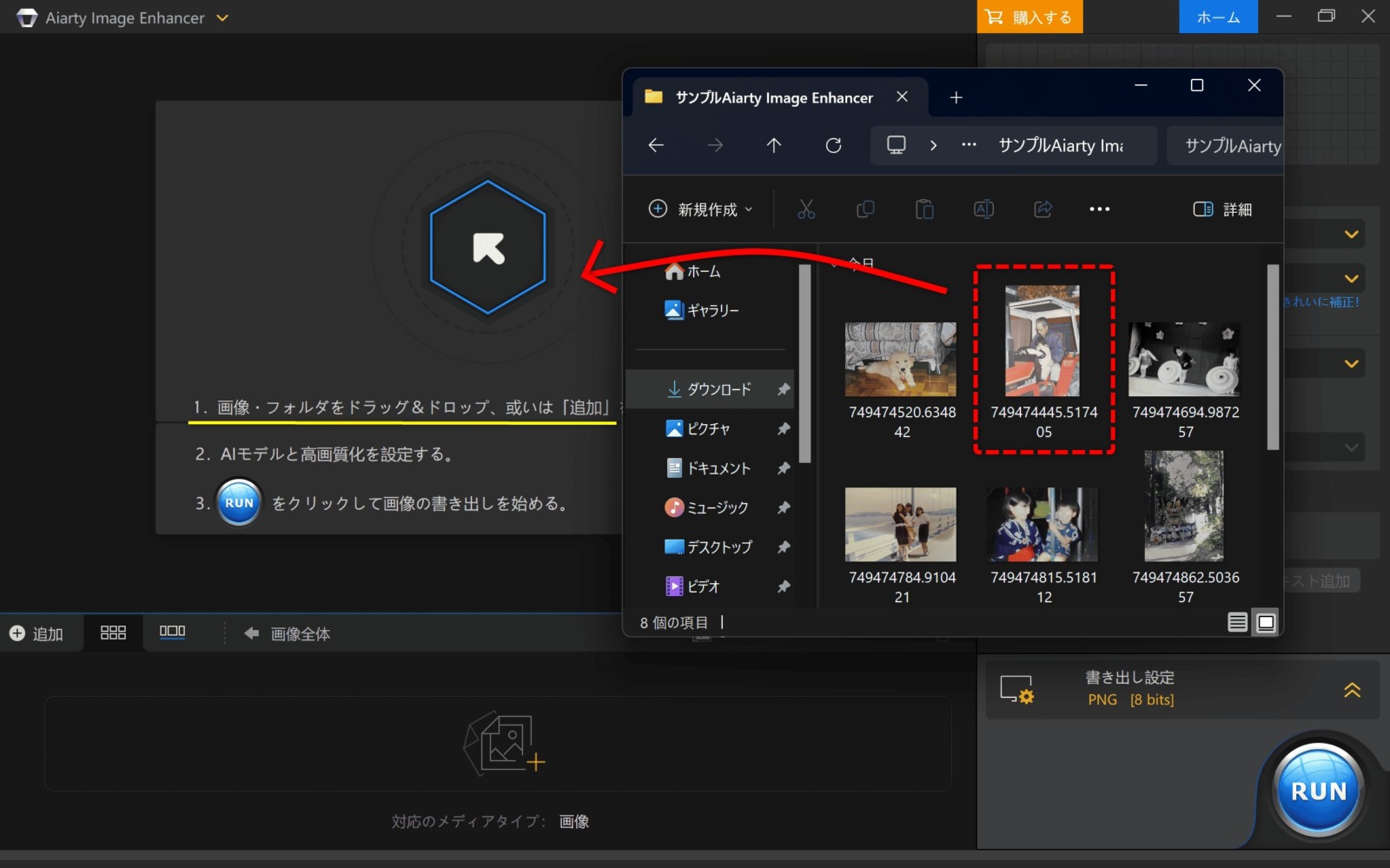
処理開始
ボタンをクリックするだけで、処理がスタート。
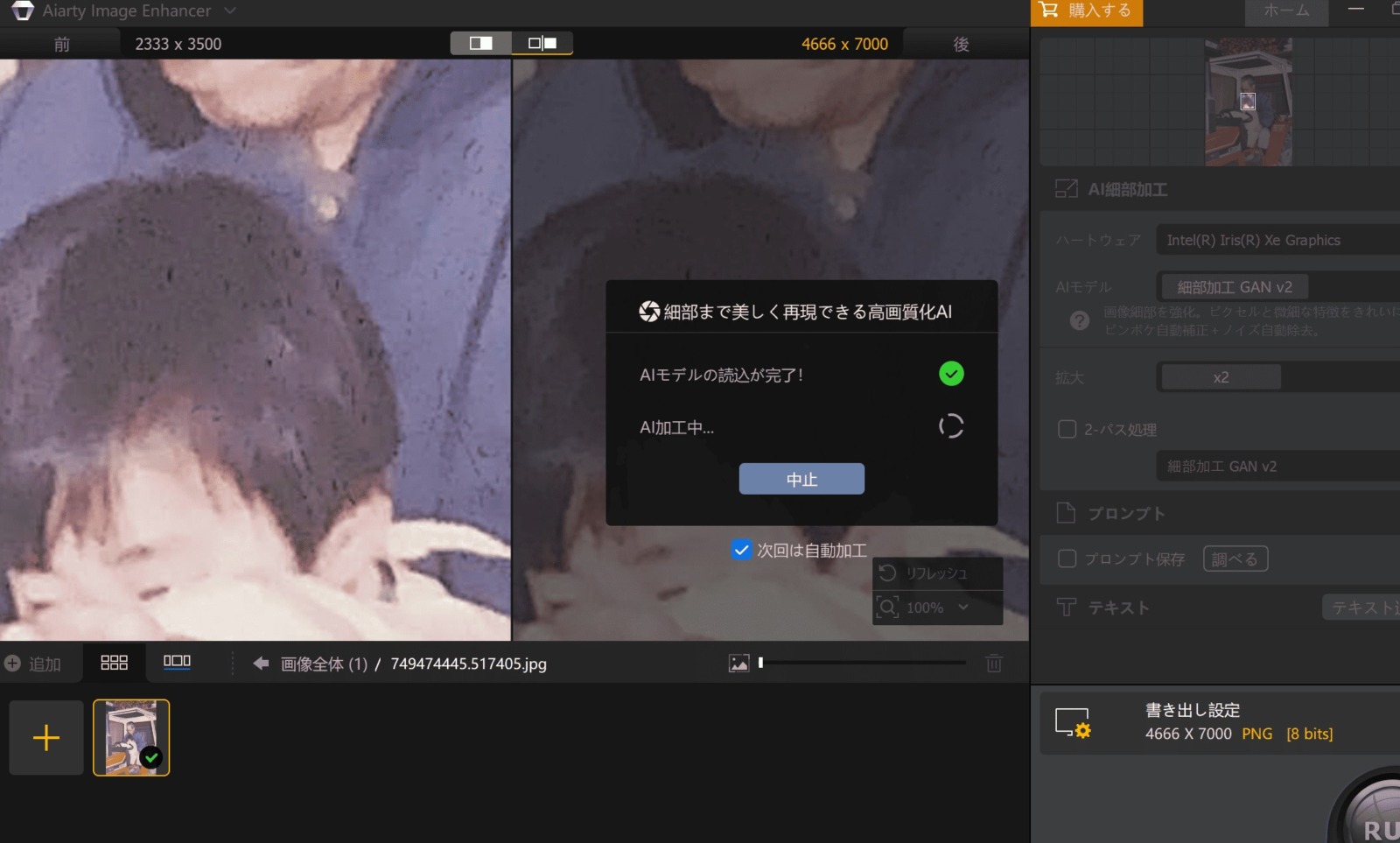
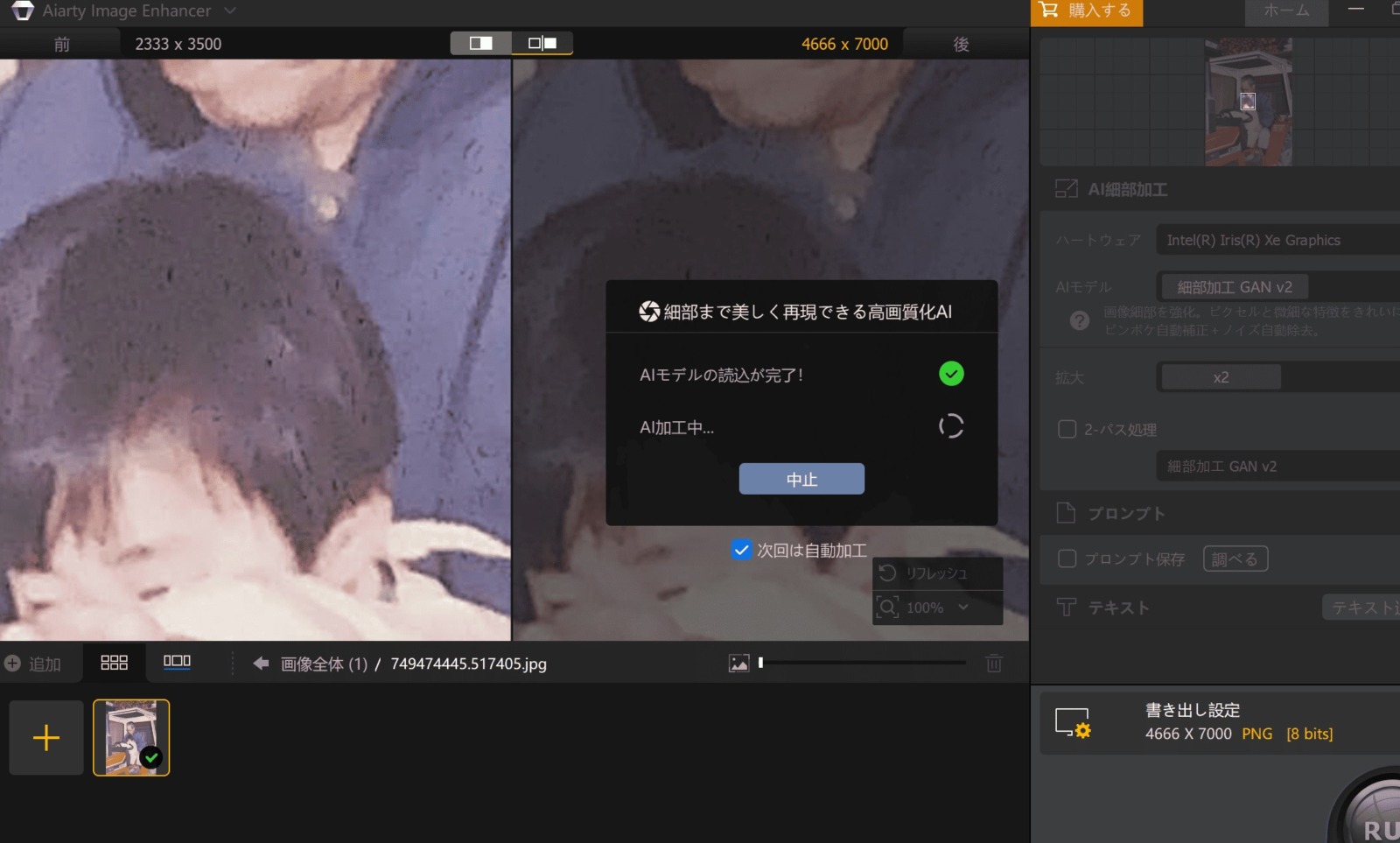
完成🎵
数秒から数分で処理が完了し、高画質化された画像が完成します。
右下の「RUN」ボタンを押すと指定された場所(フォルダ)に保存されます。
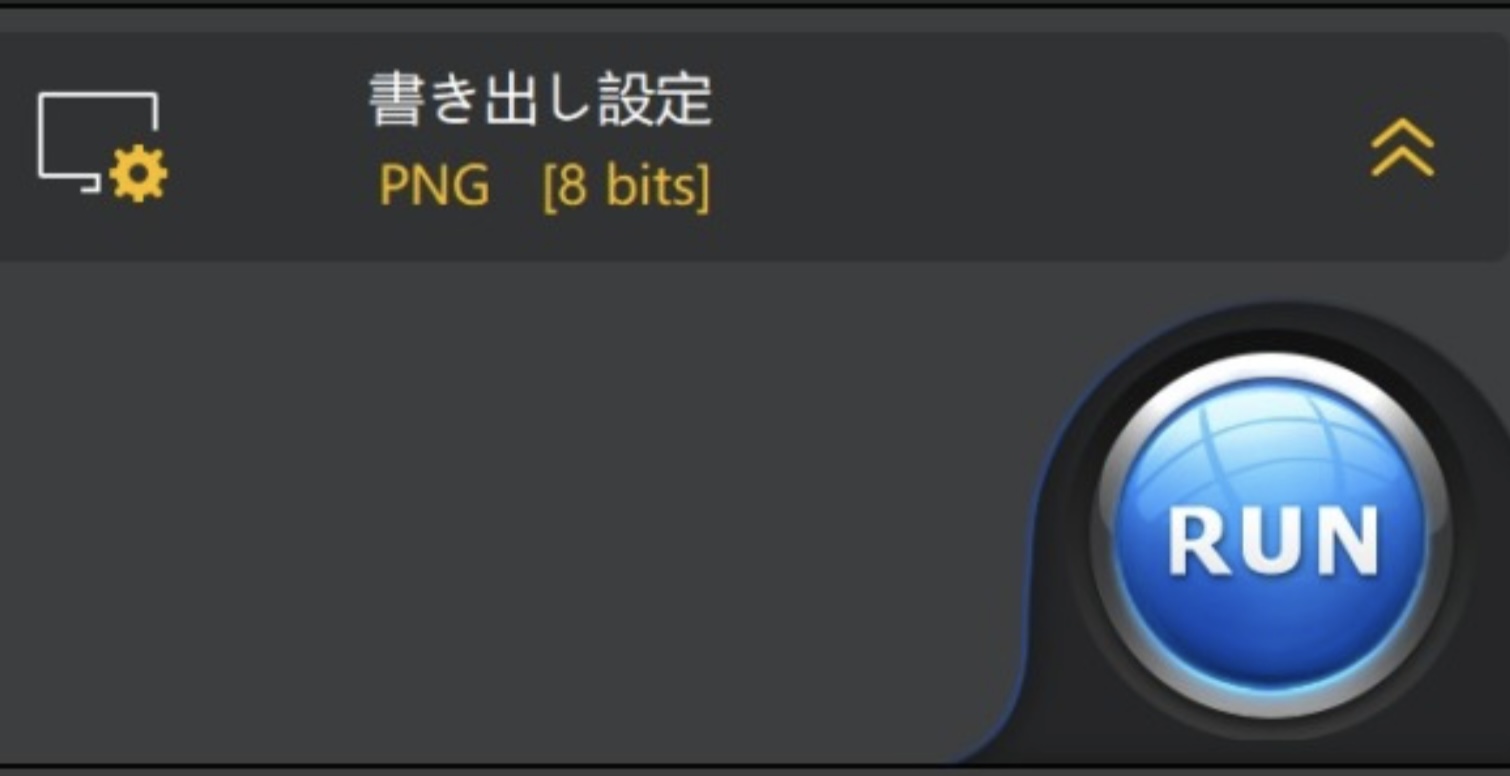
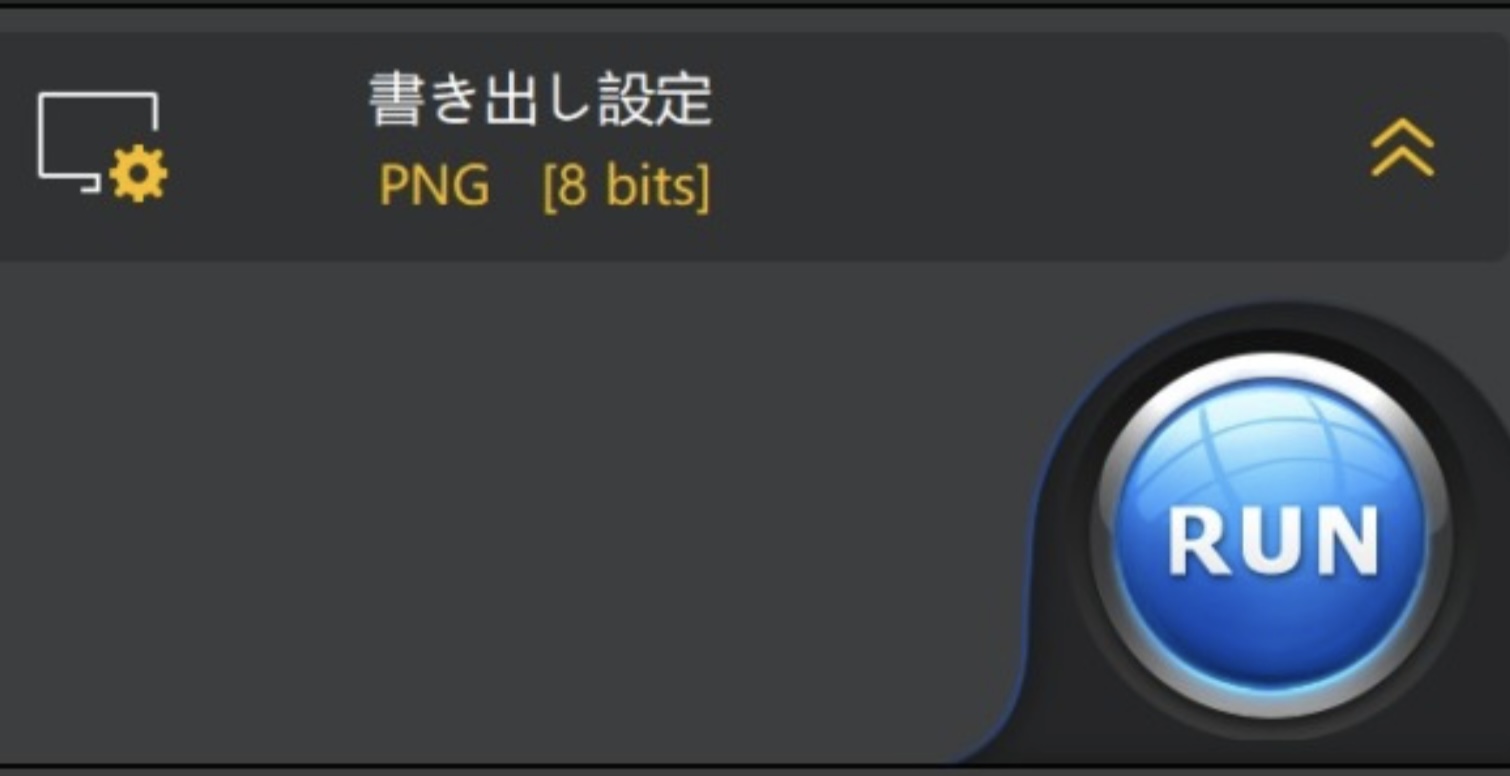
ここがポイント
画像を取り込む前に、抽出したい画像の設定を把握しておきましょう。
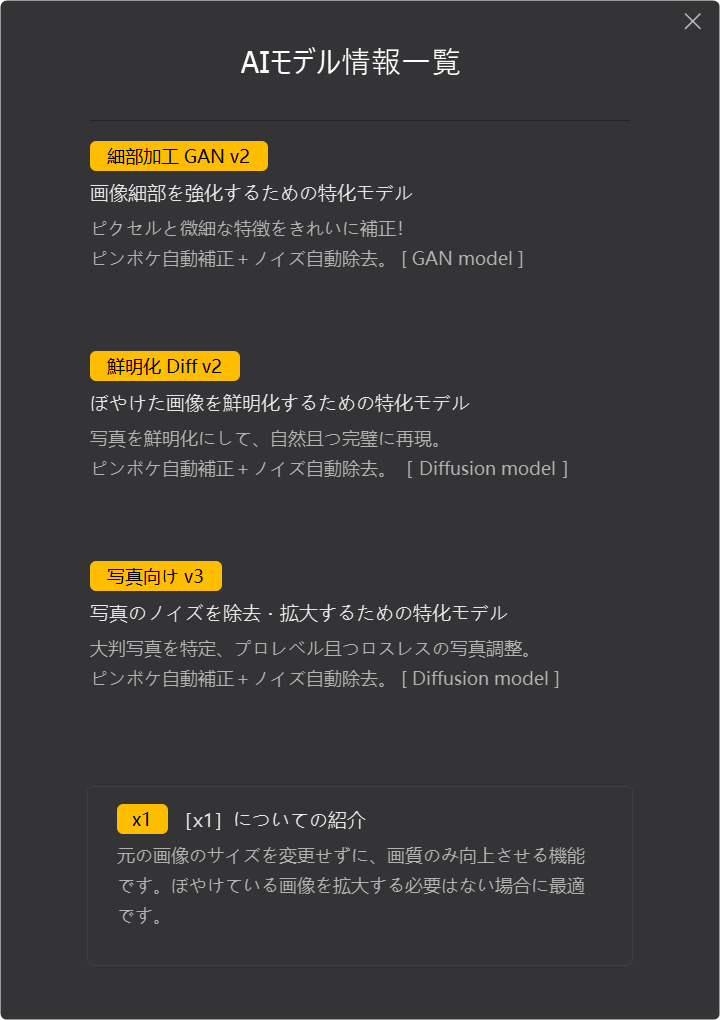
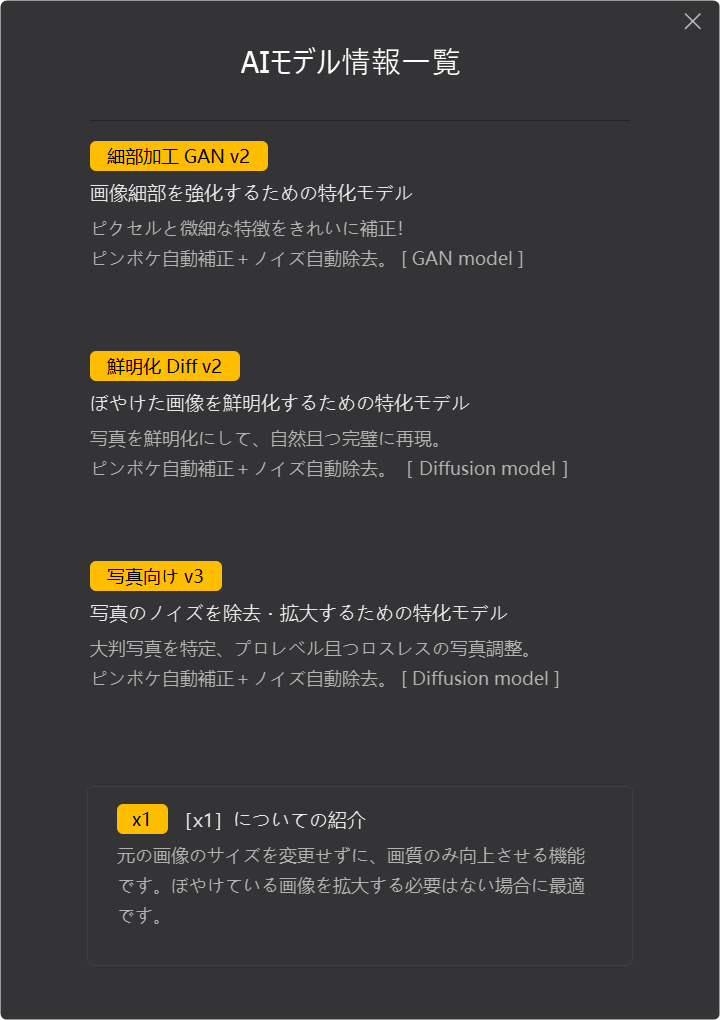
倍率を選ぶ 2倍、4倍、8倍など、拡大したい倍率を選択。
あまりに高い解像度にすると、パソコンに負担がかかって動作が遅くなることがあります。なので、CPUやグラフィックボード、メモリの性能を考慮して、適切な解像度を選ぶようにしてくださいね。
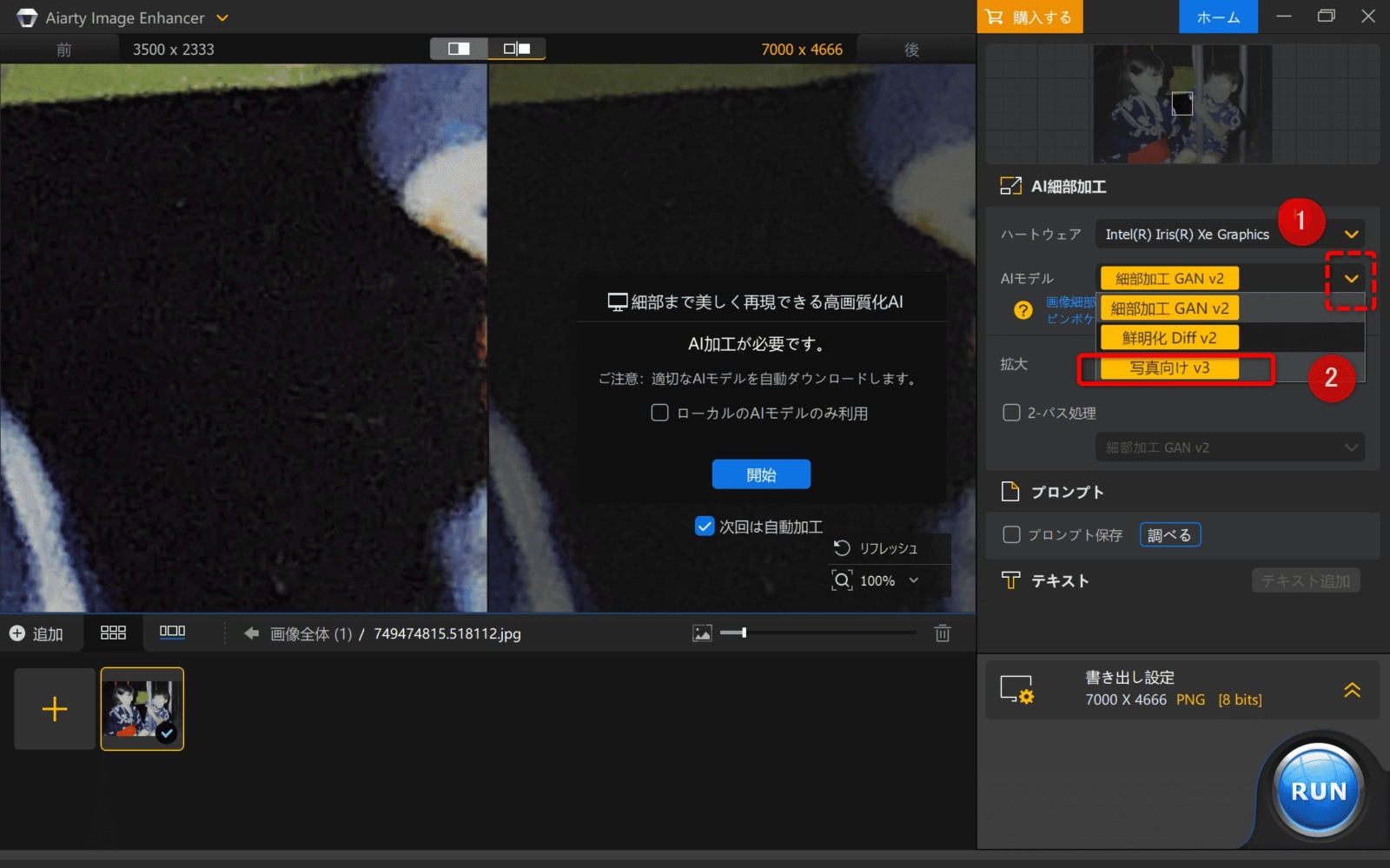
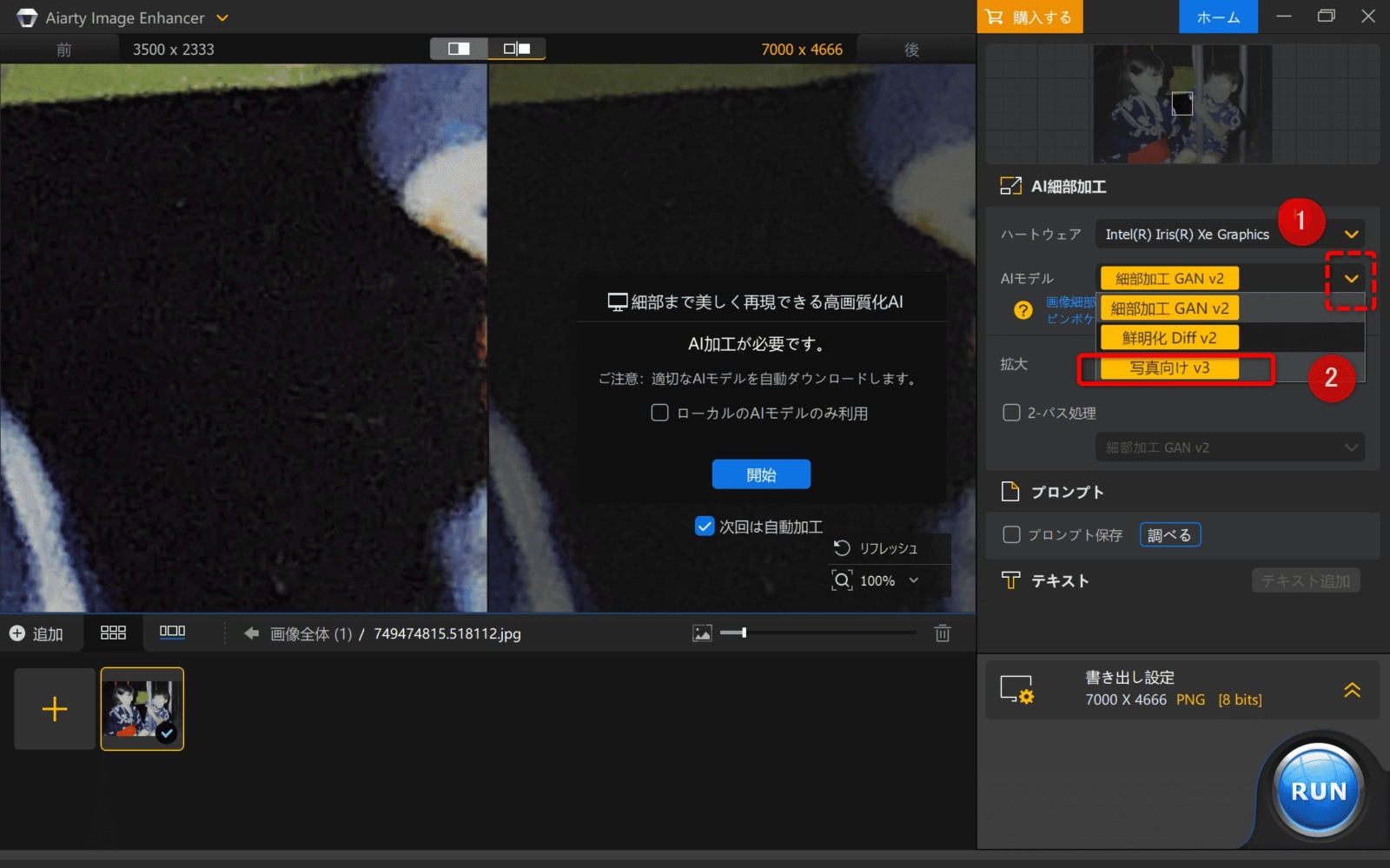
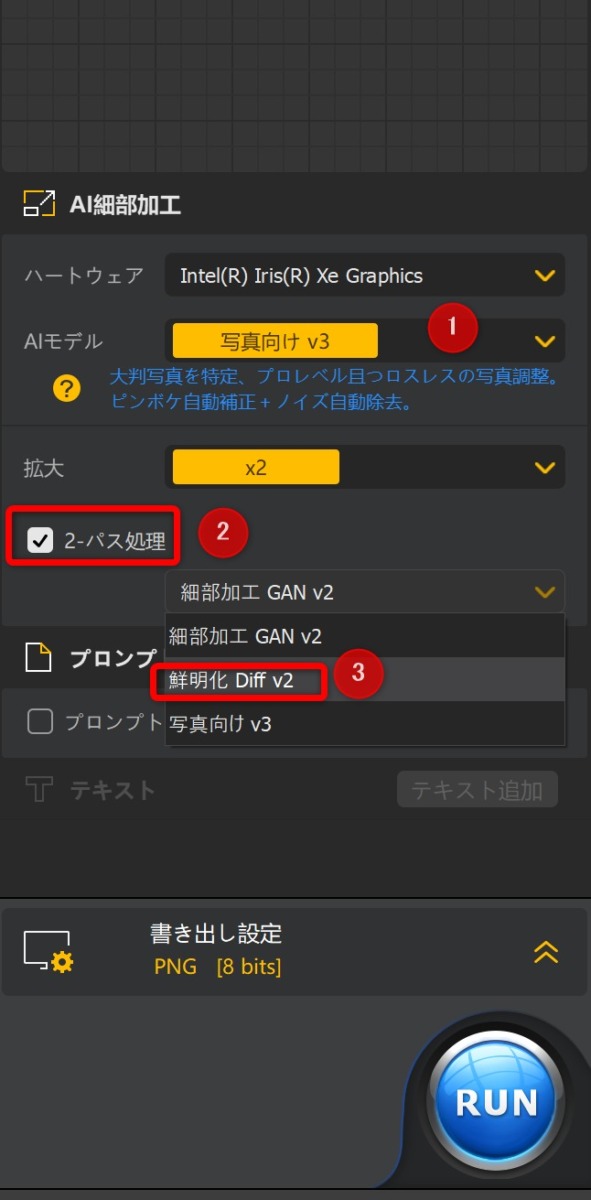
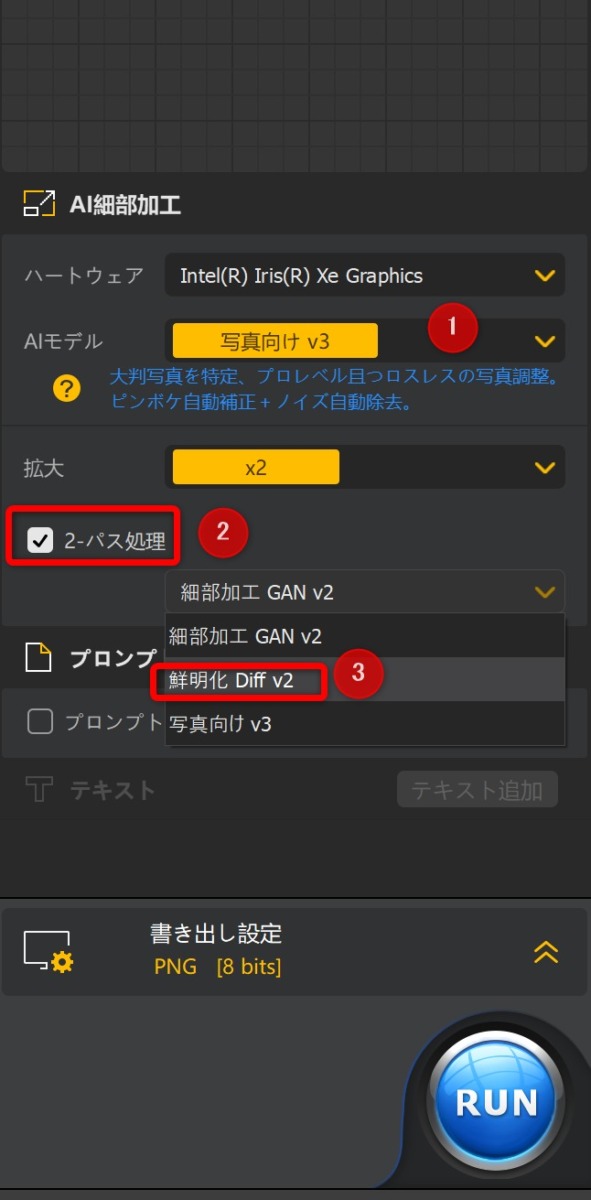
AI画像エンハンサーの限界
ここまでAI Image Enhancerの素晴らしい点をご紹介してきましたが
選んだ写真によっては、イマイチな結果にもなりました。
AI Image Enhancerの画像の解像度を上げる便利なツールですが、万能ではありません。
そのデメリットをあげておきます。
パソコンの容量を大量に消費する
- CPUへの負荷: 画像を拡大するには、複雑な計算が必要になります。そのため、高性能なCPUを搭載したパソコンでも、処理に時間がかかることがあります。
特に、大容量の画像を処理する場合には、より多くの計算資源が必要になります。 - GPUの有無: GPU(グラフィックボード)を搭載していると、処理速度が大幅に向上します。
しかし、GPUを持っていない場合は、処理時間が長くなるだけでなく、パソコン全体のパフォーマンスが低下する可能性もあります。
AI画像エンハンサーが苦手とする画像
- ボケすぎて情報が少ない画像: AIは、画像の中に含まれる情報を元に、失われた部分を復元します。
しかし、ボケすぎて何も分からない状態の画像では、AIも復元することができません。 - ノイズがひどい画像: 画像にノイズが多く含まれている場合、AIはノイズと本来の画像の情報を区別することが難しく、正しい復元ができないことがあります。
例えばこんな写真・・・。
もともと画像の映りが悪かったので、処理をかけても変わりませんでした。
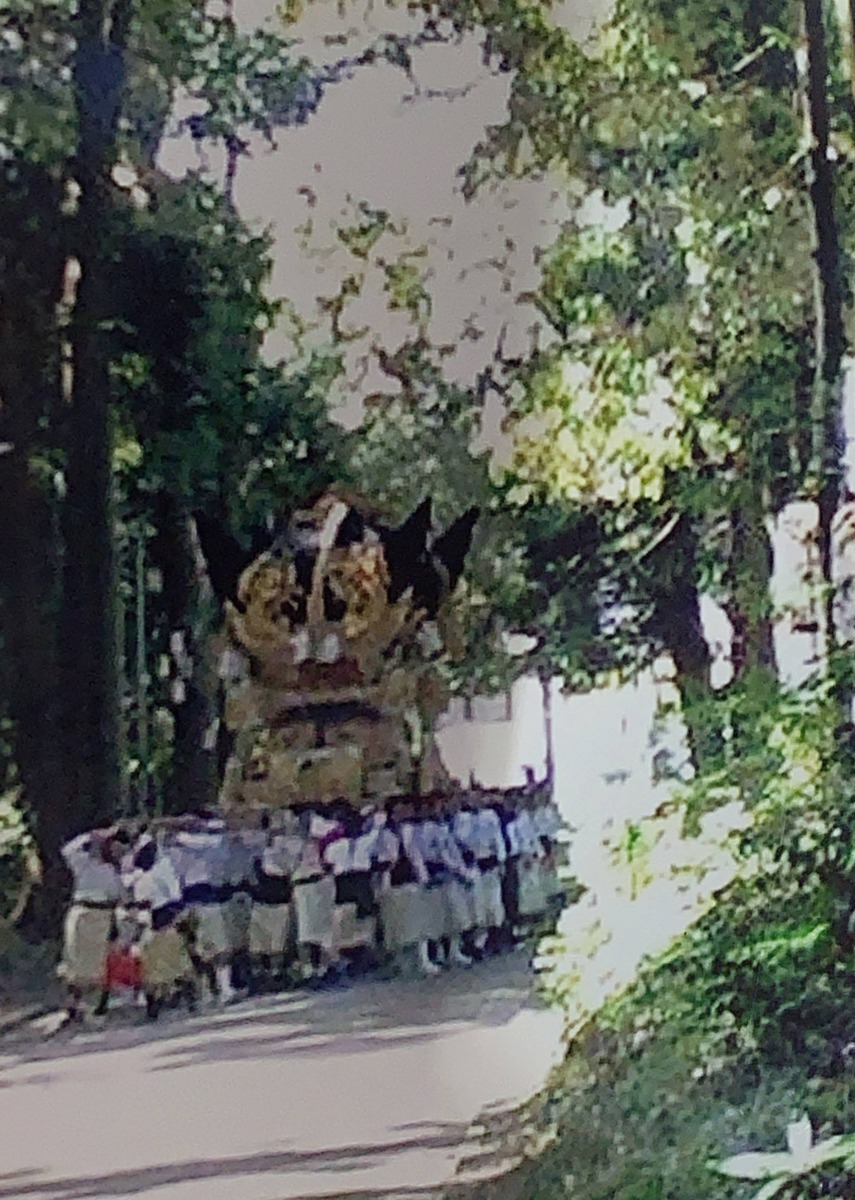
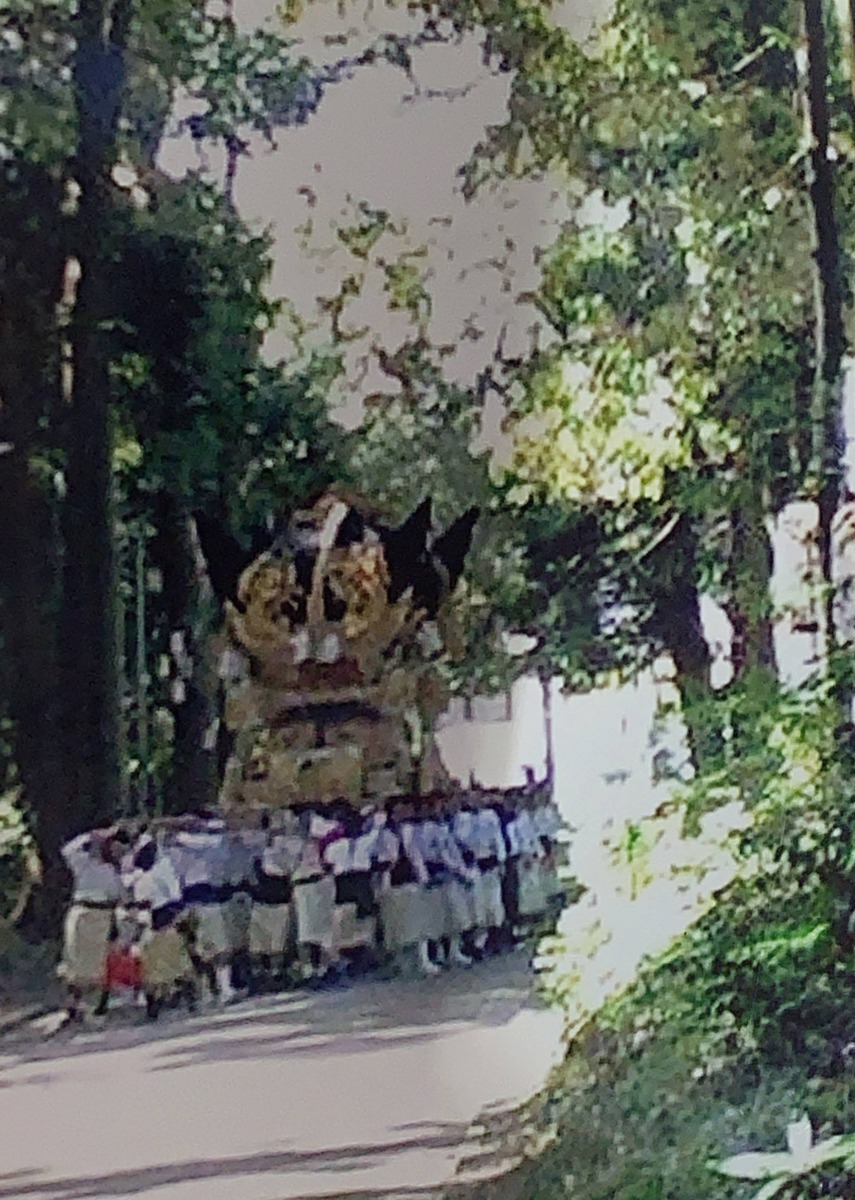
Aiarty Image Enhancer使ってみた正直な感想
30年前の思い出の写真を、AIの力で蘇らせたい!そんな願いを込めて『Aiarty Image Enhancer』を試してみました。
結果は、思っていた以上に綺麗に復元された写真もあれば、残念ながら元の画像と大差ないものもありました。
元の写真の状態で、古い写真全てを修復できるわけではないようです。



考えてみたら当たり前のことですが…。
しかし、他のAI画像修復ツールと比較しても、『Aiarty Image Enhancer』は人物の顔の自然な再現性が特に優れていると感じました。
また、無料プランでも十分な機能が利用できるため、気軽に試せるのも魅力です。
驚きの高画質化を、あなたも体験してみませんか?
「AI Image Enhancer」は、無料でも利用できます。
ぜひ、あなたの写真や動画で、その効果を体験してみてください。
・無料版の制限:画像処理枚数:10枚まで
・永久プラン:今なら期間限定で9980円(13020円OFF)で無制限に利用可能
関連URL
姉妹品のVideoProc Converter AIをチェックしてみてください!
動画サイトから動画ファイルをダウンロードできます。
しかも、AIの力で動画も生まれ変わります。
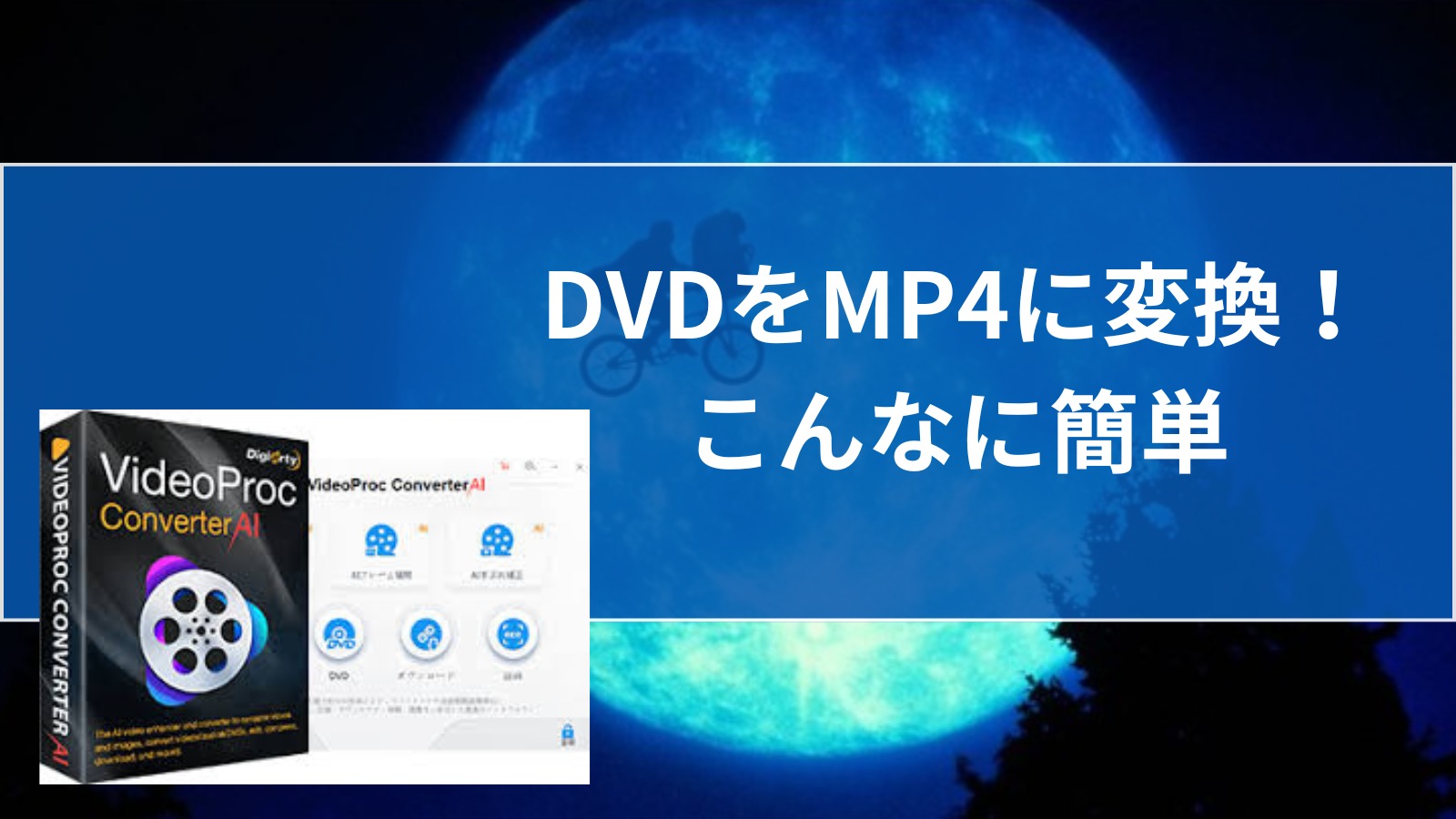
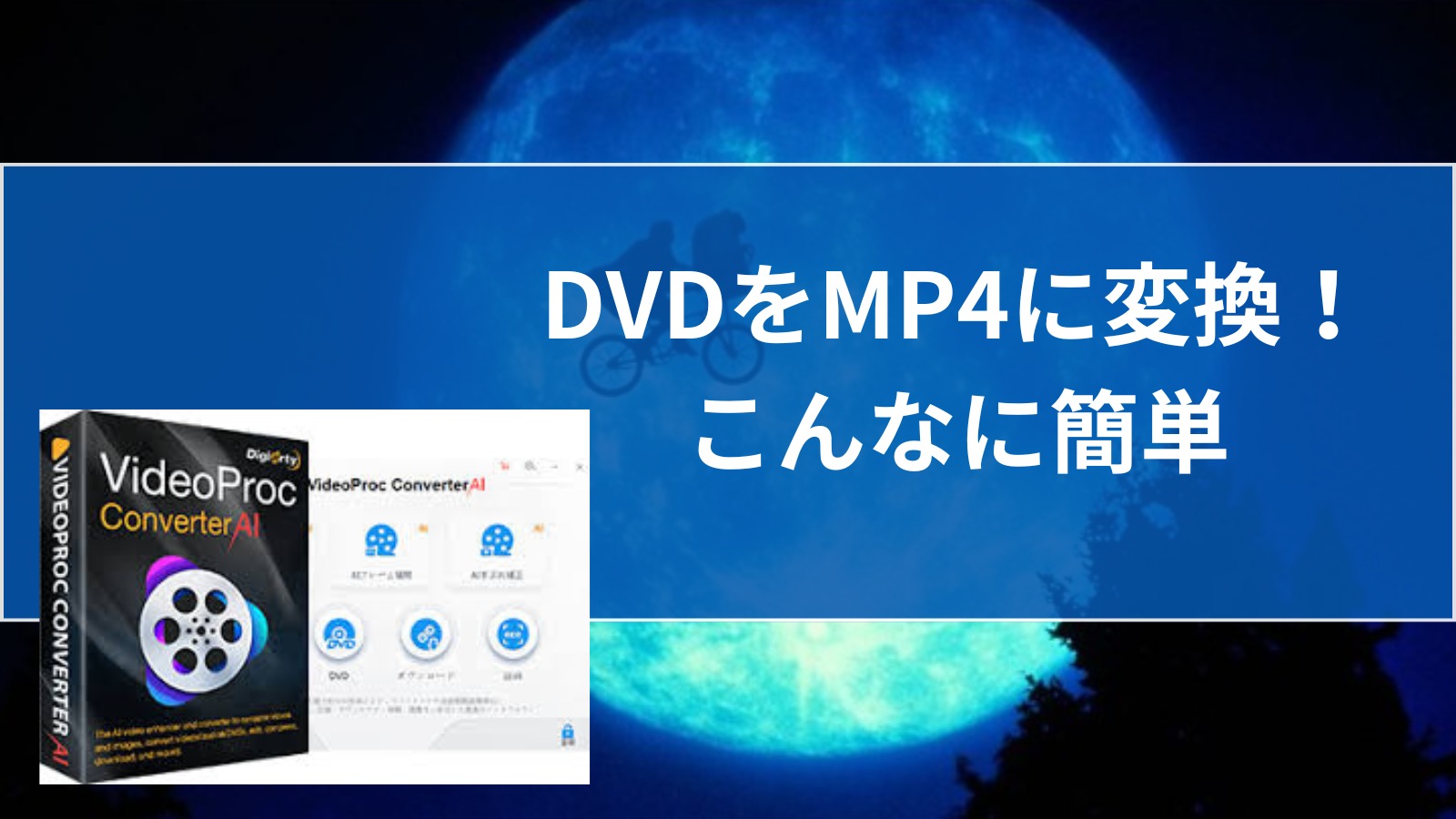


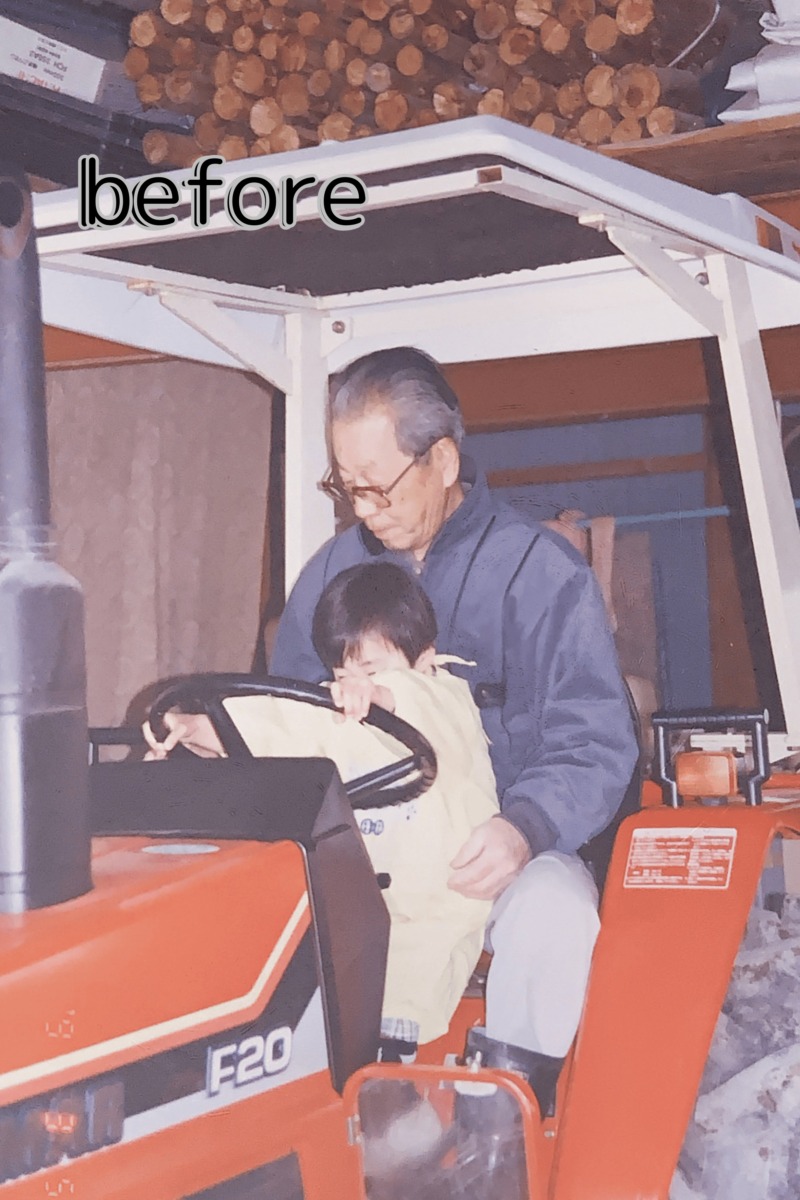
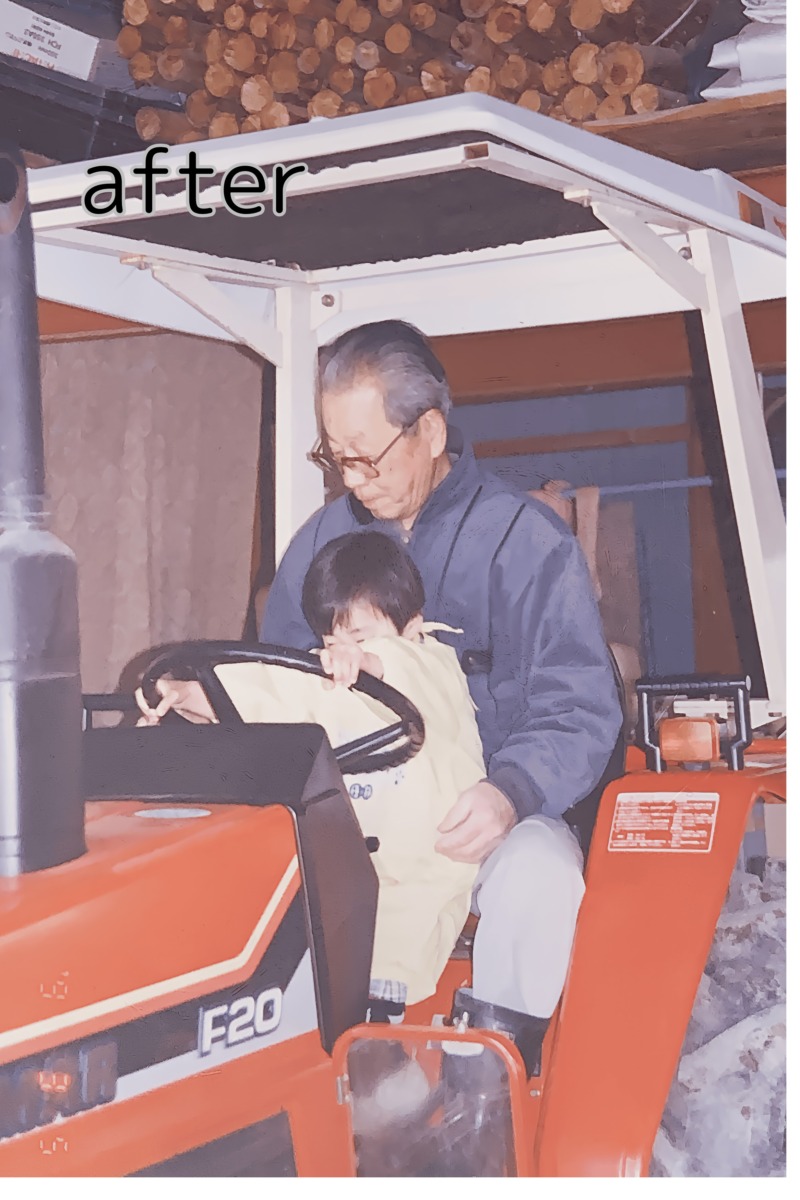




コメント