以前、『有線でVPN接続できない!WordPressログインに困った時の対処法』という記事で、Wi-Fi子機に切り替えることでVPN接続の問題を解決した体験を紹介しました。
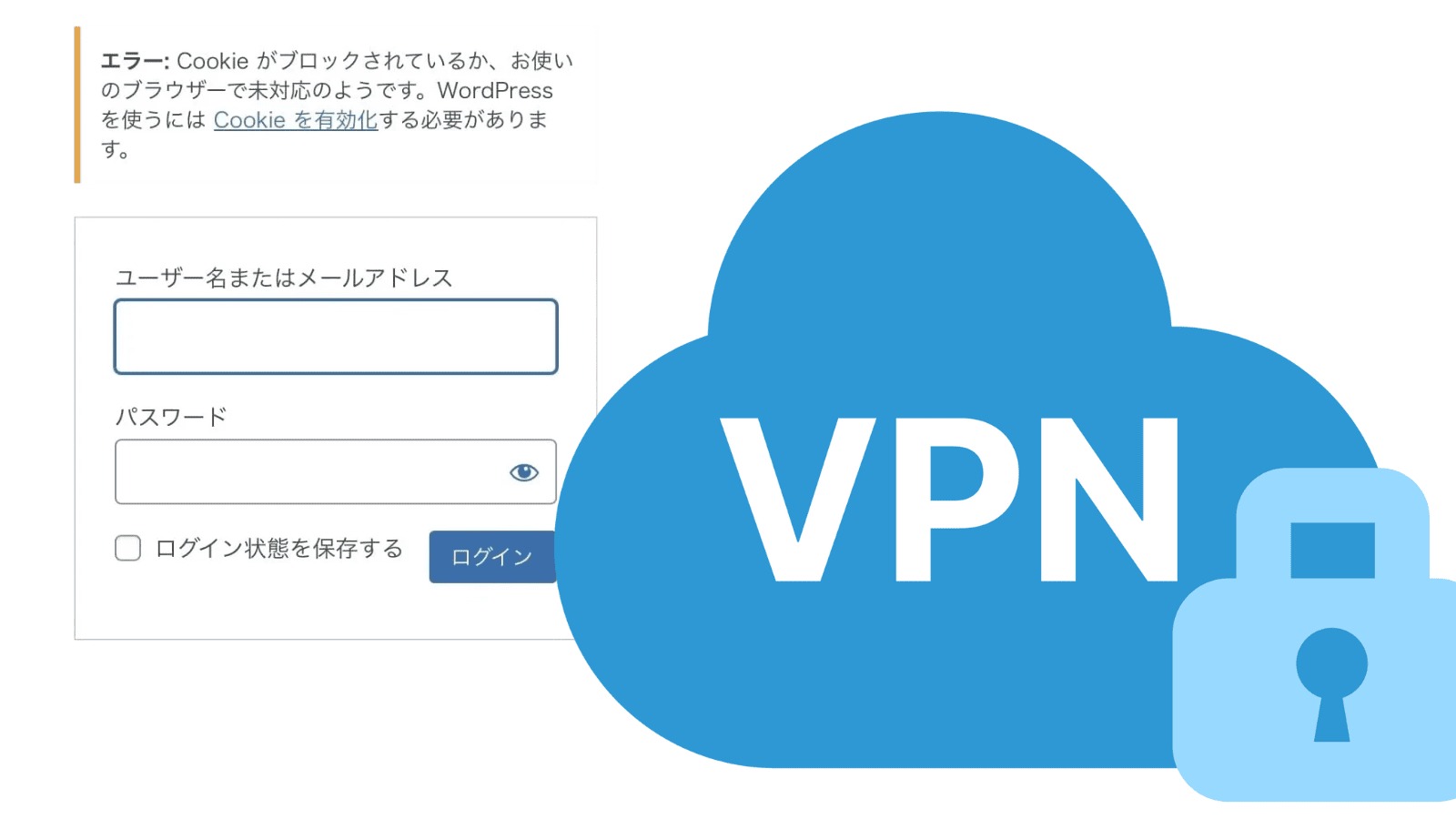
しかし、束の間の安堵の後、再び「接続できない」壁に直面。
『また同じ問題?』と思いつつも、原因は前と違ったもので、これまた試行錯誤の末、ようやく解決しました。
WordPressログインに困っているあなたへ、私が再びこの状況を乗り越えた道のりを共有したいと思います。
指定したユーザー名またはパスワードが認識されないか、選択した認証プロトコルがリモート アクセス サーバーで許可されていなかったため、リモート接続が拒否されました。
調子よく利用していたのに、Wi-Fi子機の端子を差し替えたとたんVPNに接続できなくなりました。おまけにエラーメッセージも出てきました。
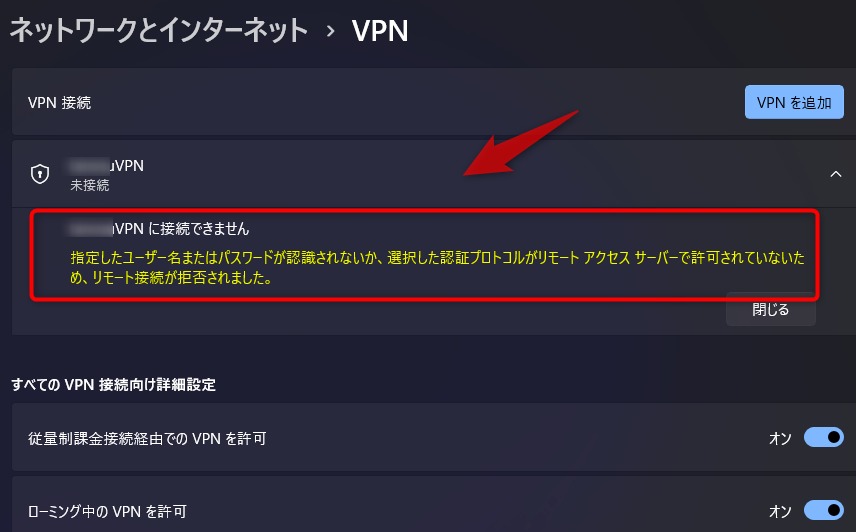
このエラーが出たとき、最初はパスワードの入力ミスかと思って何度も打ち直したり、Wi-Fi子機を差し替えたりしました。でも直りませんでした。
原因はなんと、パソコンの「ネット接続のしくみ」にある設定やドライバー(通信のためのソフト)にあるようです。
Windows Update 後に VPN 接続できなくなった
そこで試したのが、以下のような「一度まっさらにして組み直す」方法です。
① 既存の VPN 接続設定を削除する
② ネットワークアダプターを削除する。
③ Windows を再起動する
④ ドライバ入れてネット繋がるか確認
⑤ VPN 設定を新規に行う
⑥ VPN 設定後、デバイスマネージャーの操作メニューより「ハードウェア変更のスキャン」をクリックする
⑦ スキャン完了後、VPN 接続を開始する
注意点
削除して再起動して立ち上がってきたら、ドライバ入れてネット繋がるか確認してからVPN設定です。
VPN 接続できなかった時に試した手順
古いVPN設定を削除する
「設定」→「ネットワークとインターネット」→「VPN」から、使っていたVPN接続を削除します。
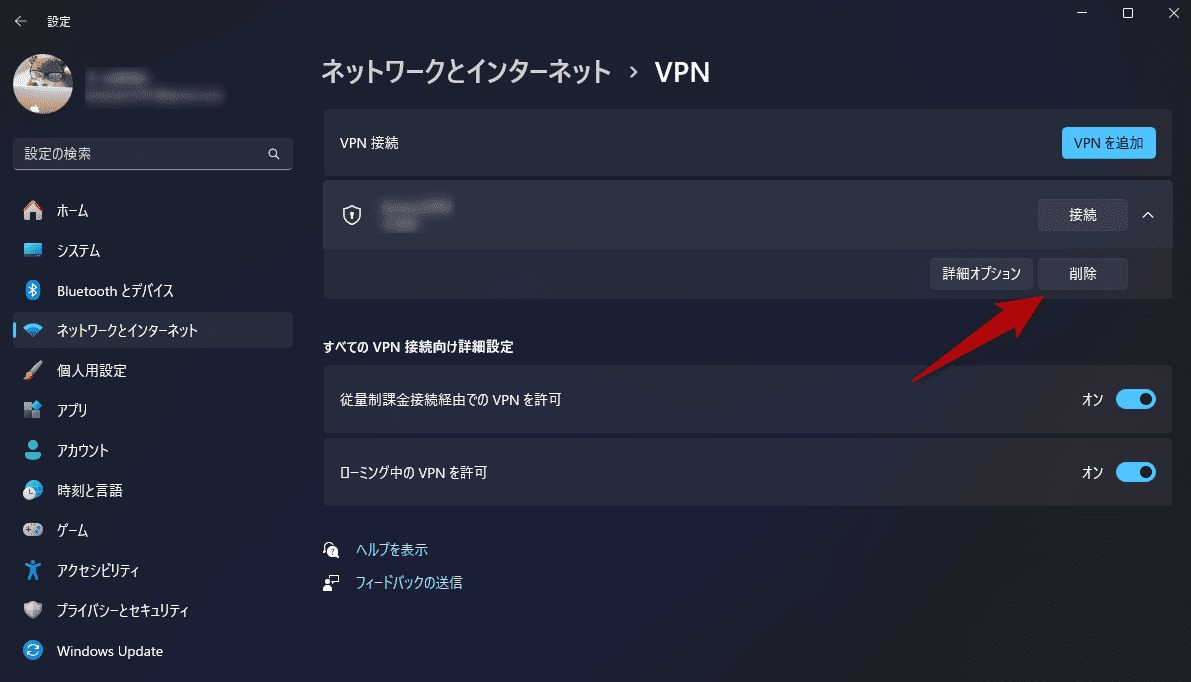
ネットの接続アダプターを削除する
「デバイスマネージャー」を開きます。
(スタートボタン右クリック → デバイスマネージャー)の順です。
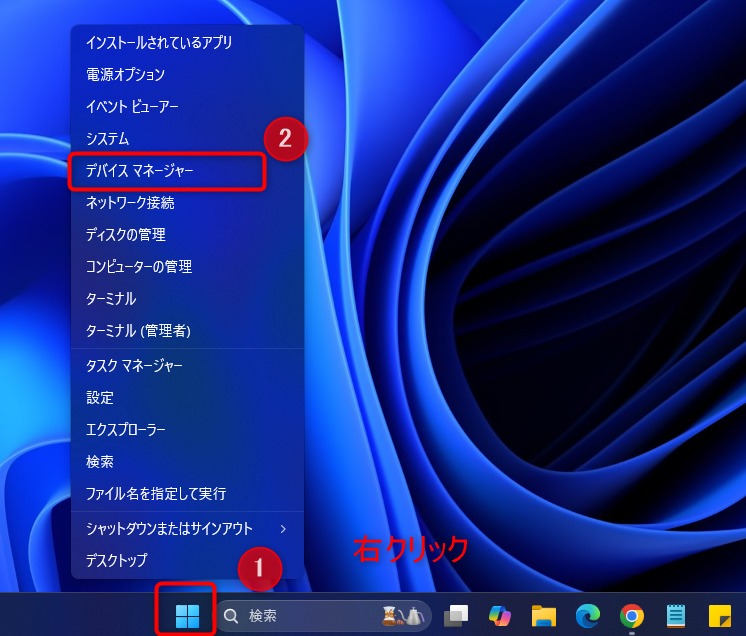
「ネットワークアダプター」を開いて、使っているWi-Fiや有線の項目を右クリック → 削除します。
右クリックして「デバイスのアンインストール」をクリックします。
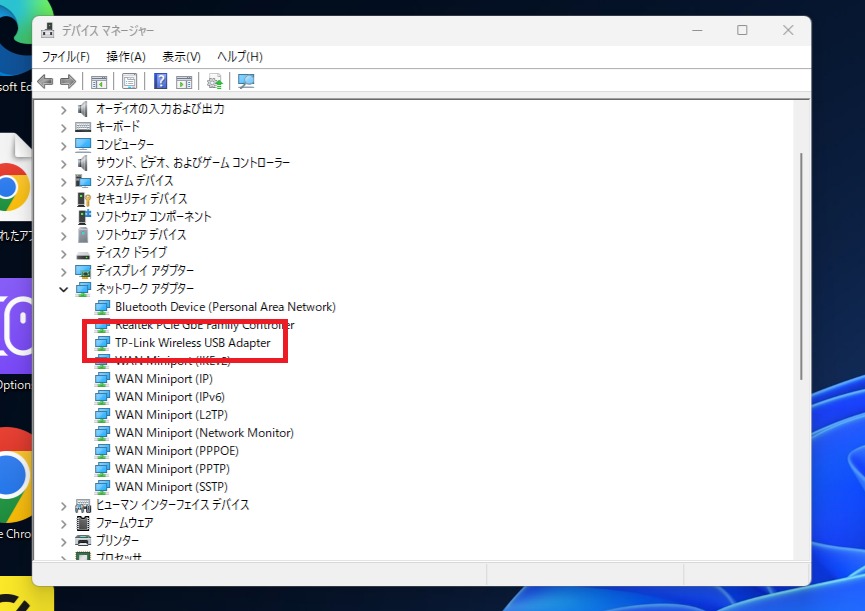
パソコンを再起動
削除したあと、パソコンを再起動します。
ネットがつながるか確認
ドライバーを入れ直します。
次にWi-Fiがちゃんとつながるか確認します。
VPN接続を新しく設定
Wi-Fiが繋がったら、最初にやったのと同じように、VPNの接続情報を入力してください。
「ハードウェア変更のスキャン」を行う

そして!ここがミソです。
再び「デバイスマネージャー」を開きます。
上にあるメニュー「操作」→「ハードウェア変更のスキャン」をクリックします。
一瞬、読み込んで何事もなかったように同じ表示をしています。
これで、パソコンが最新の接続情報を再確認してくれるわけです。
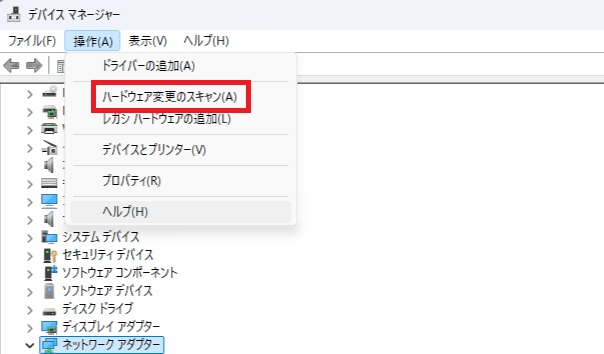
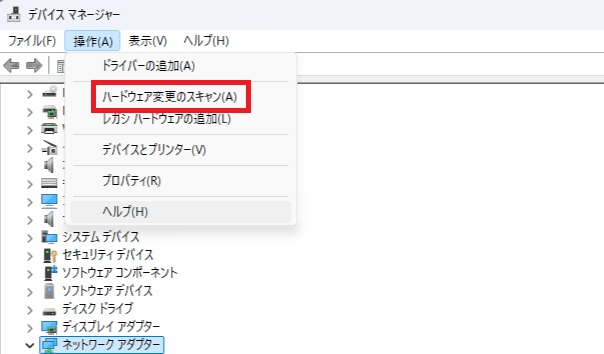
再起動します。
Wi-Fiのドライバーを入れて(もしくは子機を付けるだけで自動でインストールするものもあります。)→ネットワークの接続を確認。
【メモ)後で以下の画像移動⭐️】
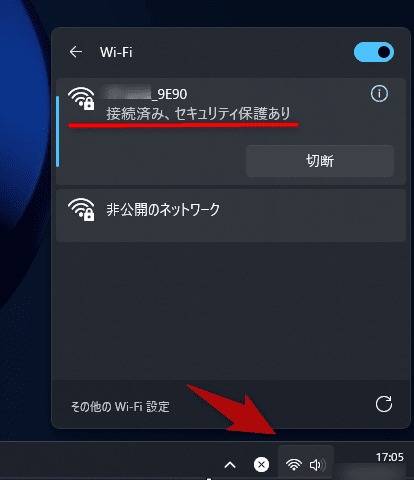
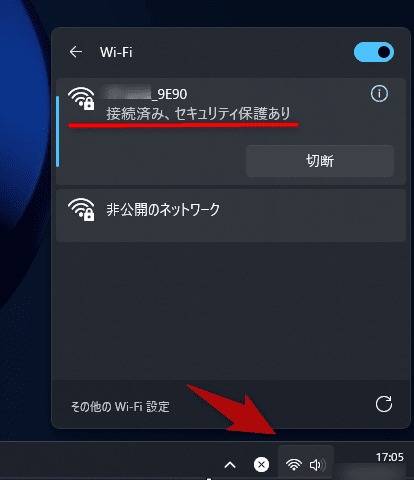
【メモ)ここも後で移動⭐️⭐️】
VPN 設定を新規に行う
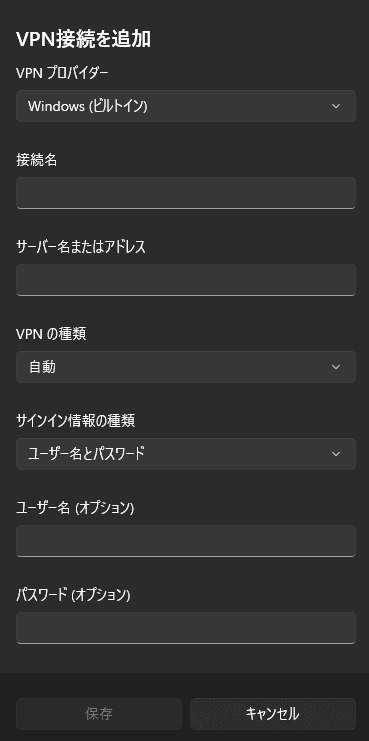
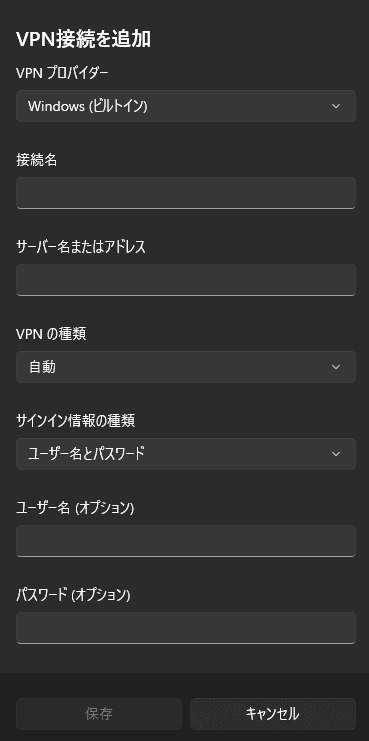
【VPNに接続できない時】ドライバーや設定をリセットしてみる


WordPressにログイン
私の場合、WordPressのダッシュボードに「ログイン」できなかったのがきっかけですので確認です。
無事、ログインできました。
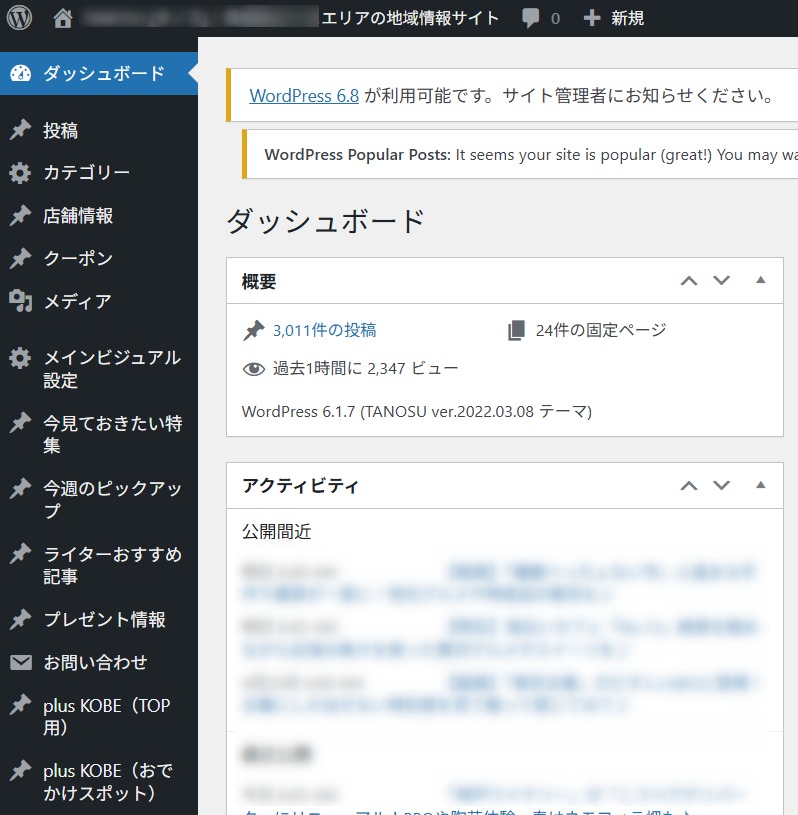
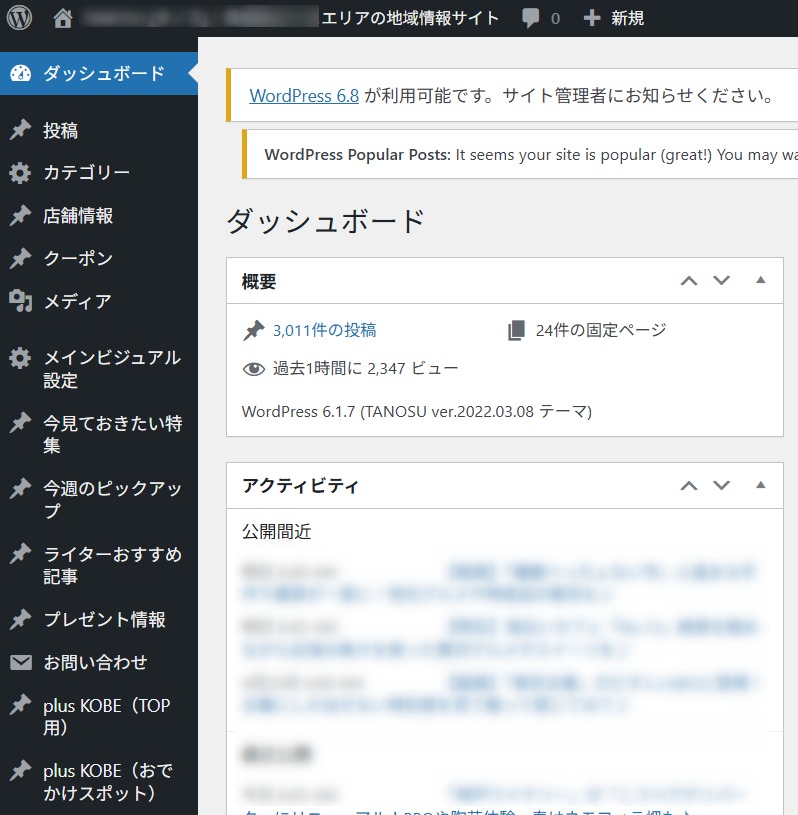
もし解決しなければ・・・
Windowsアップデートが災いしている場合、上記の方法で解決できる場合があります。
しかし、接続しようとしている VPN サーバーへのネットワーク内の接続の許可がプロバイダからされていない可能性もあります。
そうなれば、プロバイダに問い合わせてみましょう。
パソコンとWi-Fi子機のドライバーの相性に注意
VPN接続の不調をきっかけに、手元で使えるWi-Fi子機をいくつか試してみました。
最初に使ったのは、
「バッファロー WI-U2-866DM/N(USB 2.0対応)」というコンパクトなモデル。
VPNにはなんとか接続できたものの、USB 2.0接続のため通信速度が遅く、使用しているWi-Fiルーター(TP-Link Archer AX73)の性能を十分に活かせないという問題がありました。
そこで、通信速度の改善を狙って、以下のUSB 3.0対応の子機を2つ試しました。
- バッファロー「WI-U3-866DHP/N(外付けアンテナ付き)」
- エレコム「WDC-867DU3S2(ビームフォーミングZ、MU-MIMO対応)」
どちらもスペック的には申し分なかったのですが、残念ながらドライバーが正しくインストールできなかったり、Wi-Fi自体に接続できないという問題が発生。
PCとの相性が良くなかったようです。
最終的に選んだのが、
「バッファロー Wi-Fi 6E 対応モデル(USB 3.2 Gen1対応、内蔵アンテナ)」。


これは最初からスムーズに動作し、VPN接続も安定、ネット速度も快適になりました。
多少値は張りますが、パフォーマンスと安心感を求めるなら、最初からこのクラスの製品を選んでおくのも一つの手だと感じました。



パソコンに繋いだら、出っ張っているのがイマイチですが…。
子機に付属している↓コレを使ったら良いと思いましたが、「アカンかった。」と言うレビューもありましたので試していません。


※Wi-Fi子機をAmazonで購入した場合、接続できなければ交換対応してもらえるようです。不具合があればサポートに相談してみて下さい。
差し口のUSBポートに注意
USBポートにも種類があります。
「USB 3.2」に接続することがポイント。
Wi-Fi子機を使うとき、どのUSBポートに挿すかで通信速度や安定性に大きな差が出ることがあります。
写真に写っているこのポート、青い部分が見える2つの差込口が「USB 3.2(Gen1)」または「USB 3.0」にあたる高速タイプのポートです。


まとめ
VPN接続時に「指定したユーザー名またはパスワードが認識されない」というエラーが出る場合、必ずしもIDやパスワードのミスとは限りません。
Wi-Fi子機やそのドライバーとの相性が原因となることも。今回のケースでは、Wi-Fi子機の交換とドライバーの変更で問題を解決できました。
同様のトラブルでお困りの方は、ハードウェアやドライバー周りも見直してみると、思わぬ解決に繋がるかもしれません。






コメント