動画を見ようと思ったら、「クラスが登録されていません」って表示されてガッカリした経験、ありませんか?
この記事では、そんな時に役立つWindows10での具体的な解決方法を、できるだけ分かりやすくご紹介します。
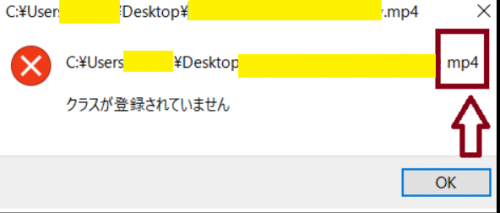
拡張子がmp4を開こうとすると「クラスが登録クラスが登録されていない」の/Windows10での解決法
動画編集ソフトで完成させた動画をmp4形式で保存し、再生しようとしたら『クラスが登録されていません』というエラーが表示されました。
思い返せば、この現象が現れるようになったのはWindows8.1からWindows10に変えて以降です。
Windows 8.1ではWindows Media PlayerでMP3音楽を普通に聴けていたのですが、Windows 10にしたところ、自分で作ったMP4動画が再生できなくなってしまいました。
メッセージにはファイル名と「クラスが登録されていません」という表示のみ。
なぜ「クラスが登録されていません」と出るのか?
パソコンで動画を見ようと思ったら、「クラスが登録されていません」って出てきた!なんでだろう?
これは、パソコンが「この動画を再生するプログラムが見つからないよ」って教えてくれているサインなのです。
Windows 10で、アプリケーションと拡張子の関連付けを変更しましょう
1.プログラムの設定を見に行こう!
まず、パソコンの「コントロールパネル」を開きましょう。
「コントロールパネル」って、パソコンの設定をいろいろ変えられる場所なのです。
「コントロールパネル」より→ 「プログラム」を開き→ 「既定のプログラムの設定」 で確認することができます
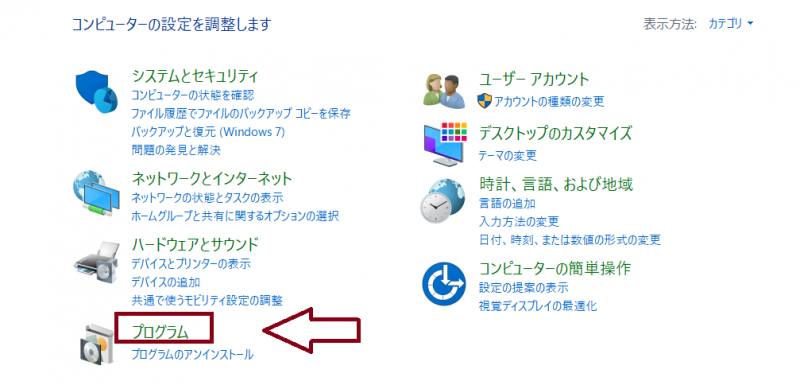
2.既定のプログラムを探そう!
「コントロールパネル」の中にある「プログラム」ってところを開いてみよう。
そして、「既定のプログラム」をクリック!
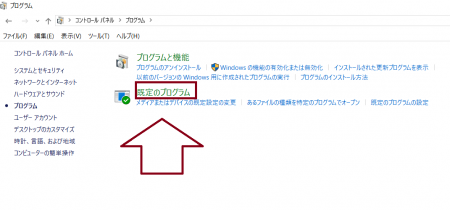
「既定のプログラムの設定」をclick

検索中・・・・


3.どのプログラムで動画を開くか決めよう!
「既定のプログラムの設定」を開くと、いろんなプログラムが表示されるよ。この中から、動画を開くのに使いたいプログラムを選びます。
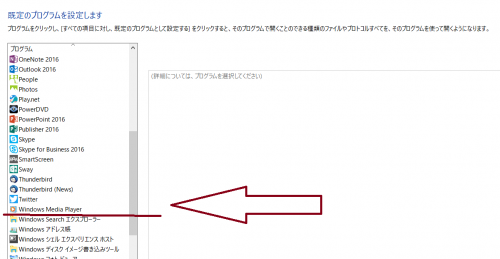
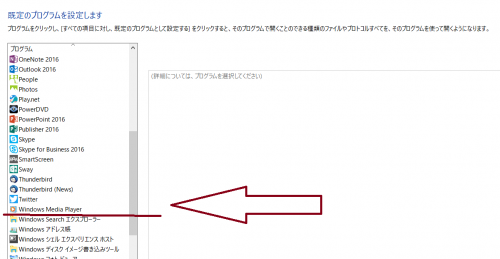
関連付ける拡張子を変更したいアプリケーションをクリックします。
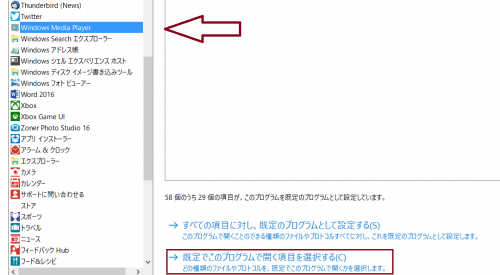
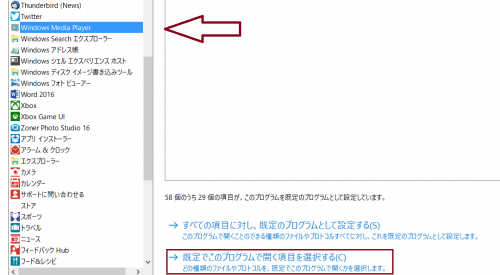
4.mp4のチェックを入れよう!
この度、私が調べたい「Windows Media Player」を見るとチェックが入っていませんでした。
原因は、mp4の拡張子に☑チェックが、入っていなかったからです。 ↓
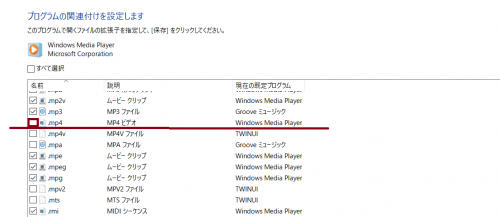
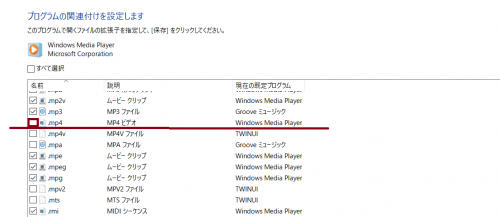
ここにチェックを入れて「OK」ボタンを押す。これで、Windows Media Playerがmp4ファイルを開けるようになります。
ファイルの右クリックでプログラムに送る。
これでプログラムに渡せるのですが、上手く出来ないときは、別のプログラムで試してください。
5.もう一度動画を開いてみよう!
設定が終わったら、もう一度動画を開いてみましょう。
今度は、「クラスが登録されていません」ってエラーが出ずに、動画が再生されるはず。
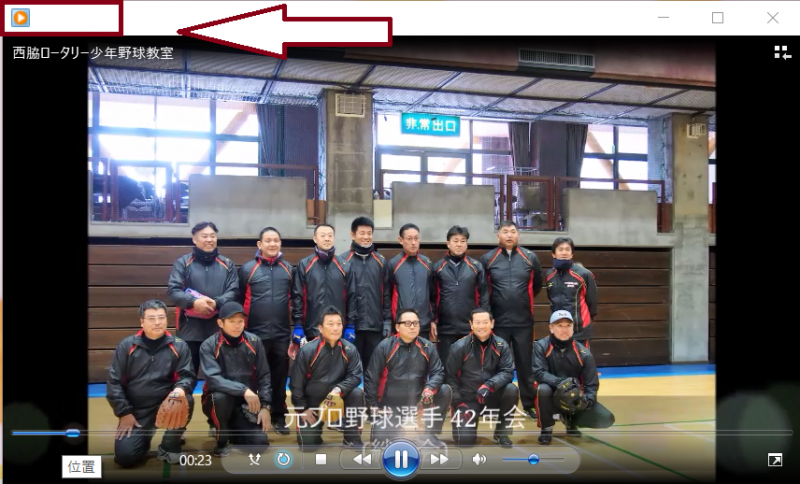
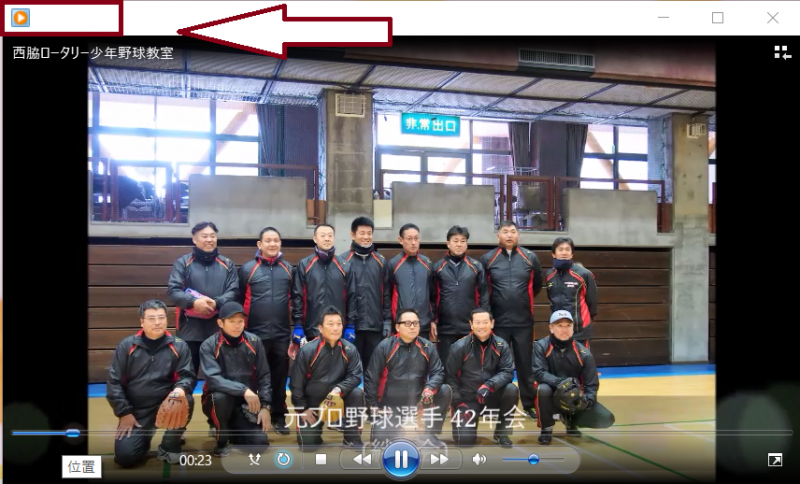
まとめ
「クラスが登録されていません」ってエラーが出た時は、焦らずに落ち着いて設定を見直してみよう。
- コントロールパネルを開く
- プログラムの設定を開く
- 既定のプログラムを設定する
- Windows Media Playerの設定をチェックする
- mp4のチェックを入れる
たったこれだけのことで、また好きな動画を楽しめるようになる・・・はずです。


コメント