PowerDirector15の動画出力の方法が 説明書でわかりにくかったので
YouTubeにアップロードするファイルへ出力する方法を記しておきます。
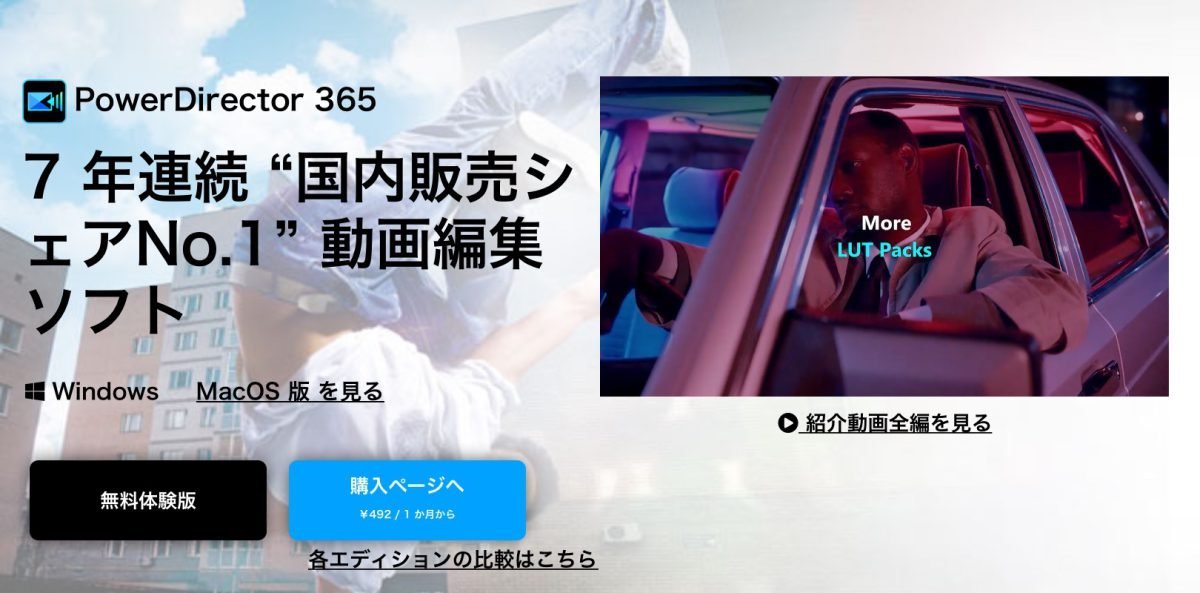
YouTuber必見!PowerDirectorの動画出力の方法・保存について
ファイルの形式が色々ありますが、使いやすいファイルで試しました。
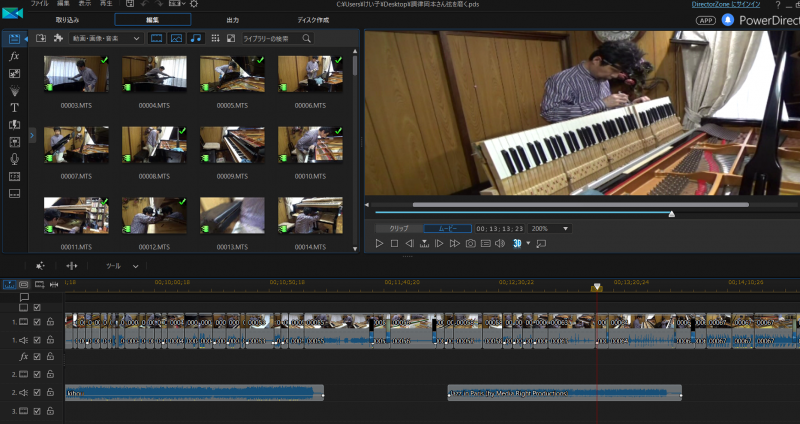
- YouTuber必見!PowerDirectorの動画出力の方法・保存
PowerDirector15で作った動画をYouTubeにアップロードする手順を説明します。
動画出力の前準備
※ 動画編集済である事とします。
※ 注)出力中、稀にフリーズすることがありますので、必ず作業前には保存をしておいてくださいね。
私は、過去の経験から2つの保存を作っています。
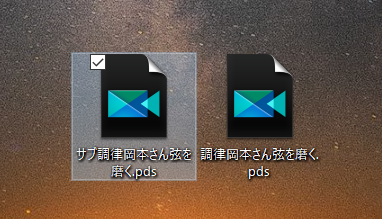
出力編集スタート
■ 画面上にある「出力」をclick。
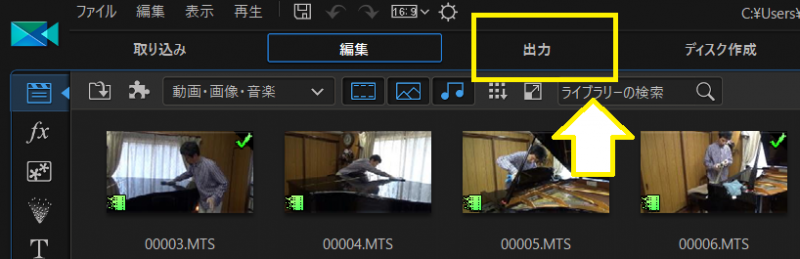
■ ファイル形式 AVC MP4を選択
※ CyberLink PowerDirector 15 の対応ファイル形式については、下記のカスタマーサービスをご確認ください。
■ https://jp.cyberlink.com/support/product-faq-content.do?id=19698
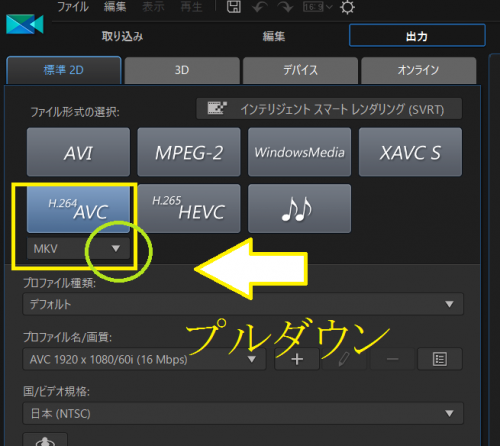
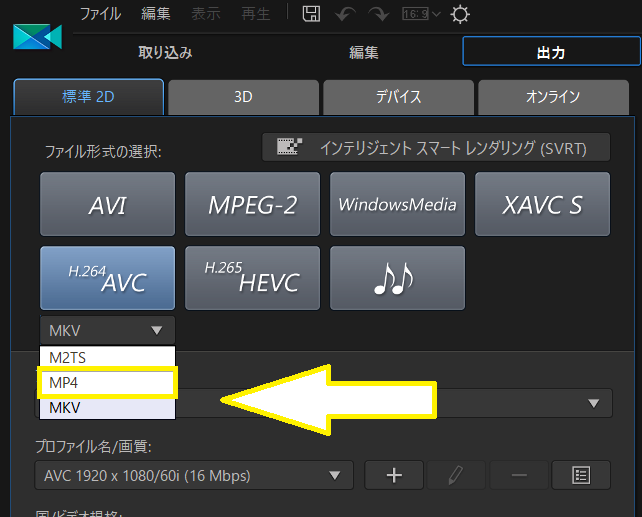
■ 画質を選びます。
※一般的なフルHDサイズ MPEG-4 1920×1080/30p(16Mbps) を選びました。
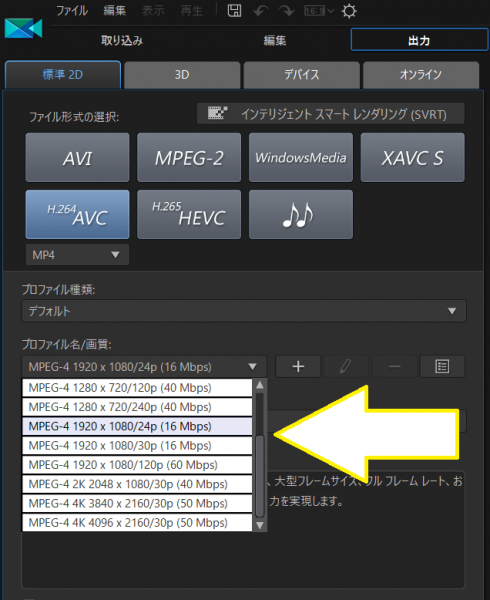
※ 高速ビデオレンダリング技術 →「ハードウェアビデオエンコーダー」チェックを入れると、
出力が早くなるらしいですが、私のパソコンでは、反応しませんでした。
■ 出力中にプレビューを表示するに![]() を入れます。
を入れます。
横に「開始」がありますが、まだですよ (^^)/~~~
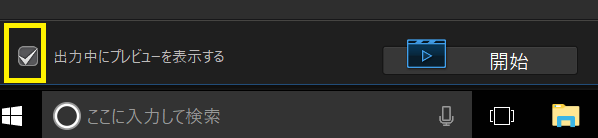
PowerDirector15の動画出力/保存先指定
【保存先指定 その①】
歯車マークをclickして「基本設定」を出します。
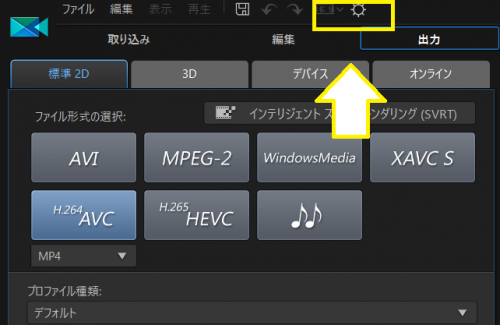
■ 基本設定 →「ファイル」→「フォルダ」の選択 → OK
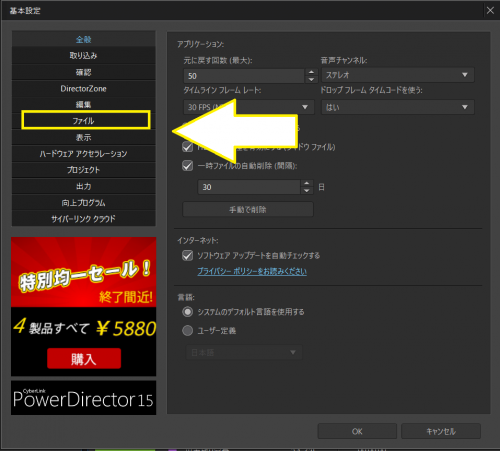
■ 指定の保存先を選択
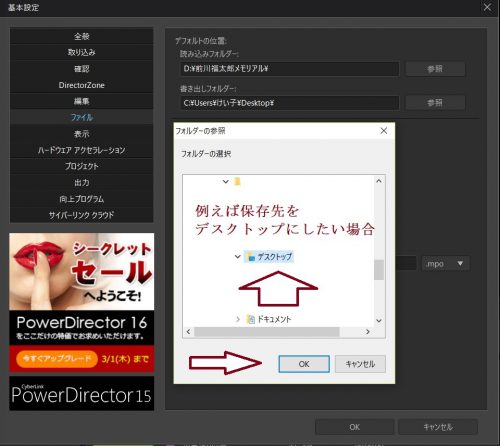
■ 出力開始 設定右下の「開始」をクリックしてください。
出力が始まり、しばらくすると完了します。
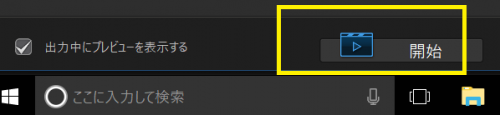
■ mp4ファイル形式の動画が保存されました。
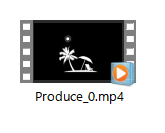
【保存先指定 その②】
■ 「書き出しフォルダー」の
右の・・・をclickして、保存先のファイルを指定します。
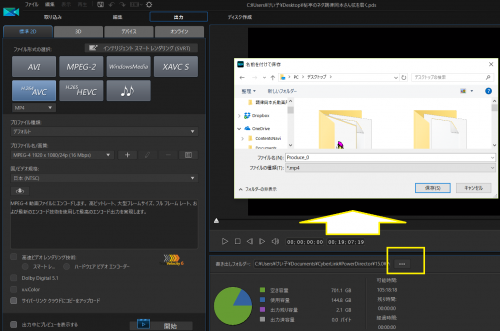
■ 出力開始 設定右下の「開始」をクリックしてください。出力が始まり、しばらくすると完了します。
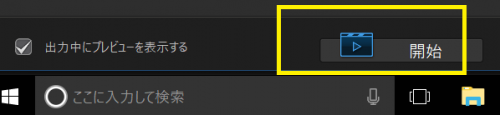
■ 保存が開始されるとカウントが始まります。

■ mp4ファイル形式の動画が保存されました。
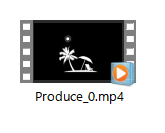
PowerDirectorを使っての動画を作成するときの注意
1にも2にも、とにかく保存を小まめにして下さい。
うっかり保存を忘れたときにフリーズして消えると、かなり凹みます。
(*´▽`*)
動画ソフトは、パソコンの容量をたくさん使います。
フリーズしたり、急にソフトが動かなくなることもあります。そして、サクッとダウンします。
動画編集は、細かい作業を繰り返してしている時は、どこで、どんな調整をしたのか、わからなくなります。
私は、名前を変えて2つ作って、保存しています。
まめに2つともするようにしています。
これからは、動画!
ピアノ調律の仕事「弦を磨く職人」というテーマ作りました。
作業の記録と調律師さんの今後のお仕事の幅が、広がればいいな。
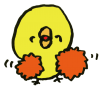
商品のご紹介



コメント