WordPressをバックアップする方法はいくつかあります。
メジャーなところでは「FFFTP」でしょうか。
しかし「FFFTP」でバックアップすると容量が大きいとソフトが落ちることがあります。
またDropboxにバックアップの設定していましたが 、容量が大き過ぎるためタイムエラーでバックアップできていません。
そこで活躍するのが「WinSCP」です。
登録と確認方法の備忘録です。
WordPressのバックアップ(Backup)はWinSCPで決まり
WinSCPは、Martin Přikrylがオープンソースで開発・公開している、ファイルを暗号化しコンピュータ間でファイル転送を行うSSHクライアントのアプリケーションソフトウェアです。
WinSCPの設定方法
WinSCPは、Martin Přikrylがオープンソースで開発・公開している、ファイルを暗号化しコンピュータ間でファイル転送を行うSSHクライアントのアプリケーションソフトウェアです。
FFFTPを利用されている方は多いと思いますが、途中で固まる事が多いです。
WinSCPがおススメです。
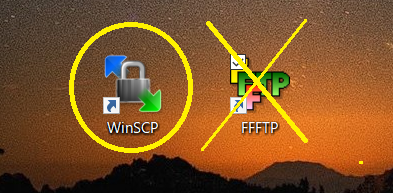
WinSCPをインストール
WinSCPを「窓の杜」よりダウンロードし、インストールします。
https://forest.watch.impress.co.jp/library/software/winscp/
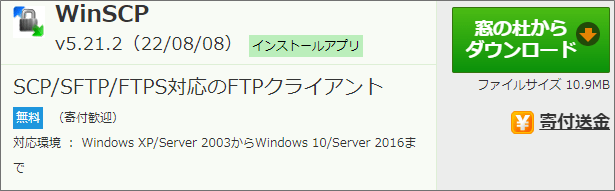
WinSCPホストの設定
WinSCP にログインするために情報を入力します。
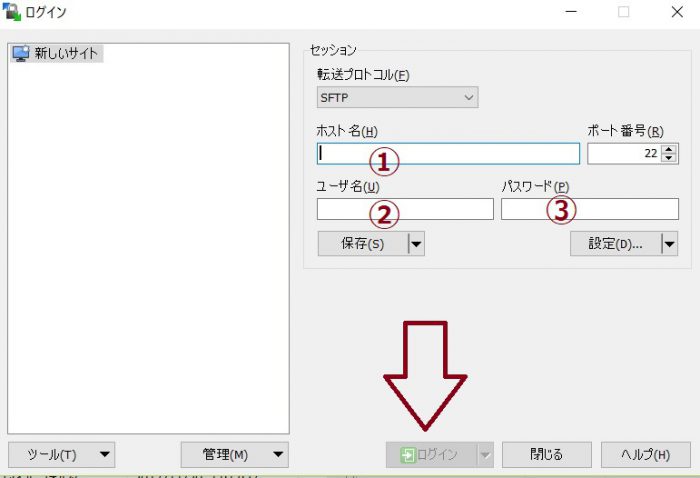
※ さくらサーバーを利用の場合
① ホスト名:接続したいFTPサーバ (初期ドメイン ●●●●.sakura.ne.jp)
② ユーザ名:接続したいFTPサーバのユーザ名(サーバーのアカウント)
③ パスワード:接続したいFTPサーバのパスワー
/home/アカウント/www/の階には「サーバー内で管理されている」ドメイン別のファイルがあります
以上のアカウントパスワードなのを入れると、サーバーに繋がります。
では、以下にサーバーからのバックアップを取る手順を説明します。
WinSCPでバックアップを取る
WinSCPをつかってバックアップ。
※もう少し詳しく追記で作成中です。
しばらくお待ちください。
2022.10.20
ファイルの中を変更するときは、対象となるファイルを右クリック→ダウンロードしてからファイルの確認・編集をしましょう。
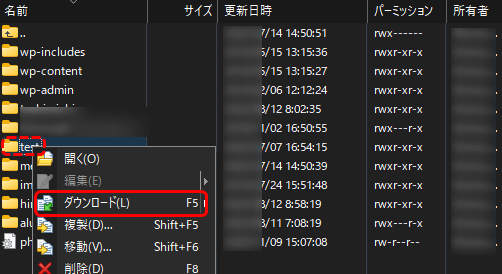
ダウンロード先を必ず確認してからクリックしてください。
バックアップの保存先は外付けHDDがオススメ
さて、これでバックアップ取る事ができました。
ちなみに、保存先をコンピュータ内にすると手間要らずですが、容量の心配がある方は外付けHDDもしくはSDDに保存すると良いでしょう。
私は外付けHDDに月別に分けてバックアップしています。
それぞれバックアップした月日のほか、作業前の名前を書いておくと自分の備忘録になります。
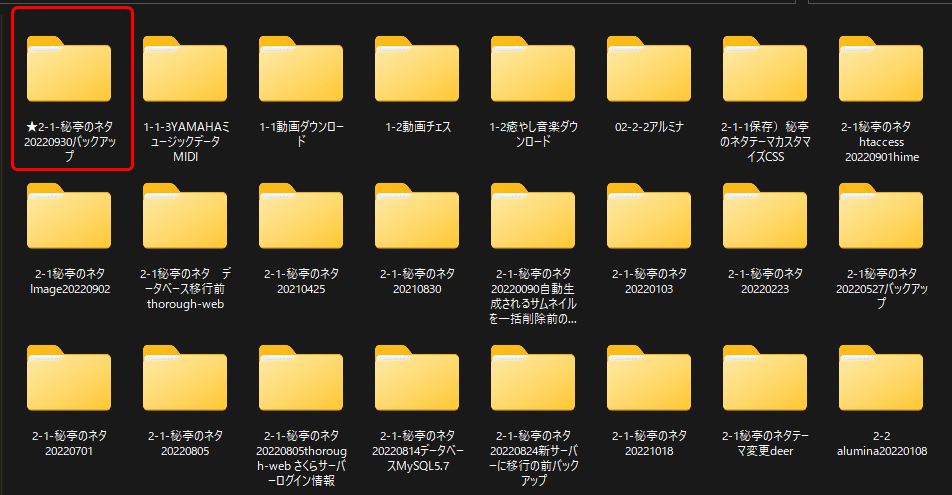
1TB以上をおすすめします。
【HDD】
【SDD 】
HDDを持ち運びするときは、衝撃吸収するHDDケースがあればなおさら安心ですね。

思い返せば…これがきっかけ
WordPressで画像が表示されない現象がおきた!
先日、head内のソースコードを触っていて画像が非表示になる現象が出ました。
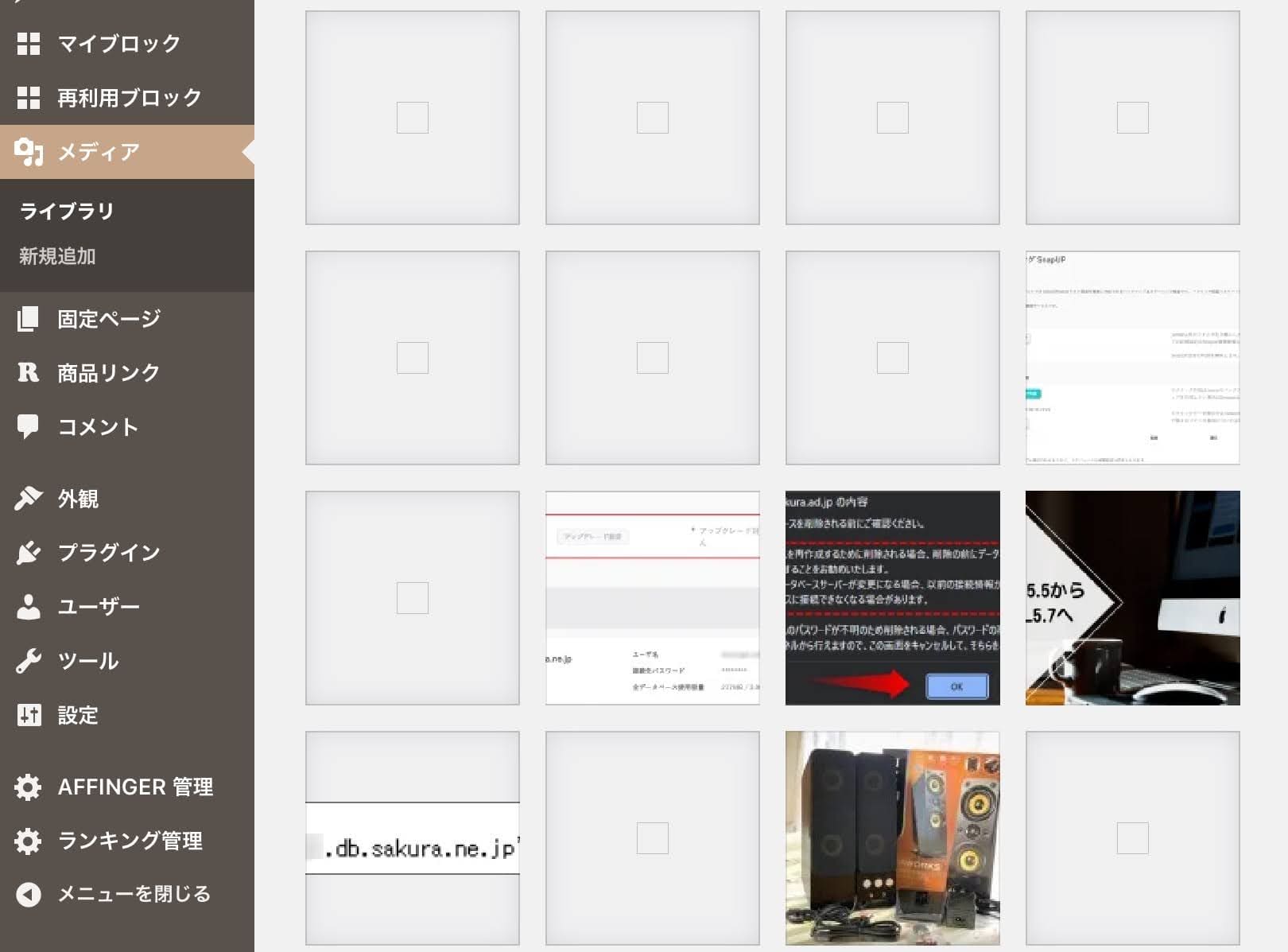
プラグインが干渉しているのかと思い全て無効にしたり、テーマを変えたり
いくつかの修正を試みましたが全然ダメ。
変更する前に、head内のソースコードをコピーしていたので、差し替えたら?と思ったのに…これもダメ。
頭抱えてしまいました。

Google Chromeのconsoleで確認
画像が正しく設定されていて、プラグインも問題ない。
そこでhead内のソースコードを触ったことにより、バグが出た可能性があると考えました。
Google Chromeのconsoleで画像が表示されない原因を確認することにしました。
「メニュー→その他のツール→デベロッパーツール」を選択するか、「Ctrl」+「Shift」+「i」のショートカットでconsoleが表示されます。
Google Chromeにはwebページのバグを見つけてくれるデバッガが標準装備しています。
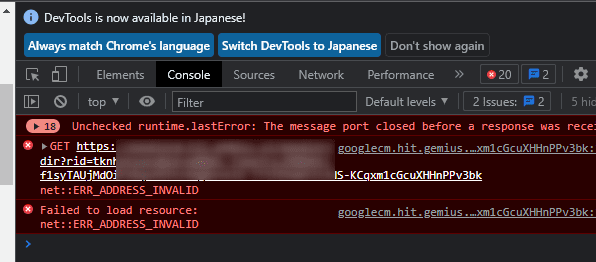
メディア設のページでチェックすると、この赤エラーがズラズラっと出てきました。
コレは私の手に負えないと腹をくくって、バックアップのファイルと入れ替えることにしました。
すると、難なくもとに戻りました。
コマメなバックアップは必要だと心底思いました。
やれやれでっす。
まとめ
WinSCPは Webサイトのデータを安全に コピーできるプログラムです。
定期的にバックアップして、いつでも1ヶ月くらい前までは巻き戻せる状態にしておきましょう。
そうすることで、何かあったときにとても安心感があります。
関連するこちらの記事を見てみませんか?







コメント