PC版LINEは、LINE公式サイトからダウンロードできます。
パソコンにLINEをインストールしましょう(LINE Windows版)
LINEをPC(パソコン)で使う前の準備
パソコン版LINEを使う前に、2つのチェックしましょう。
PC版LINEを使うには、モバイルLINEに登録しているLINEアカウントが必要です。
メールアドレスでの登録は、お済ですか?
windows版(デスクトップ版)のLINEを利用するためには、「LINE」アプリでパソコンでのログインを許可している必要があります。
他端末ログイン”の許可にチェックしていますか?
【方法】 ↓
●スマホ版LINEを起動し、タスクバー「友だち」の左上に表示されている「設定」を開きます。続いて「アカウント」を選択します。
●アカウント画面の「ログイン許可」ボタンを選択します。
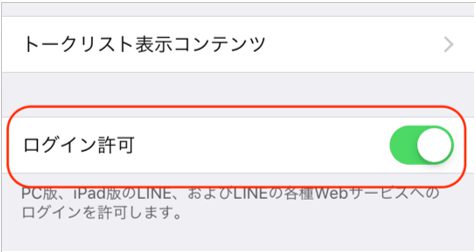
これらの手順を実行することで、PCやiPadなどの他の端末からのLINEへのアクセスが許可されます。
オーケーですね。
では始めます。
Windows版LINEをインストール
↑ コチラよりダウンロードします。
今は、下記の表示になっています。(2023.02.14)
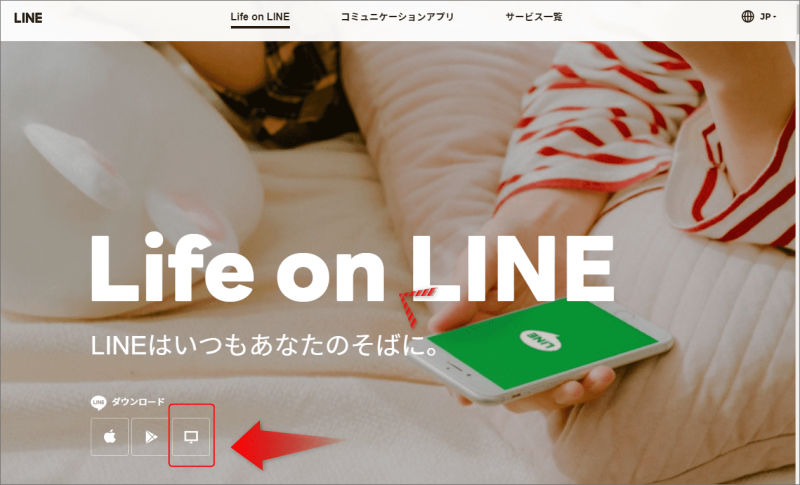
パソコンのアイコンをクリックして「exe」ファイルをダウンロードして下さい。
ダウンロードしたLINEのファイルをクリックします。
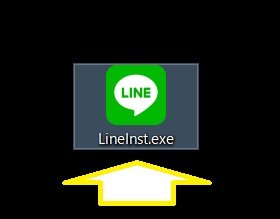
実行をクリック
日本語 OKをクリック
「次へ(N) >」をクリック
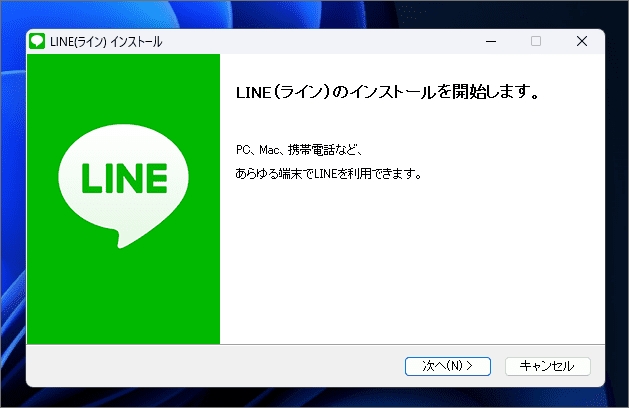
インストールを開始します。
インストールするフォルダを選びます。
Cドライブにインストールするのであれば、そのまま「インストール」をクリック
もし「Cドライブ」に容量の空きがなければ 他を選びます。
私は「Dドライブ」に入れてみました。
インストールが始まります。
完了デス
パソコンでログインしましょう
QRコードでログインもできます。
でも、いちいちスマホを開かないといけないので、メールの登録がおすすめです。
QRコードログインを選ばれるのであれば、そのまま読み取って下さい。
毎度QRコードログインは面倒なので、私はメールログインを設定しています。
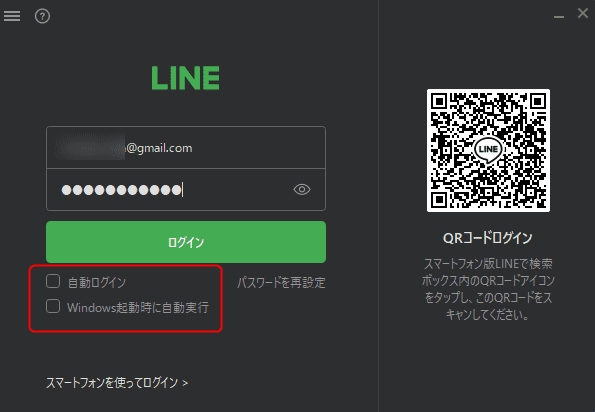
自動ログインのチェック☑を入れます。
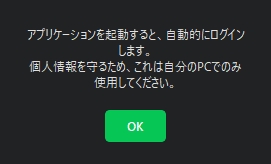
(パソコン上の表記)
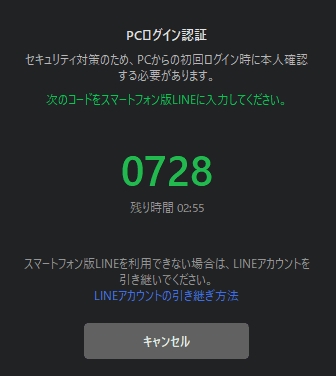
(モバイル上の表記)
モバイルのLINEを開きパソコンで表示された本人確認の番号を入力します。
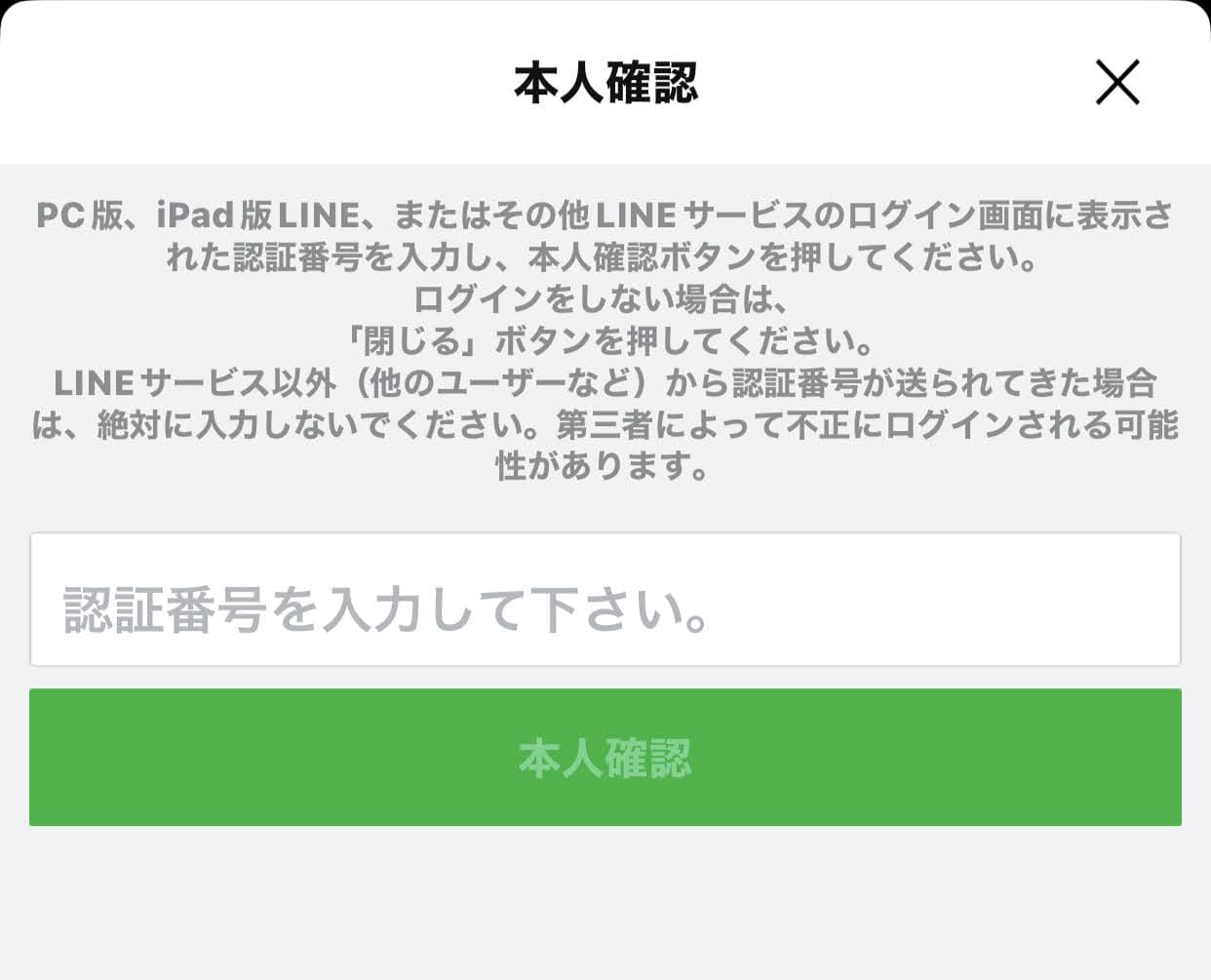
これで完了です。
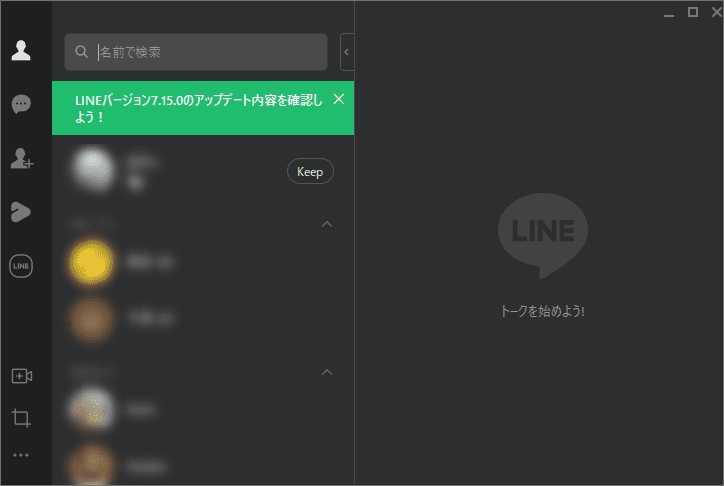
セキュリティ強化のため下記の作業が追加
※2023年度版では下記の要求はありませんでした。
セキュリティ強化のため下記の作業が追加されています。
パソコンの「LINE」を開いて、だれでもよいのでお友達のトークを開きます。
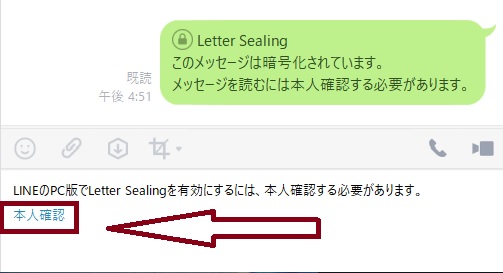
「本人確認」をクリック
再度、モバイルのLINEを開きパソコンで表示された本人確認の番号を入力します。
このメッセージは、本人確認が済むと消えますよ。
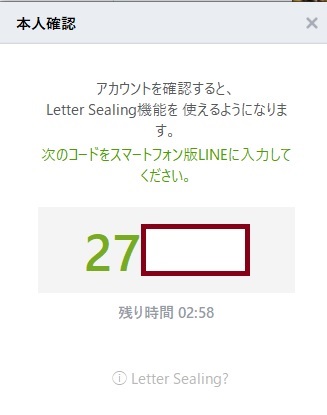
この作業は、最初だけです。
確認してみましょう。
パソコンでの画面です。
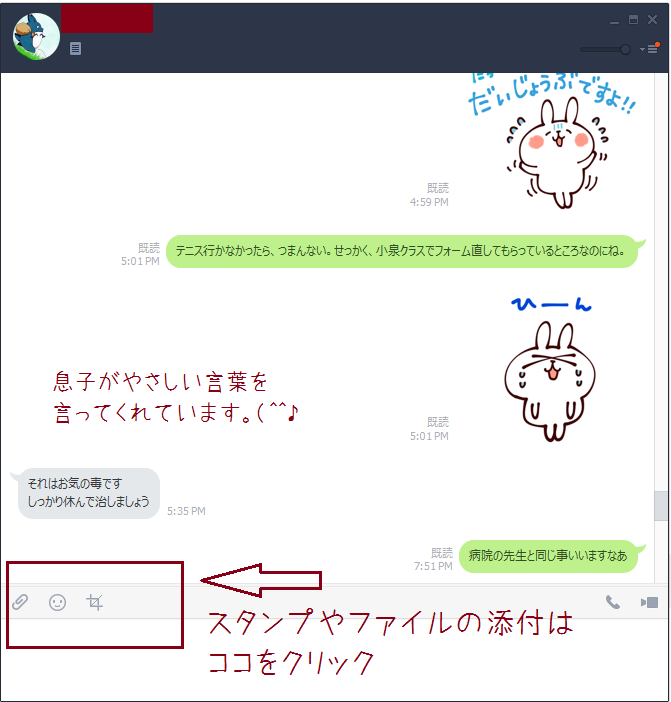
関連記事がありますので、ぜひ参考にしてみてください。
デフォルト設定のままだと「Enter」キーを打った時、メッセージが投稿される仕様となっています。
このため、単に改行しようとした時などに「アッ」とおもったらメッセージを誤送信してしまうので設定していることをおすすめ。
詳細は以下のリンク先をご覧ください。
LINE動画送信の注意
最も確実なのが「mp4」です。スマホ端末で撮影した動画は、基本的には「mp4」のファイル形式で保存
これなら確実に送受信できます。
長さや容量といった条件はクリアしているのに動画の送信に失敗してしまうような場合には、これらの形式に変換して送信してみるとうまくいくかもしれません。
iPhoneに送るときは、それ用のファイルにするとよいです。
あとがき
いかがですか?
簡単だったでしょう?
パソコン版LINEはスマホのラインアプリと同期するので、スマホが使えないときはパソコンでLINEトークができます。
是非ぜひお試しを。
ちょっとだけお試しレンタル
新しいパソコンが欲しくなる時、買う前にちょっと試したい!と言う方におすすめです。


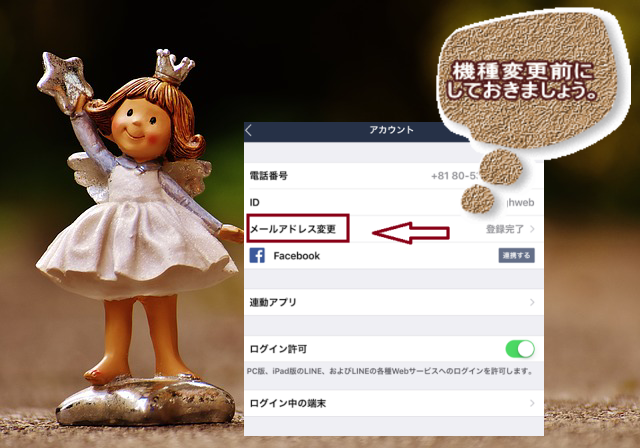






コメント
コメント一覧 (2件)
分かりやすい説明ありがとうございます!
ですが問題発生
ダウンロード後
ログイン画面が何にも反応しないのは何故なんでしょうか?
アドレスとパスワードは打てますが、クリックがききません。。
最小化と閉じることはできるんですが、、
再起動してみてはいかがでしょう??