※備忘録です。
名刺のコンセプトも加えてデザインも変えて作成してさて、いざ印刷という時に…取り込んだファイルが全面に表示出来なくて、ちょっと困りました。
次の時に惑わない様,書いておくことにしました。
名刺作成ソフト/ラベル屋さんの印刷の設定
「ラベル屋さん」
・CD / DVDのラベル
・ビデオテープのラベル
・MD / カセットテープのラベル
・名刺 / 会員証
・ネームシール
・写真シール
・ファイル背ラベル
・はがきの住所 / 宛名
・案内状
・キャッシュカードサイズ
などを作成できます。
用紙を指定し、テンプレートの選択、画像や文字入れ、配置の変更が表・裏の両面作成できます。
また、1枚ごとに異なる印字が可能。 バーコードやQRコードを自動作成・印字することもできます。

今は、ダウンロード出来ないようなので、クラウドで作成します。
ラベル屋さんの印刷の設定/名刺
では、早速始めましょう。
新規と更新用のボックスがあります。

一度ファイルを作成し、更新もしくは増印刷したい場合は、「ファイルを開く」を選択します。
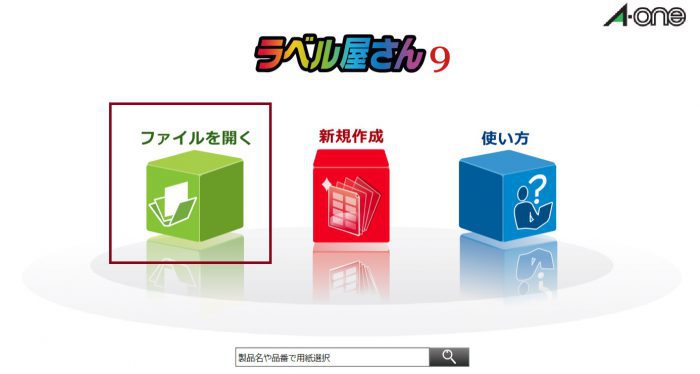
名刺のデザインを各々お使いのソフトで作っておいて下さいね。
「ファイル」 → 「用紙を変更」
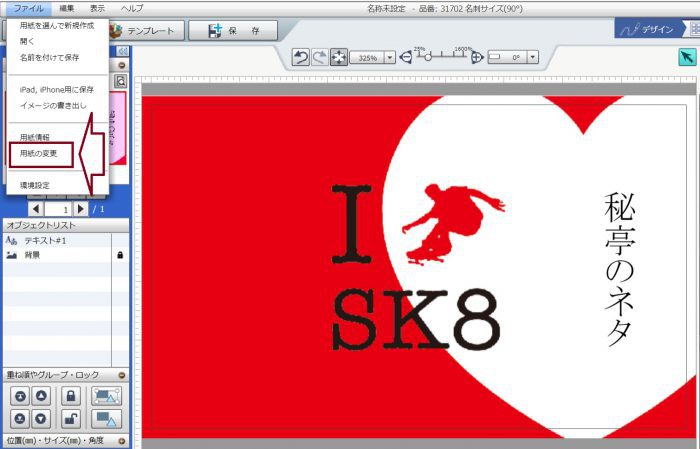
※ ここをすっ飛ばして「レイアウト」を選択していたのでいた戸惑っていたのでした。
「用紙の変更」の注意書き出てきます。 大丈夫であれば、「はい」をクリック。
印刷する前に必ず、名前を付けて保存しておきましょうね。
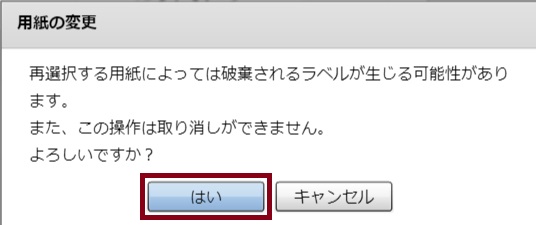
名刺の場合、縦横を確認しておいてください。 ①
使用する用紙が手元にあるときは、袋の外に書いてある「品番」を入力します。 ②
「決定」をクリック

「はい」をクリック。
(新規作成の場合)これがでます。
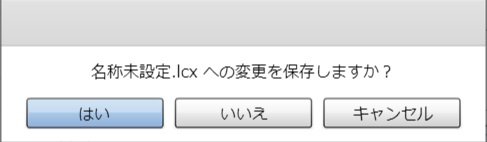
「lcx」を持つ拡張子のファイルが保存されました。(私はデスクトップに指定しました。)
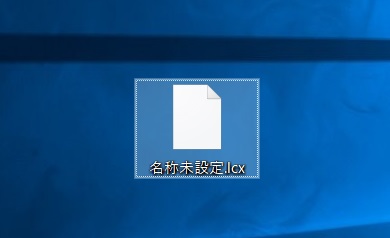
編集面選択が出てくればOK
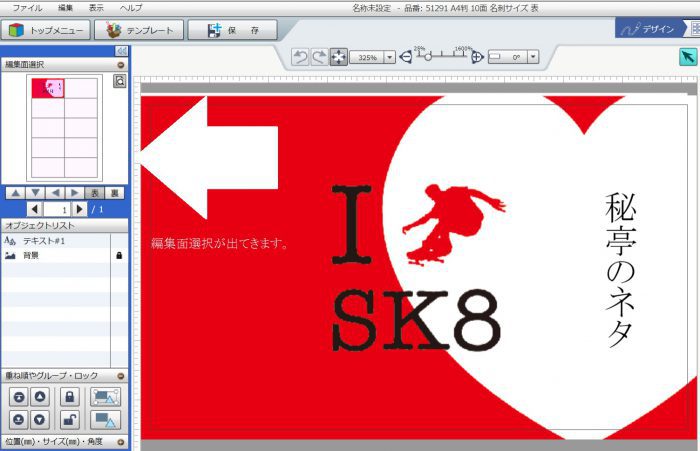
印刷画面へGO
印刷するには「レイアウト」を操作します。
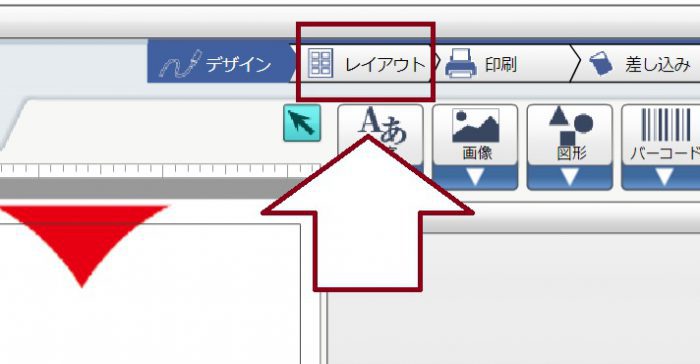
全面に印刷したいので、「全て」を選択。
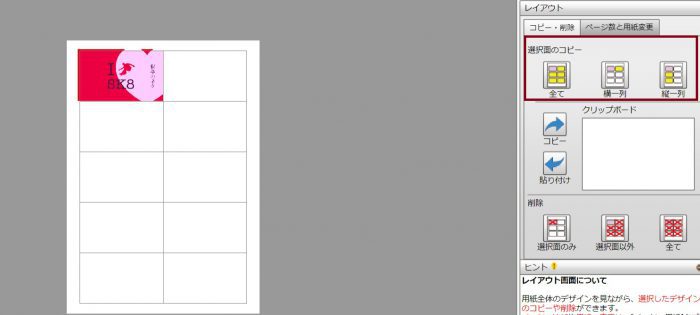
こんな感じになります。
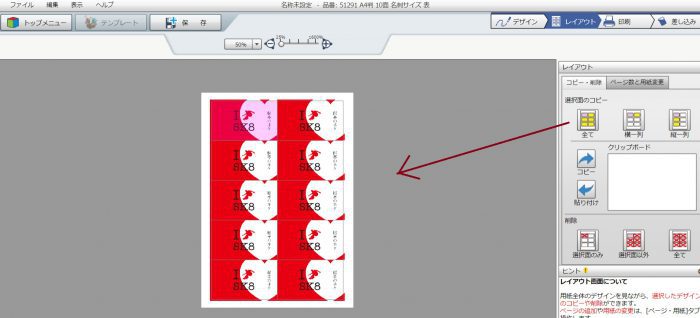
印刷 → 「PDF印刷」をクリック。
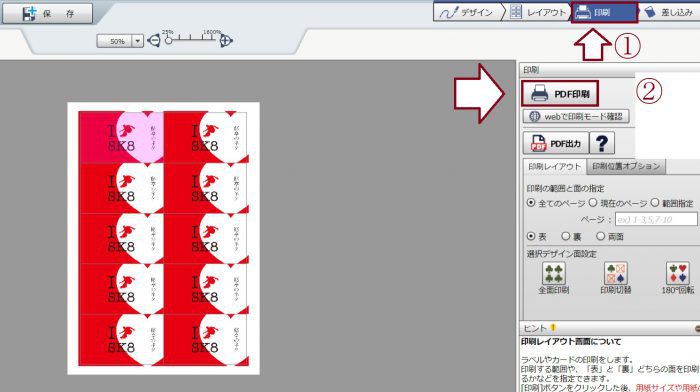
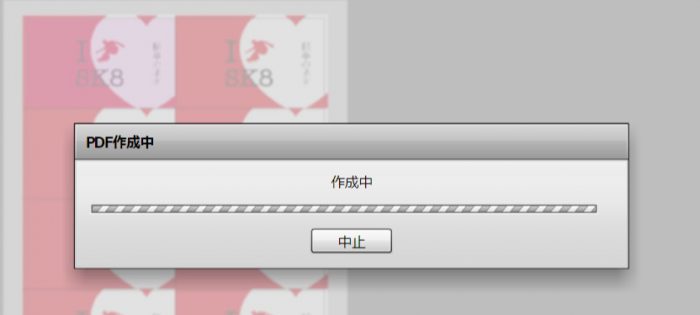
印刷をクリックすればOKです。
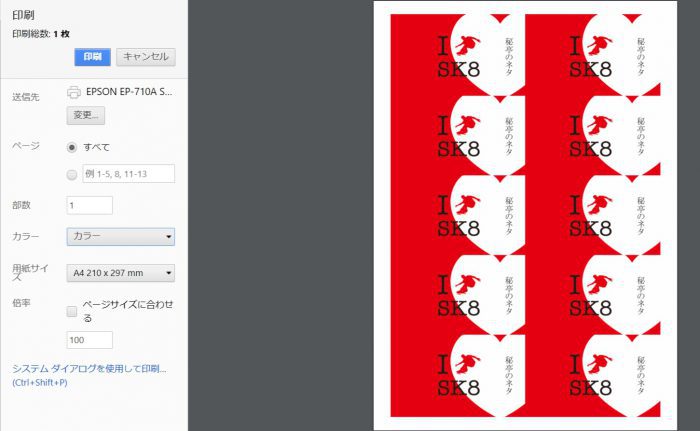
あとがき
ソフトを使うと、色々なものが容易くできます。
ちょっとしたことが説明書を読んでも、「ここ」ポイントが書いてあっても分かりにくい。
あと少しのところで「できない!」と四苦八苦し、無駄な時間を取られることのないよう、記事にしておくのも一つの方法だと思い記述しました。
商品のご紹介/名刺版
私は、この超厚めが気に入っています。
関連URL
人脈作りの達人のお話はこちらから。




コメント