マウスが無いとPCが使えないと思い込んでいませんか?
使い慣れたマウスを使うより効率は落ちるかもしれませんが、マウスが無くてもPCを使う方法を知っていると、いつか役に立つかもしれません。
最近…(笑)Excelを真剣に勉強した時に、たまたま「手が触れて」発見しました。

たいへんお恥ずかしいですが、私には大発見でした。

【Excel】マウスは使わず「Alt」を使う/キーボードだけで操作
Excelを使って、仕事を素早く済ませるためのテクニックはたくさんあります。
その一つに、マウスがなくてもExcelの能作業できる「Alt」キーを使ってリボン上の項目を選択するワザがあります。
「Alt」キーは左下にあります。

Altキーをポチっ!
グレー地に白抜きで数字とアルファベットが表示されます。
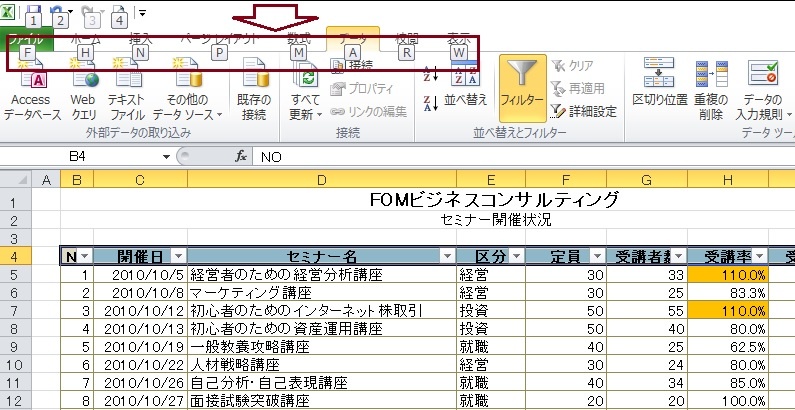
アルファベットキーを押すだけで、マウスを使わずExcel操作ができるのです。
Alt キーのみでセルに色を塗る練習
まず「マウス」を使って、セルに色を塗ってみましょう。

マウスを使って、Excelの上に表示されているリボンの中から「ホーム」→バケツアイコンをクリック。
何色でもいいので、好きな色を選んでクリックしてみてください。
例えば、黄色をぬってみましょう。
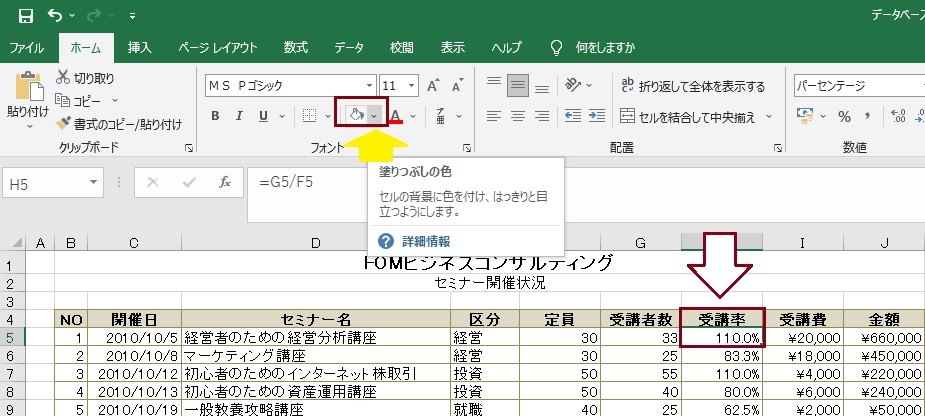
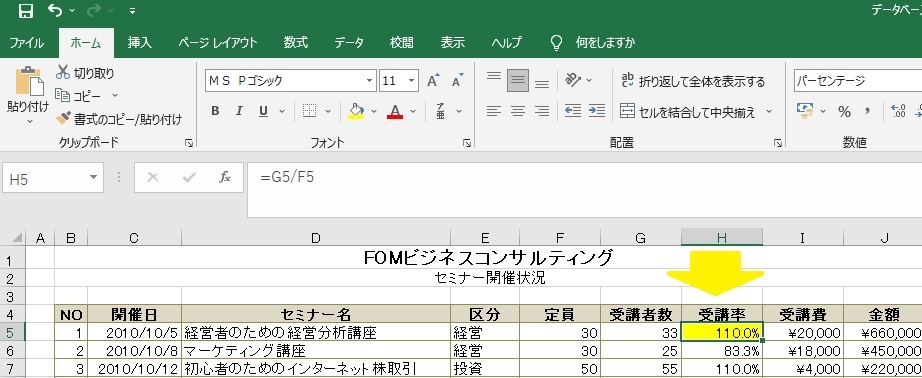
マウスのポチポチ回数は、三回。
たったこれだけですが、10時間以上マウスを使っていれば膨大な回数になります。
腱鞘炎にもなりますよ…。
Altを使ってノーマウスで色を塗る操作
次はAltを使ってノーマウスで同じ操作を練習しましょう。
色を塗りたい部分を選択してから、Altキーを1回だけポチっ。

■下の画像をご覧下さい。
「ホーム」のところにはHと書いてあるので、キーボードのHを押して指を離してみてください。
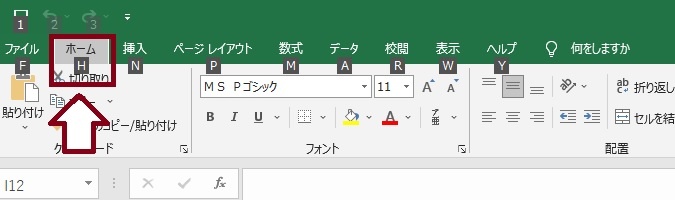
すると、「ホーム」リボンの中にいろいろなアルファベットのガイドが出てきました。
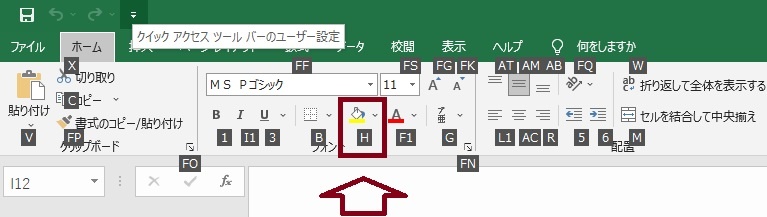
■セルの色を塗るペンキマークには、「H」と書いてあります。
キーボードのHを押すと、カラーボックスが出てきますので、矢印キーで好きな色を選んでEnterを押してみてください。
すると、セルの色が変わります。ノーマウスでセルに色を塗れました。
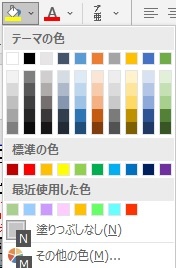
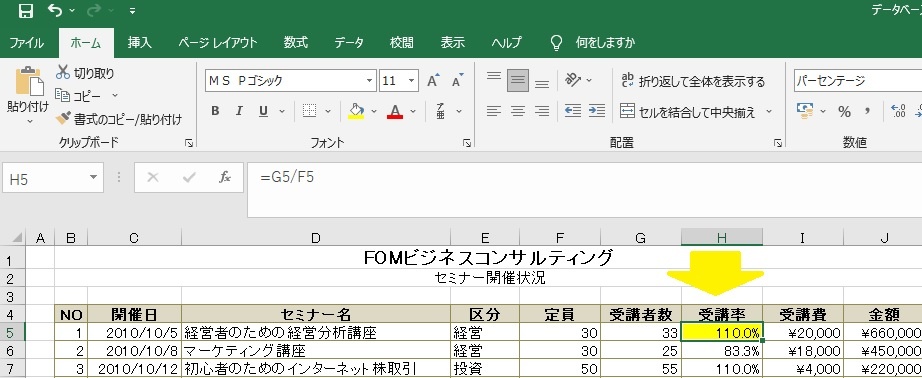
これがAltの基本的な使い方です。
Altを押すと、上のリボンにガイドが出てきますので、それに従ってキーボードを押していけばOKです。
神速!マウスは使わずキーボードだけで操作
マウスは使わないでキーボードだけで操作している動画を見つけました。
めちゃカッコいい💕
あとがき
マウスの使いすぎで、手や指が痛くなりつつありましたので、徐々に慣れていこうと思っています。
さて私ことですが…。
つい最近、Excelの機能を初歩から勉強し直しました。
今まで、付け焼き刃でExcelの「ワザ」を検索して作業しておりました。
でもそれでは、思い通りに進まず、無駄な作業を増やしていたでけでした。
Excelは、どんな使い方でも取りあえず動くので、その基本動作や設定を理解しないまま、日常の作業をこなしている無駄があったことを、この本を進めていくほどに
「開眼!!」

お勉強時間は、2日あれば大丈夫。
Excelを使うのであれば、まずはこの本を使って進めていくことをお勧めします。
ノートパソコンは2016
デストップには2010をインストール。
基礎学習であれば、どちらでも大差ありませんでした。
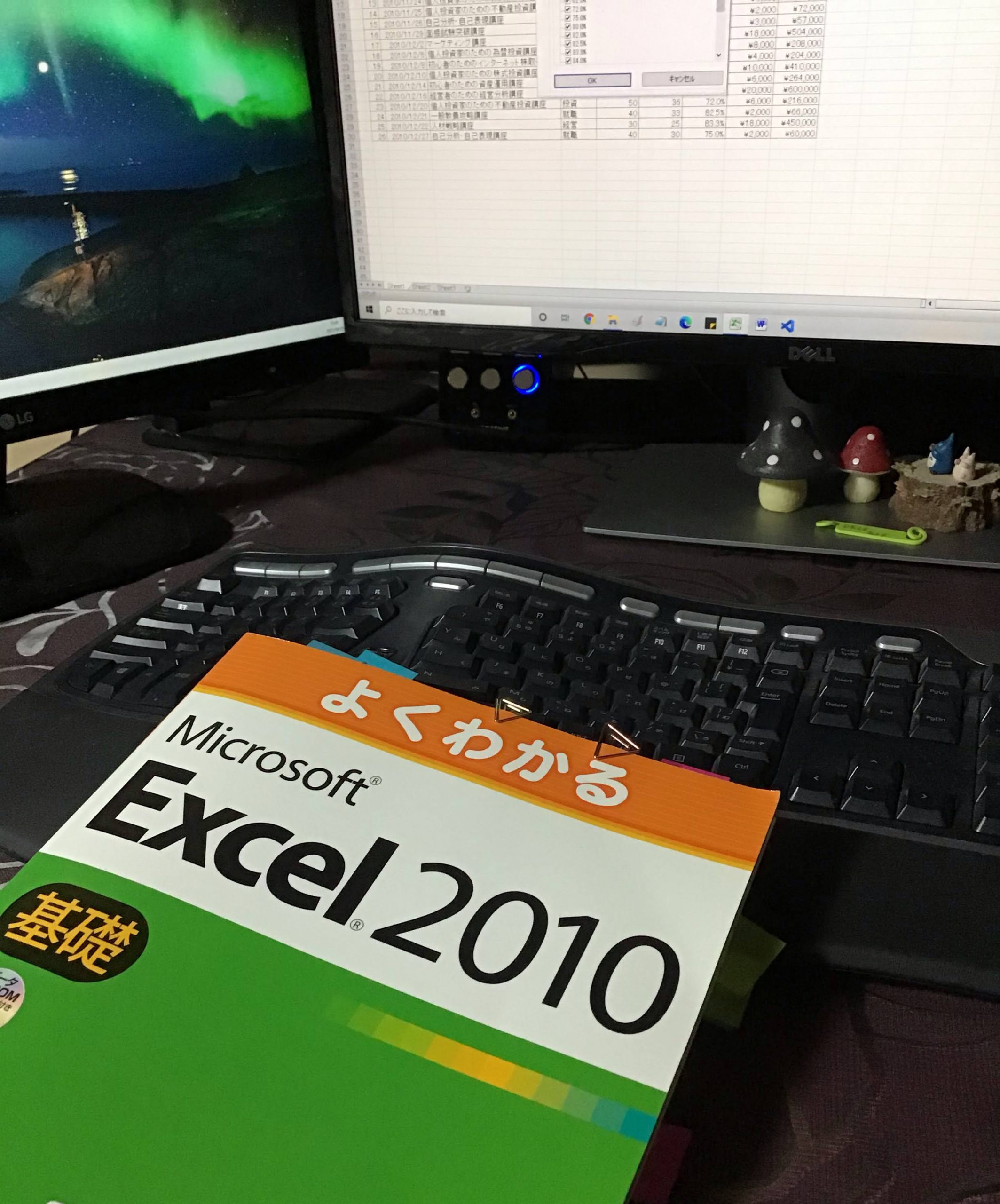




コメント