Windows11にアップデートしたらモニターが映らなくなってしまいました。(2021.10.15)
試行錯誤の中、いくつかの方法を模索しました。
- システム修復
- ドライバーを再インストール
- Windows11対応のケーブルを使ってみる。
①まず、最初に試したシステム修復で表示されました。(2022.1.2)
詳しくは、下方に記載しています。
現在、ネットワークを介して最新のドライバーが提供されているかもしれません。最新のドライバーをインストールしても問題が解決しない場合は、この記事の方法を試してみてください。そうすることで解決策が見つかるかもしれません。
Windows11対応HDMIケーブル
③ Windows11対応のケーブルがありました。
こちらのアダプタは、解像度は最大3840×2160まで対応していて、Windows 11にも対応しています
Appleの正規のHDMI to C端子変換アダプターを使って、モニターに映像が表示されたという報告もありましたので、詳細はこちらのリンクからご確認いただけます。
「記事を読む時間なんてないよ!」そんなあなたへ
はい、わかります!忙しい毎日の中で、長文の記事を読む時間なんてなかなかありませんよね。
「さっさと解決したい!」「面倒なことはプロに任せたい!」そんなあなたにぴったりの解決策をご提案します。
パソコン初心者さん、大丈夫!プロにお任せください!
パソコンのトラブルは、原因が様々で、自分では解決が難しいことも。
そんな時は、プロの力に頼ってみませんか?

経験豊富なスタッフが、あなたの大切なパソコンを丁寧に診断し、迅速に対応します。「パソコン初心者だけど大丈夫かな?」そんな不安は必要ありません。
お気軽にご相談してみてください!
「システム修復」を設定した方法を試してみた
自力で修復を試したい方に参考になれば幸いです。
「システム修復」を設定した方法は、下方に記載しております。

以下は、上記のケーブルを試す前の記事です。
また、システム修復をされる場合は、判断自己責任でお願いします。
悲報!Windows 11のアップグレード後HDMIケーブルで接続した外部ディスプレイに画面が表示されません。
Windows11にアップデートしたらモニターが映らなくなってしまいました。(2021.10.15記載)
HDMIケーブルで接続した外部ディスプレイに画面が表示されません。
トリプルモニターの三つ目です。
右側のモニターです。三台目のHDMI変換器→USBが映らない。


HDMI変換アダプタで接続 した外部ディスプレイが映らない
映らないモニターは、HDMI変換アダプタで接続しているモノ。
トリプルモニターにしているので、三つ目のモニターをHDMI変換アダプタで接続しています。
前から起動した時に直ぐに映らなくて、差し口を付け直すと画面が表示してたのですが
この度は、何度も差し替えてもダメ。


モニターに問題があるのか?
と別のパソコンで繋ぐと映ってます。


…という事はこれかあ
壊れた?買い替えが必要?と
よ〜く見たら


「Windows7/8/10 xp 対応」の文字が。
なんてこった!Windows11に対応してないからじゃん。
Windows11対応のHDMI変換アダプタって、お安いのがまだ出てないんじゃないかしら?
再度、ドライバをダウンロードしても症状が改善しないままです
しばらくツインモニターで我慢するか…と放置しておりました。


ドライバー最新が出たか?
※ 追記:2022年1月3日 ドライバーの改善という情報あり。
下記をお試しの前に、ドライバー最新のインストールを試してみて下さい。
システム修復で改善!Windows 11のアップグレード後HDMIケーブルで接続した外部ディスプレイに画面が非表示に
私の場合、システム修復で改善しました。※お試しになる時は自己責任でお願いします。
やってみた事
HDMIケーブルとポートを再接続する
- PCとディスプレイの電源を切ります。
- 全てのHDMIケーブルを取り外します。
- ディスプレイの電源を入れます。
- HDMIケーブルをディスプレイとPCに接続します。
- HDMIポートにしっかり刺さっていることを確認してください。
- パソコンにグラフィックボードが搭載されている場合は、HDMIケーブルをマザーボード側ではなくグラフィックボード側のHDMIポートに接続してください。
- PCを起動します。
グラフィックドライバーをロールバックする
Windowsをアップデートした事で、HDMI接続したディスプレイが認識されなくなるケースがあります。
今回は、これになる。
アップデート後に認識できなくなった場合は、最新のグラフィックドライバーに不具合があることが考えられます。
- 「Windowsマーク」を右クリックして「デバイスマネージャー」を選択します。
- 「ディスプレイアダプター」のツリーをクリックして展開します。
- 「グラフィックドライバー名」を右クリックして「プロパティ」を選択します。
- 「ドライバー」タブをクリックします。
- 「ドライバーを元に戻す」をクリックして、ドライバーをロールバックします。
- 「ドライバーを元に戻す」がグレーアウトしている場合は、ロールバックはできないため次の対処に進んでください。
PCを再起動します。
グラフィックドライバーをアップデートする
グラフィックドライバーに不具合などの問題があることが原因で、HDMIで接続したディスプレイが認識できないケースが考えられます。
- 「Windowsマーク」を右クリックして「デバイスマネージャー」を選択します。
- 「ディスプレイアダプター」のツリーをクリックして展開します。
- 「グラフィックドライバー名」を右クリックして「ドライバーの更新」を選択します。
- 「ドライバーを自動的に検索」をクリックします。
- 最新のドライバーが見つかった場合は自動的にインストールされます。
既に最新のドライバーの場合は、「Windows Updateで更新されたドライバーを検索する」をクリック。
WindowsUpdateの画面が表示されたら、「更新プログラムのチェック」をクリックしてWindowsを最新の状態にしてください。
システムを修復する
システムファイルの破損が原因でHDMIの認識に問題が起きるケースがあるようです。



いよいよ最後の手段に突入です
ここまでの対処方法でHDMIの認識が改善しない場合は、システムファイルの修復を試してみてください。
システムファイルの修復は次の手順で実行できます。
- 「Windowsマーク」を右クリックして「Windows PowerShell(管理者)」を起動します。
- 次のコマンドを入力してEnterキーで実行します。
DISM.exe /Online /Cleanup-image /Restorehealth - コマンドの処理が完了するまでしばらく待ちます。
- 続いて次のコマンドを入力してEnterキーで実行します。
sfc /scannow - 検証と修復のプロセスが完了したらWindows PowerShellを終了して完了です。
コマンドを入力します。
DISM.exe /Online /Cleanup-image /Restorehealth
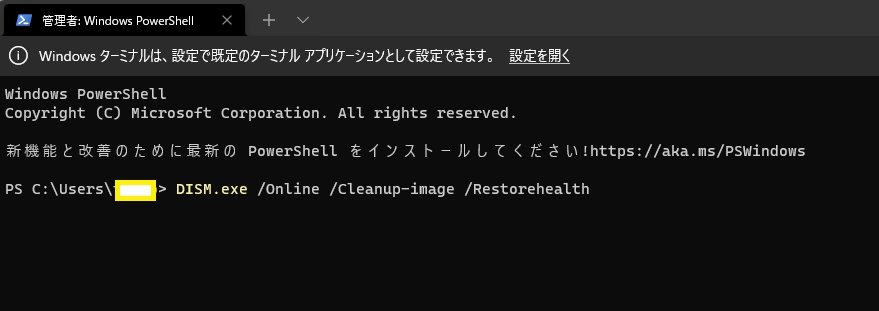
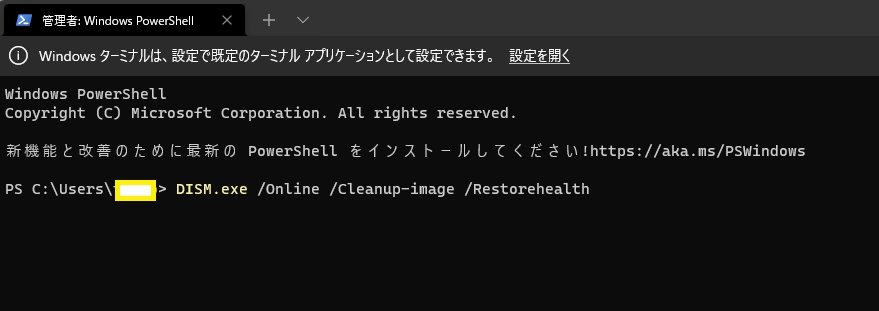
コマンドを入力したら、キーボードの Enter キーを押します。
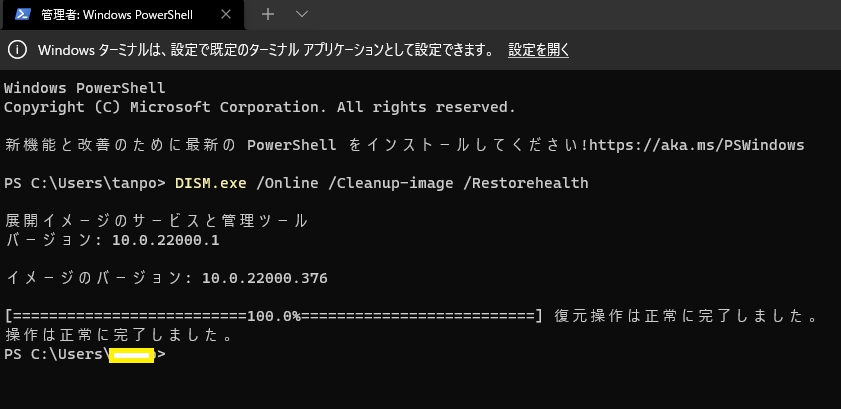
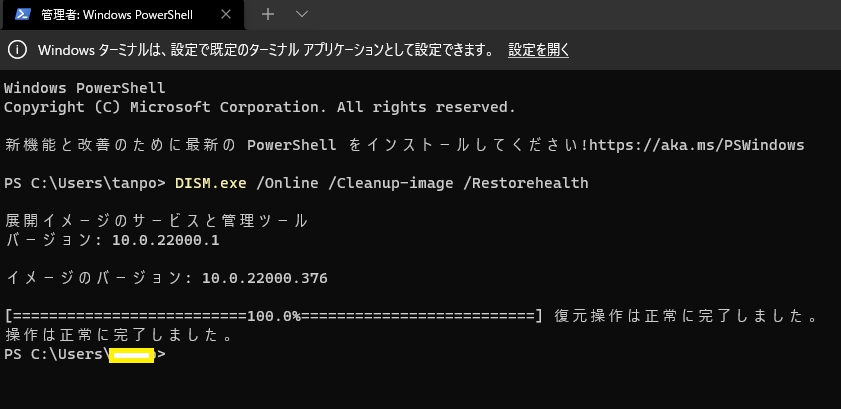
Dismの処理が完了したら、 コマンドを入力して「 キー」を押します。
システムファイルの破損箇所が見つかったとのことです。
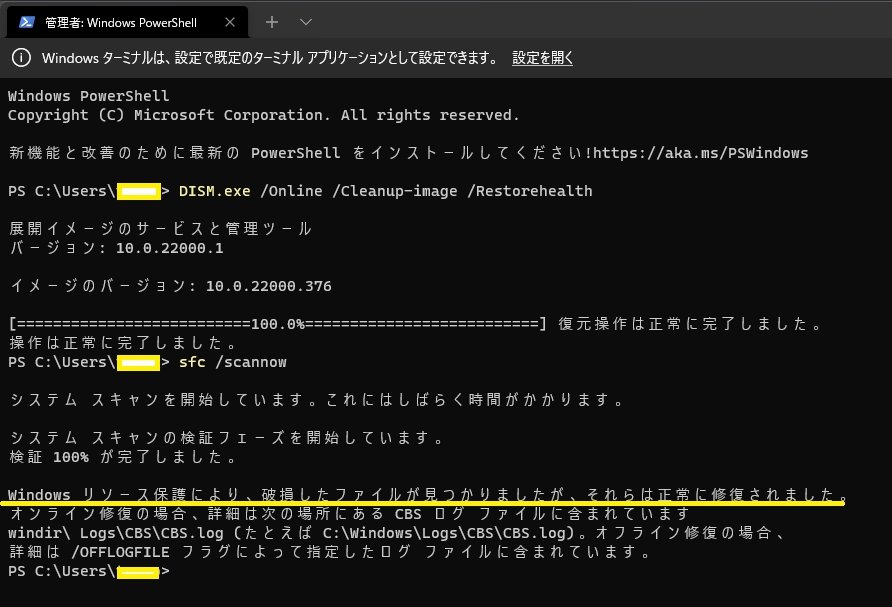
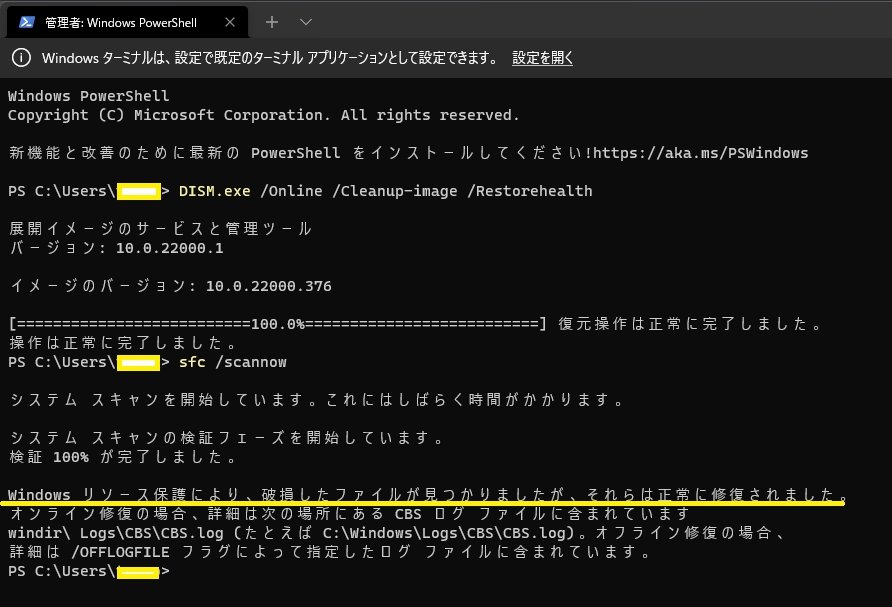
システムファイルの修復が完了。
PCを再起動してからHDMIの認識を確認。



さて、HDMIは機能するでしょうか?パソコンを再起動してください。


Windows 11のアップグレード後HDMI変換ケーブルで映りました
再起動をかけて、すぐ映らないのでUSBの指し口を変えたら映りました。


やれやれです。
トリプルモニターの1台は縦表示にさせていたので、設定を調整します。
⭐️「もし、どーしてもだめなら」Windows 11 アップグレード後のディスプレイ表示でお困りのあなたへ!
「Windows 11にアップグレードしたのに、HDMIで繋いだ外部ディスプレイに何も映らない…」そんなお悩みをお持ちではありませんか?
パソコンのトラブルは、原因が様々で、自分では解決が難しいことも。そんな時は、プロの力に頼ってみませんか?


「もう自分で解決できないかも…」と諦める前に、ぜひ一度ご相談ください。
新たな問題発生!
パソコンの音が鳴らなくて、原因を探るのに予想以上に時間がかかってしまいました。結局、サウンドドライバの設定が間違っていたのが原因だったのですが。
このトラブルシューティングの過程を、以下の記事にまとめました。


それでも解決しない場合は、一度パソコン修理のプロにご相談されることをおすすめします。








コメント
コメント一覧 (4件)
①ELECOM製 AD-DPVGABK は、パソコンの「DisplayPort」対応品で、HDMI端子ではないのでご注意下さい。
ありがとうございます。
トリプルディスプレイにしている内の「DisplayPort」で接続しているのモニターは写っていますので、
そういうことなのですね。
パソコン接続ケーブルの扱いは、私的に難しいです。
私も同じ症状で困っていたときに、このページを拝見させて頂きました。変換アダプタの問題とは思いつきませんでした。
さて、私は下記の2点をヤマダ電機で購入し、解決しました。
①ELECOM製 AD-DPVGABK (DisplayPort → d-Sub 15ピン メス)
②同 AD-DVFTD15M (d-sub 15ピン オス→ DVI-129(17ピン メス)
パソコンのDisplayポート > ① > ② > モニターと接続しました。
ELECOM製で適合する製品を探してみたらいかがでしょうか。
私が解決できたのは、このページのおかげでした。ありがとうございました。
コメントありがとうございます。
また、接続可能な変換アダプタをお知らせくださり
ありがとうございます。
早速、試してみます♪