写真映えするスポットで写真を撮ったときに、不要なの写り込みがあると嫌ですよね。
「ペイント3D」というアプリを使うと、写真の不要な部分を簡単に消す事ができます。
Windows11では、Windows 10で使っていたフォトアプリの「スポット修正」がなくなりました。
その代わりとして3Dペイントをインストールすればでも写真に写った不要なものを消すことができます。
Windows 11の「ペイント3D」で簡単に写真から不要なものを消す方法
Photoshopや有料のアプリを使わなくても、Windows11のパソコンをお持ちでしたら「AI機能」があるペイント3Dを使えば、簡単に写真に写った不要なものを消すことができます。
ペイント3Dがなければ、下記よりインストールして下さい。
ペイント3Dとは
ペイント3Dとは、Windows 10に搭載されているグラフィックス・デザインソフトです。
(※Windows11ではペイント3Dは標準アプリからは除外されました。 ストアからインストール可能です。)
鉛筆や水彩画といった、様々なブラシを使って編集できたり、2D図形だけでなく、手軽に3Dモデリングやグラフィックデザインを行うことができます。
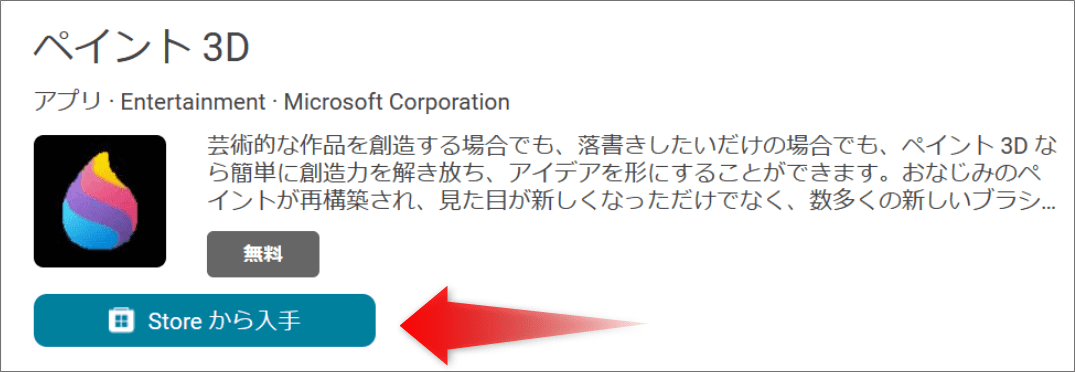
【Windows11スタートからでも取得できます】
Windows11スタートからでも取得できます。
「ペイント3D」写真に映り込んだ不要なものを消す
はじめに、手順を簡単にご説明します。
・編集したい写真を選択します。
・写真をプログラム「ペイント3D」で開きます。
・「マジック選択」をクリックします。
・削除したい範囲を囲みます。 「完了」をクリック。
・ 背景のオートフィル機能で排除したいモノが抽出されます。
・削除します。→完了
・画像を名前を付けて保存します。
以上です。
写真から不要なものを消す/加工例
紅葉の中のウェディングフォトです。
三本の電灯が、せっかくの写真を台無しにしています。「ペイント3D」を使って削除したのが右の写真です。
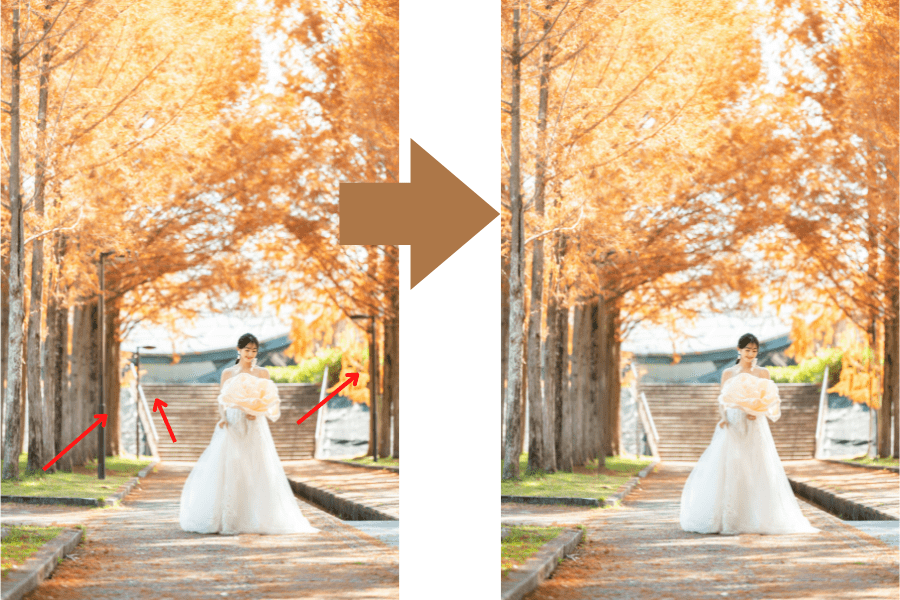

もっとわかりやすい画像でご覧ください。
ウェディングフォトの一コマです。
限られた時間の中での撮影は、あとで画像処理ありきなので、このような背景でもモデルの動きに合わせてシャッターを切るのが鉄則です。
モデル左の電灯が風景とアンマッチです。
まずは、電灯を削除。
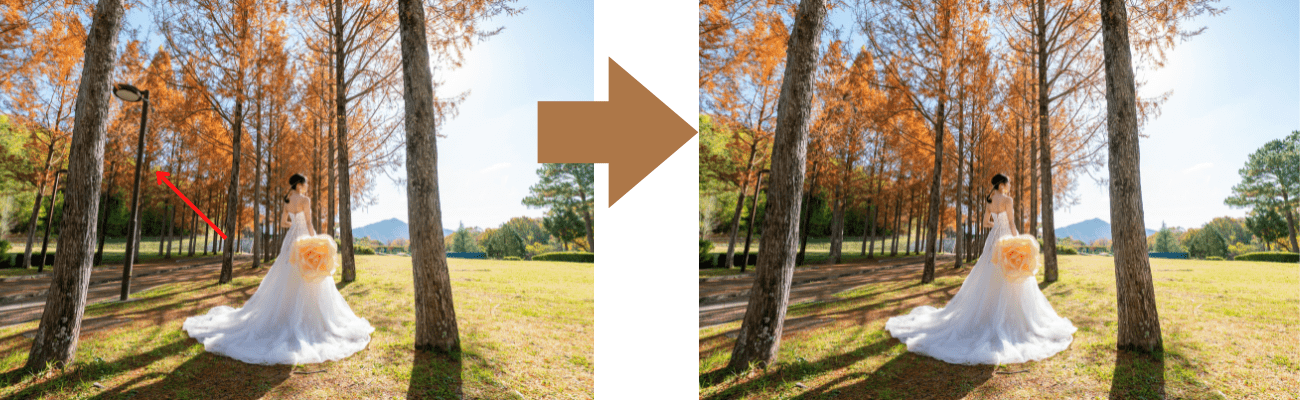
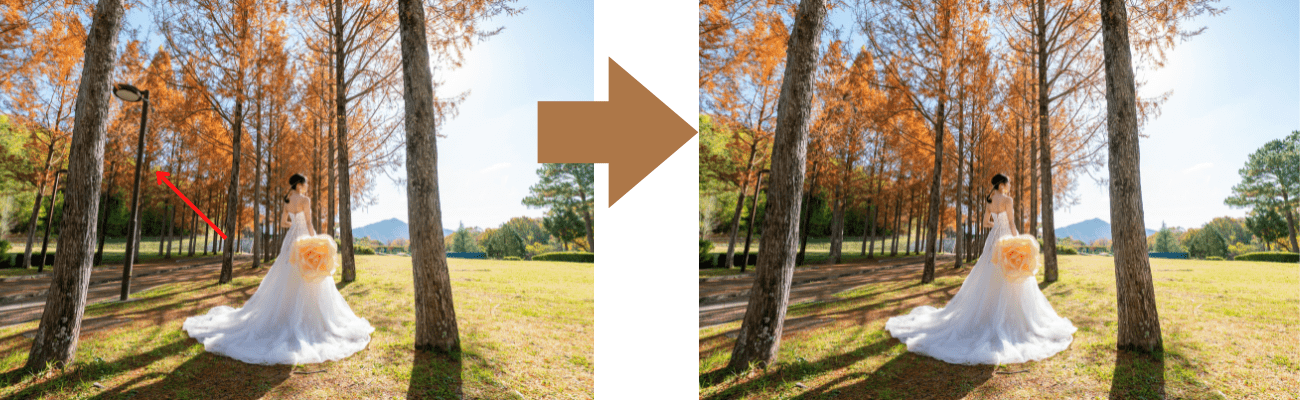
両隣の木も邪魔ですね。
木の影も削除します。
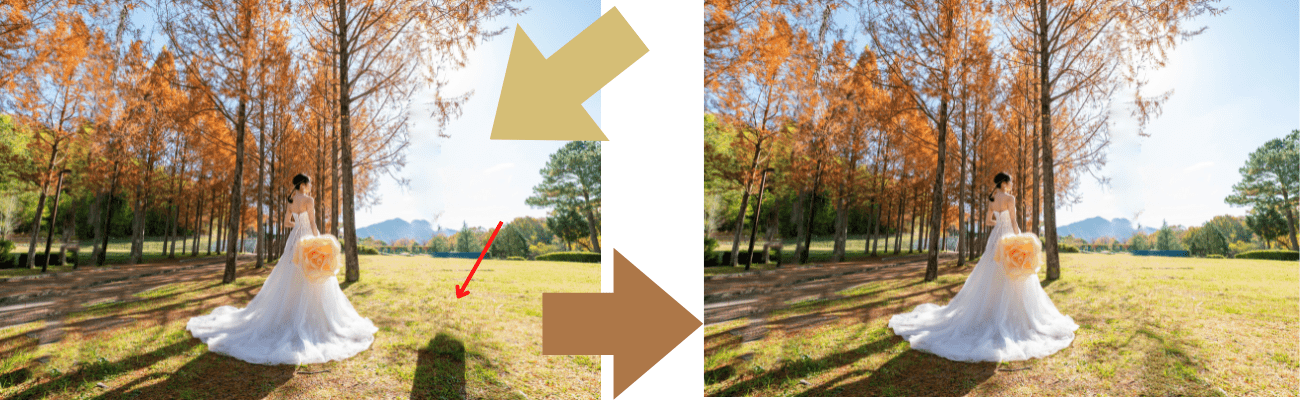
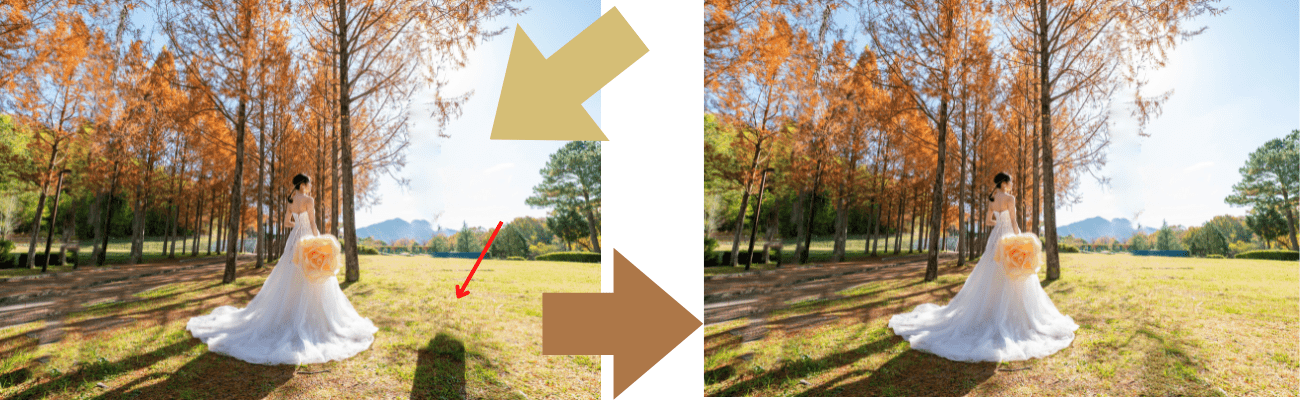
切り取ったあとの処理は、ペイント3Dの「マジック選択」では限界があるので、背景と馴染ませるのであれば、別の手法が必要です。
でも、最初の写真撮比べれば、ずいぶんスッキリしました。
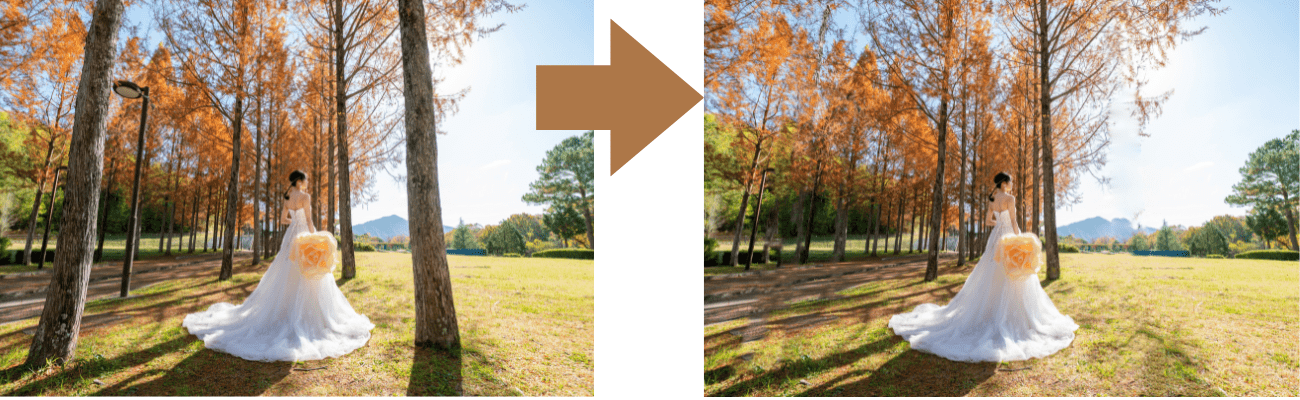
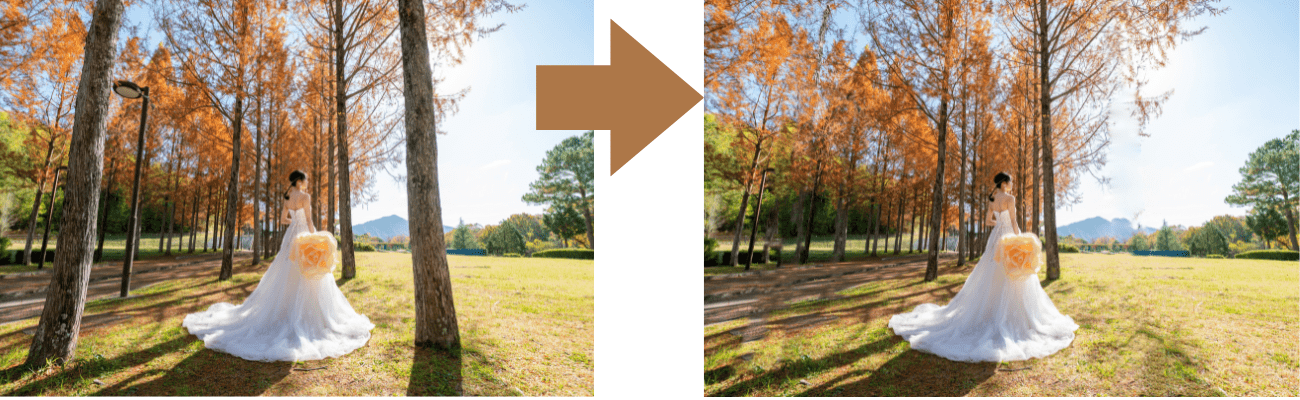
それでは、いよいよWindows11でペイント3Dを使って写真から不要なものを消す方法のご説明を致します。
手順
対象となる画像を選び右クリック→「プログラムから開く」→「ペイント3D」をクリック。
※「ペイント」と間違えやすいのでご注意ください、
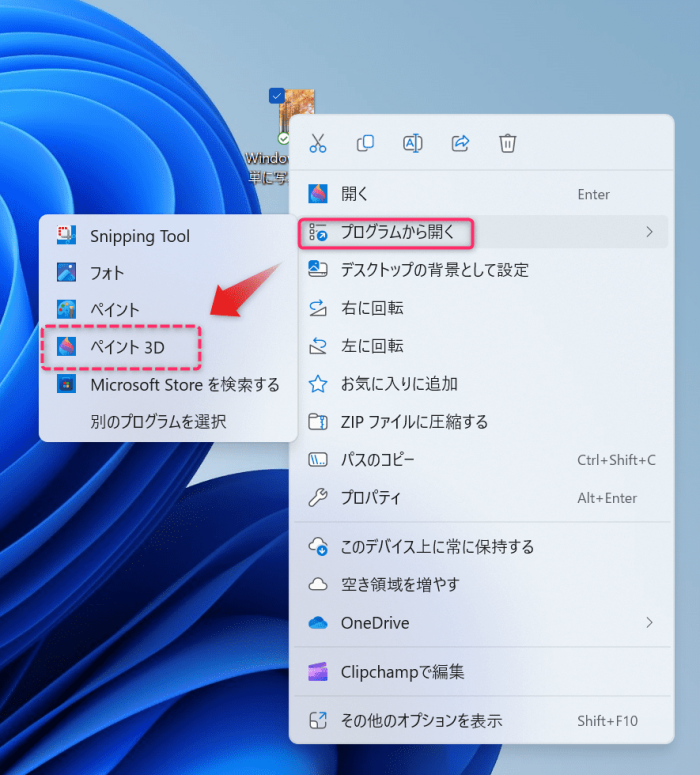
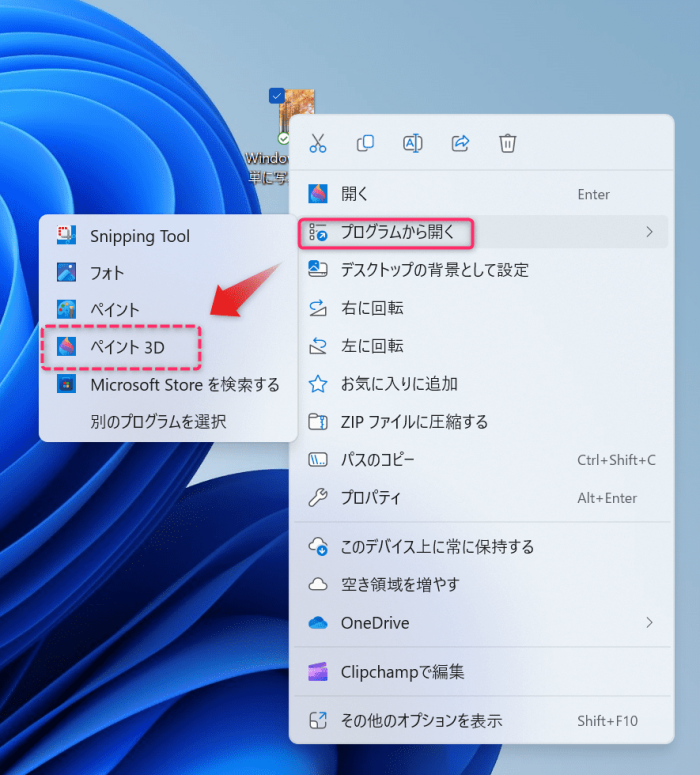
ペイント3Dで画像を開きます。
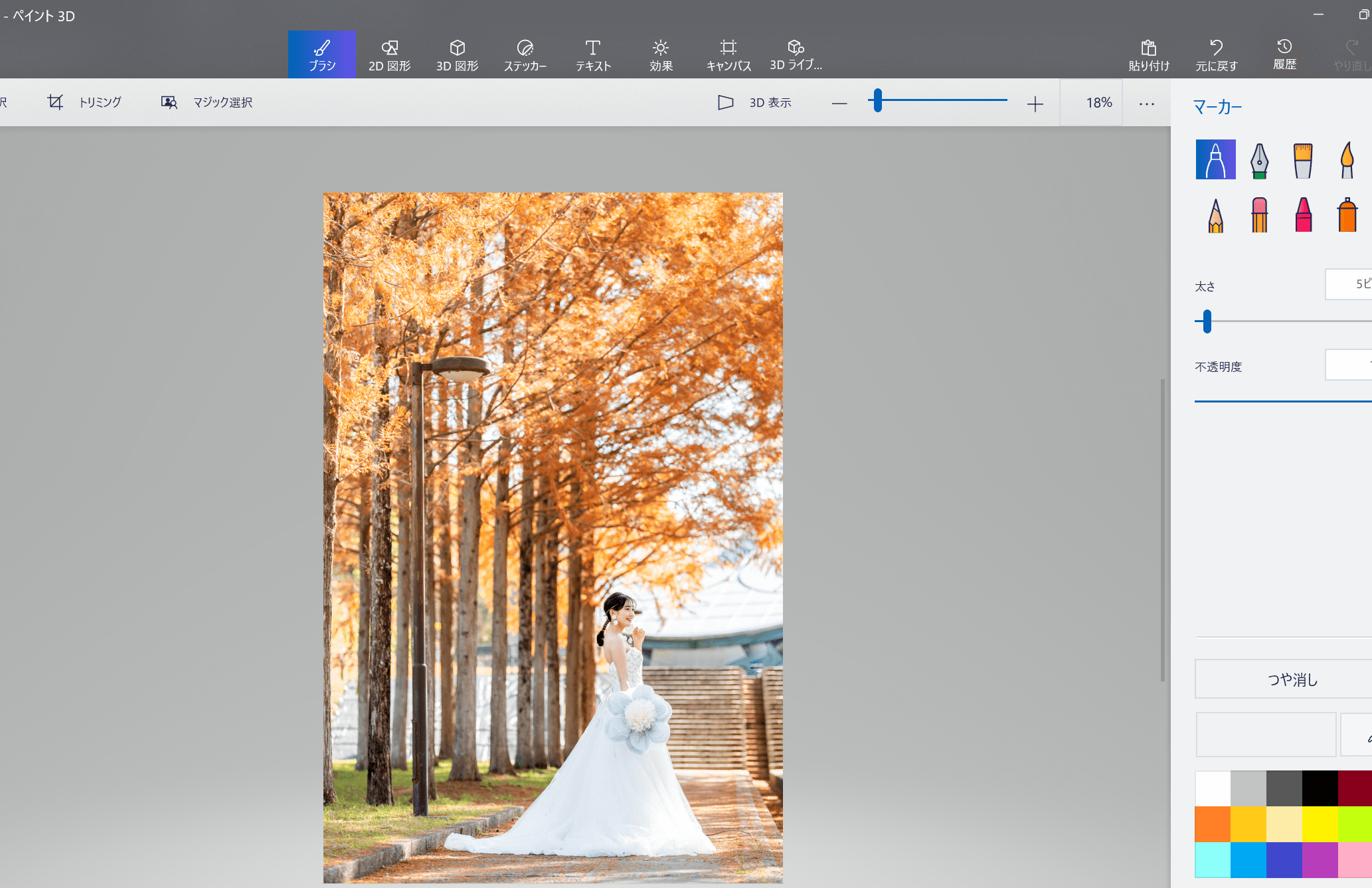
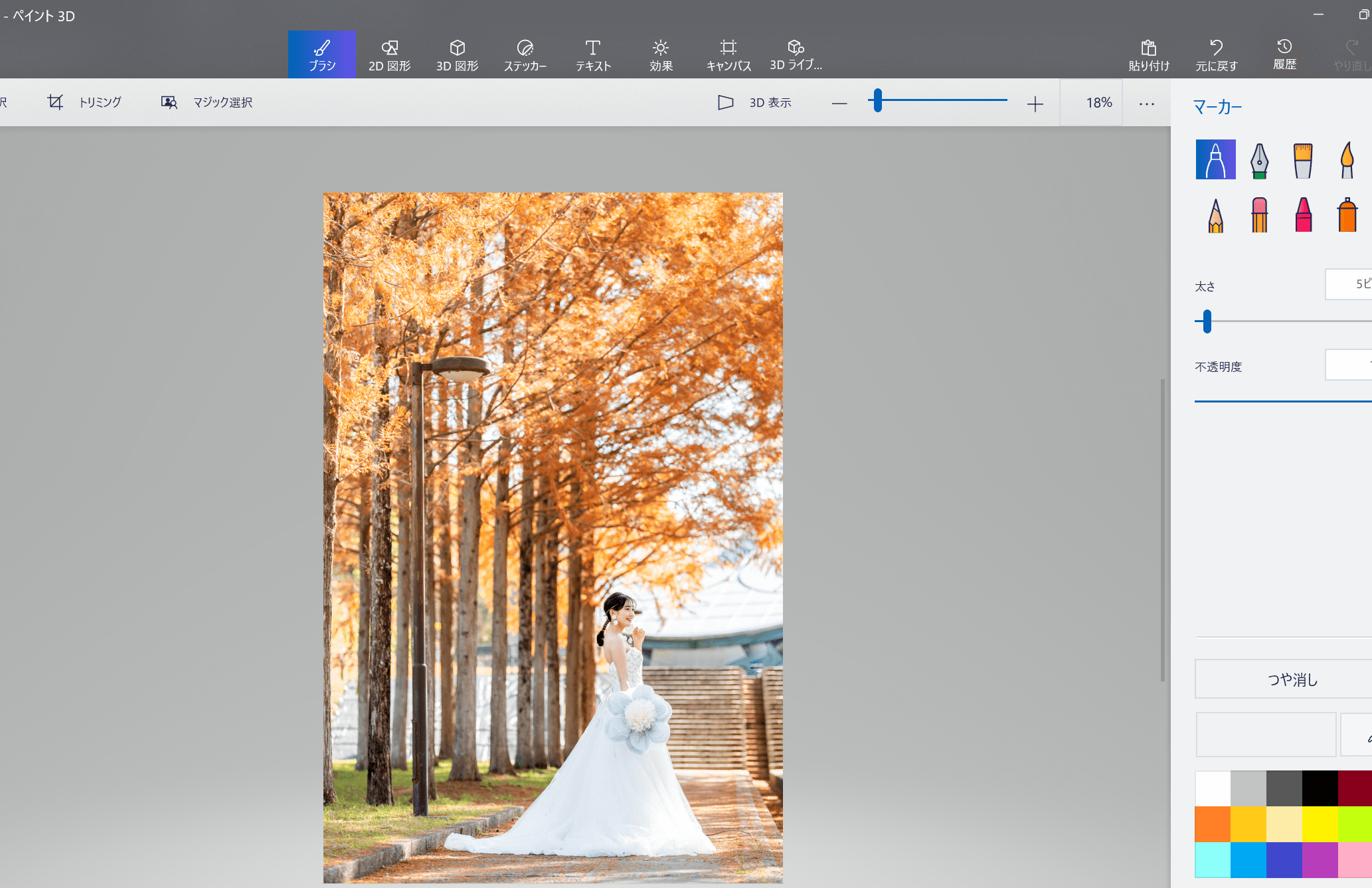
「マジック選択」をクリックしてください。
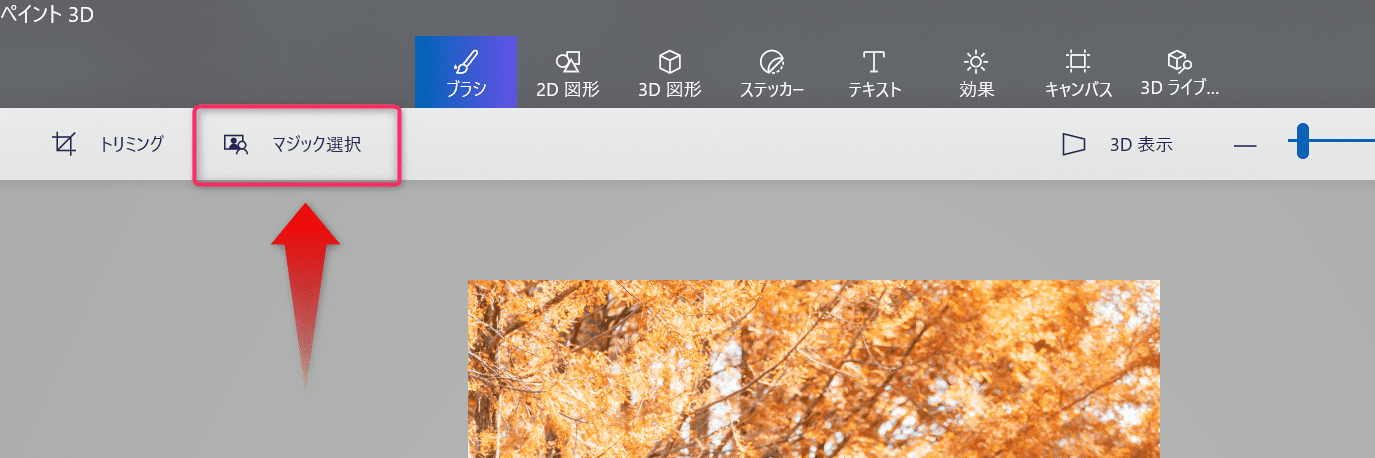
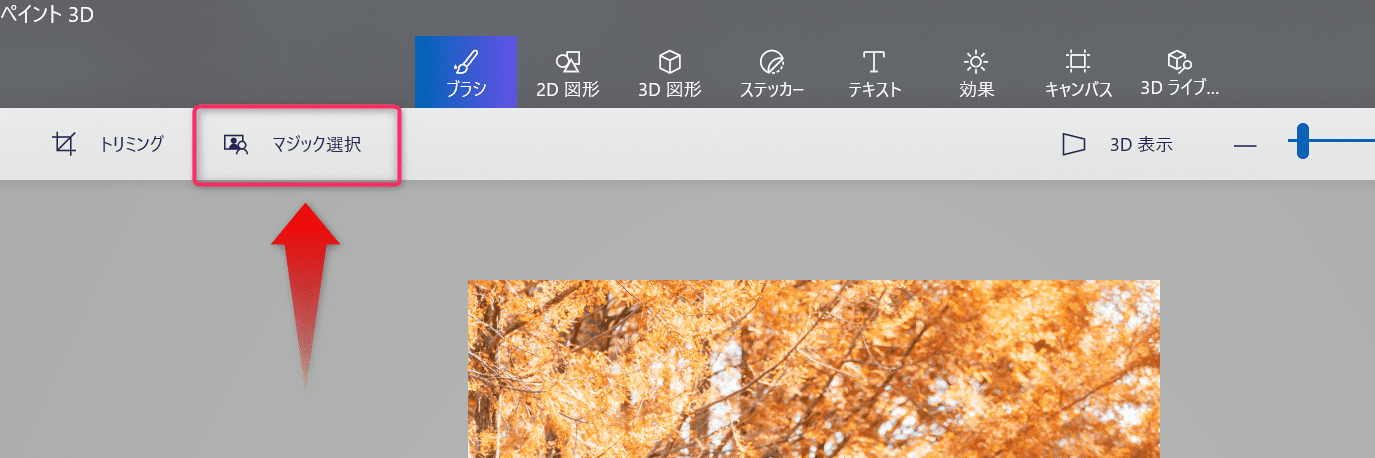
四方に「〇」が出てきます。
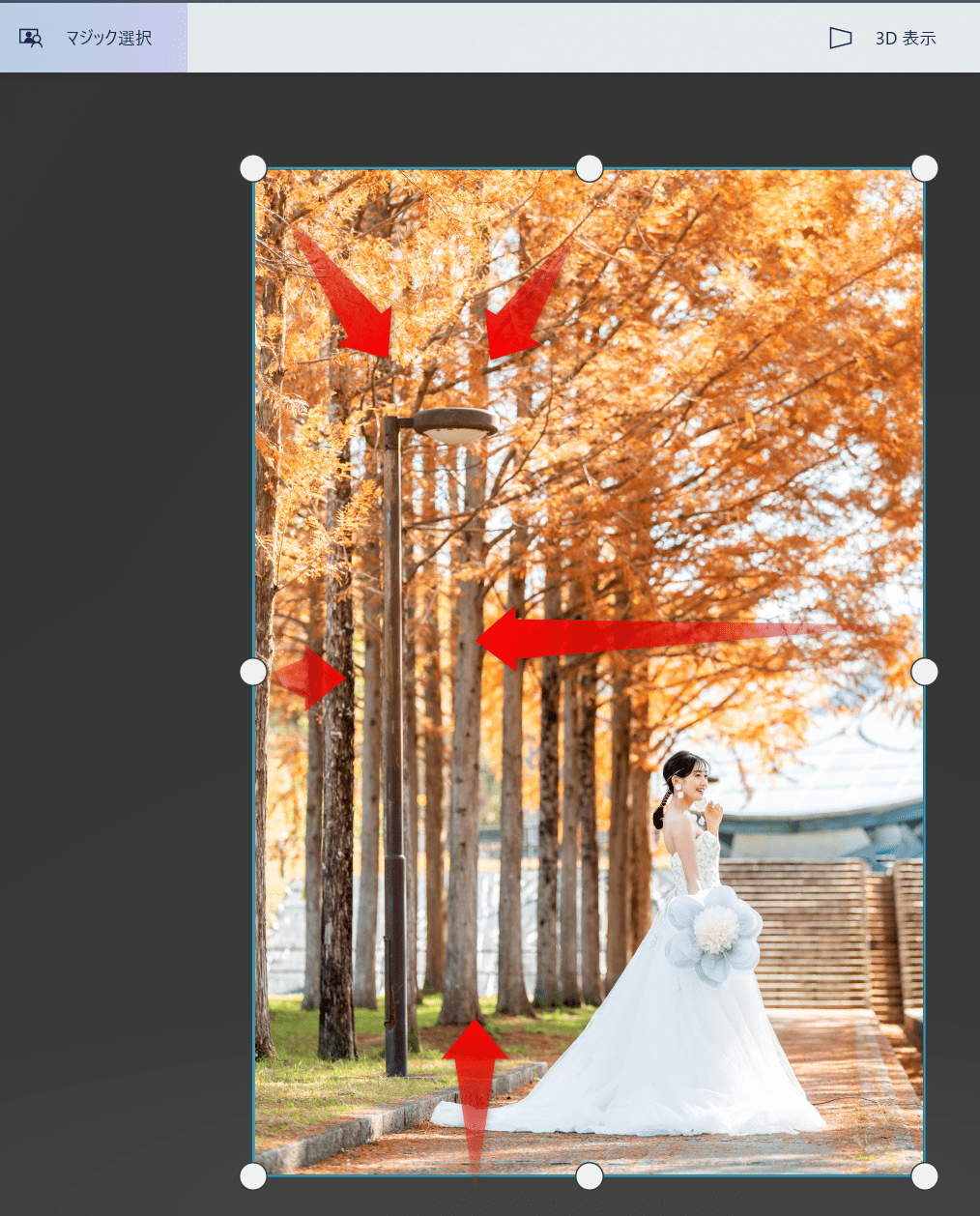
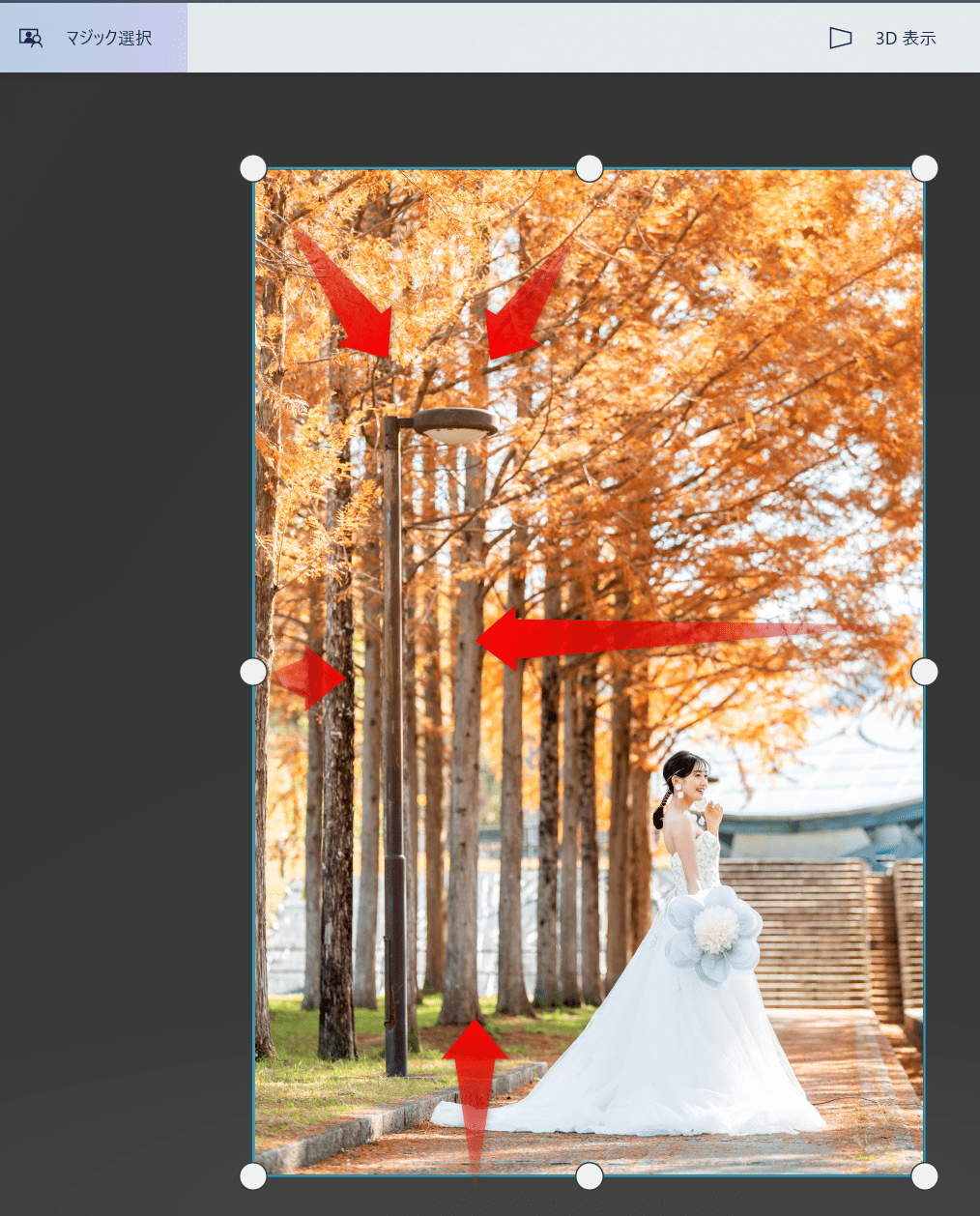
削除したいものを囲みます。
小分けにして作業するときれいに消せます。→右の「次へ」をクリック。
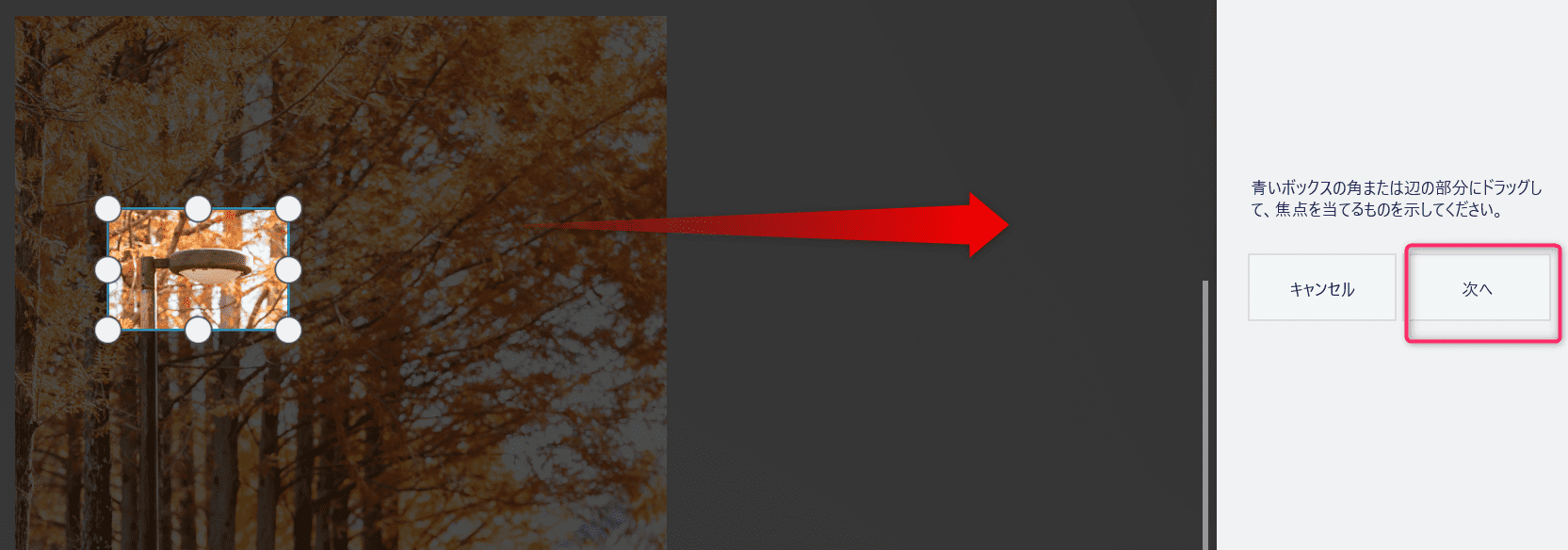
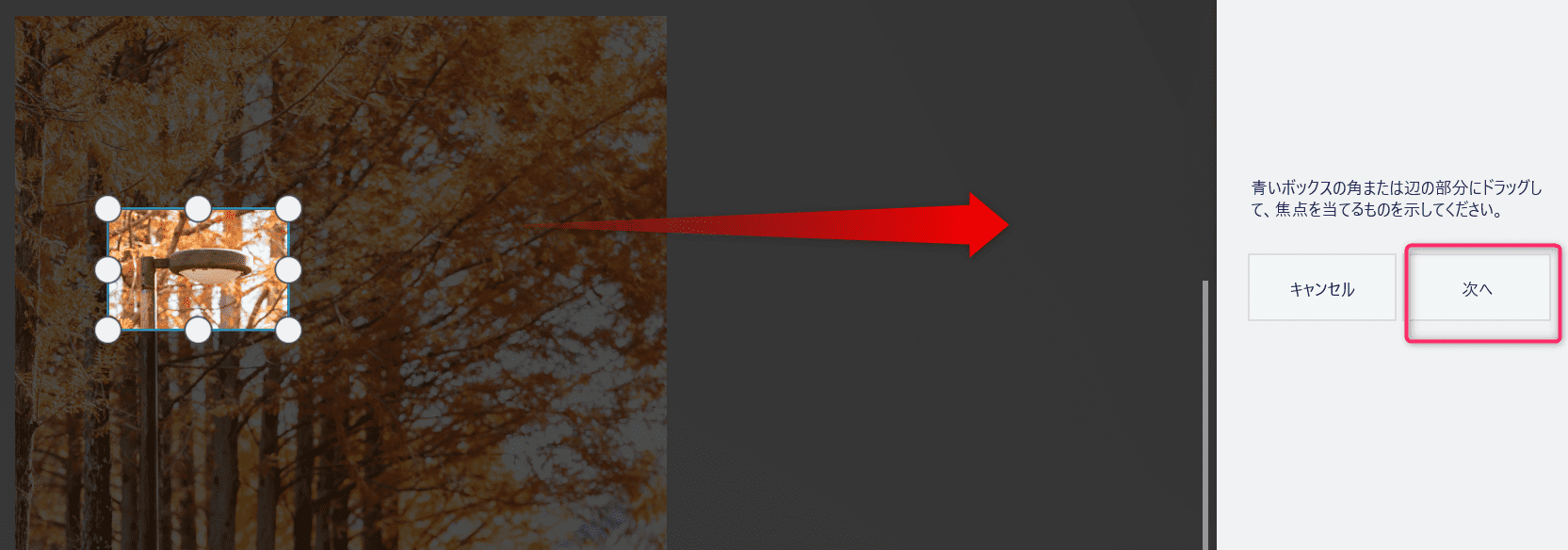
しばらく待つと、画像のように浮いたようになります。
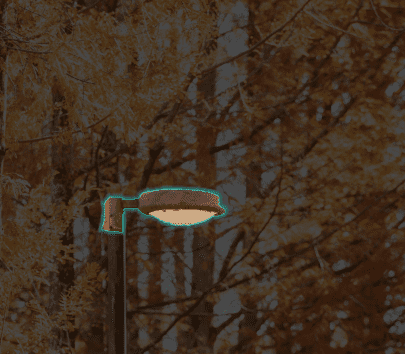
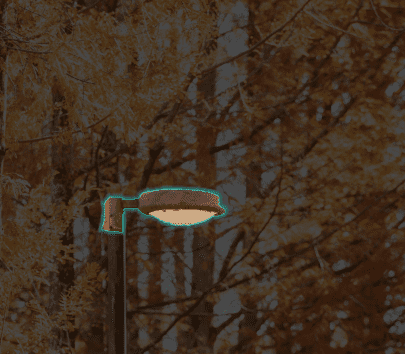
そして、もう一度右サイドに出てきた「完了」をクリックします。
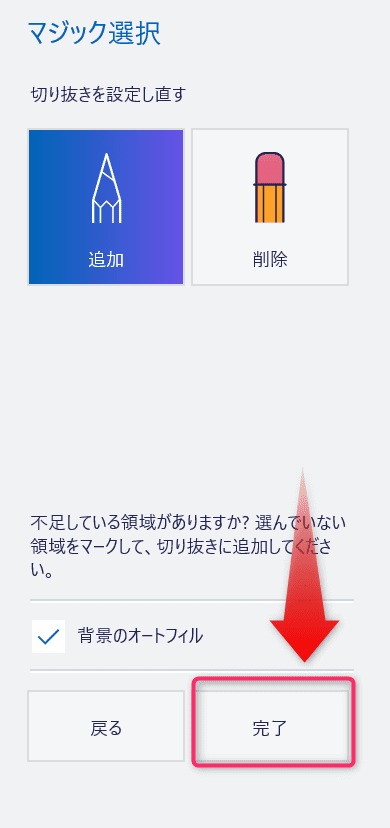
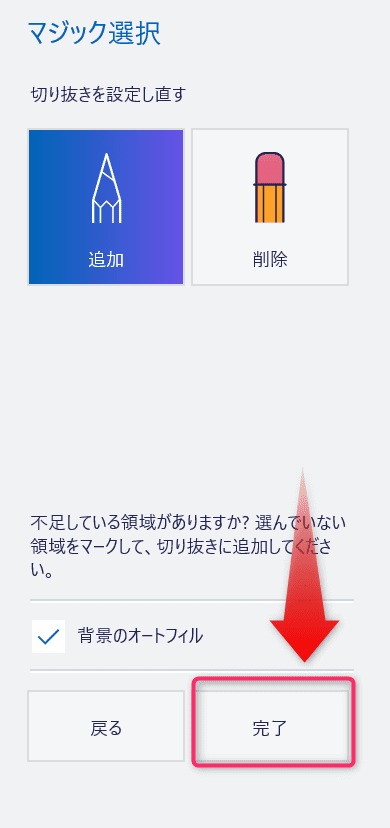
次に、下記の表示になれば、囲まれた画像を動かせます。
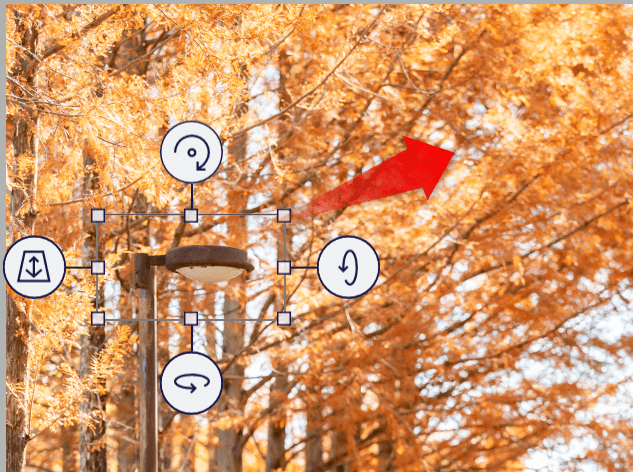
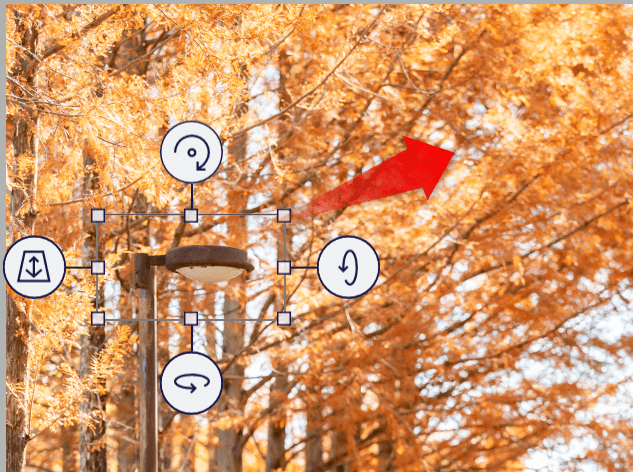
→削除します。
「Delete」キーもしくは、
右クリックで削除。
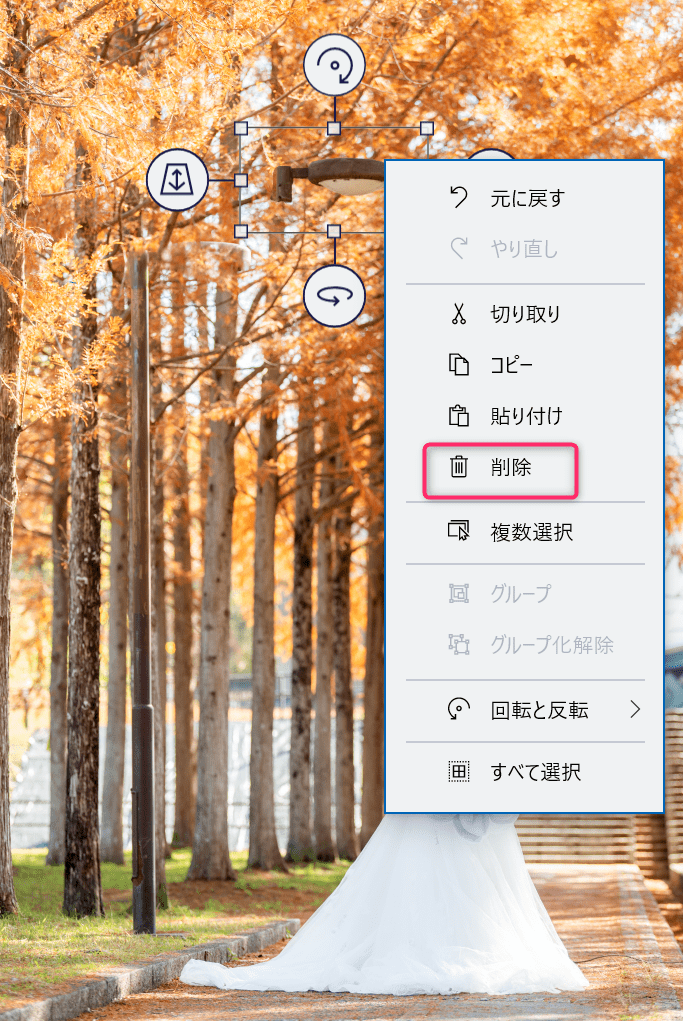
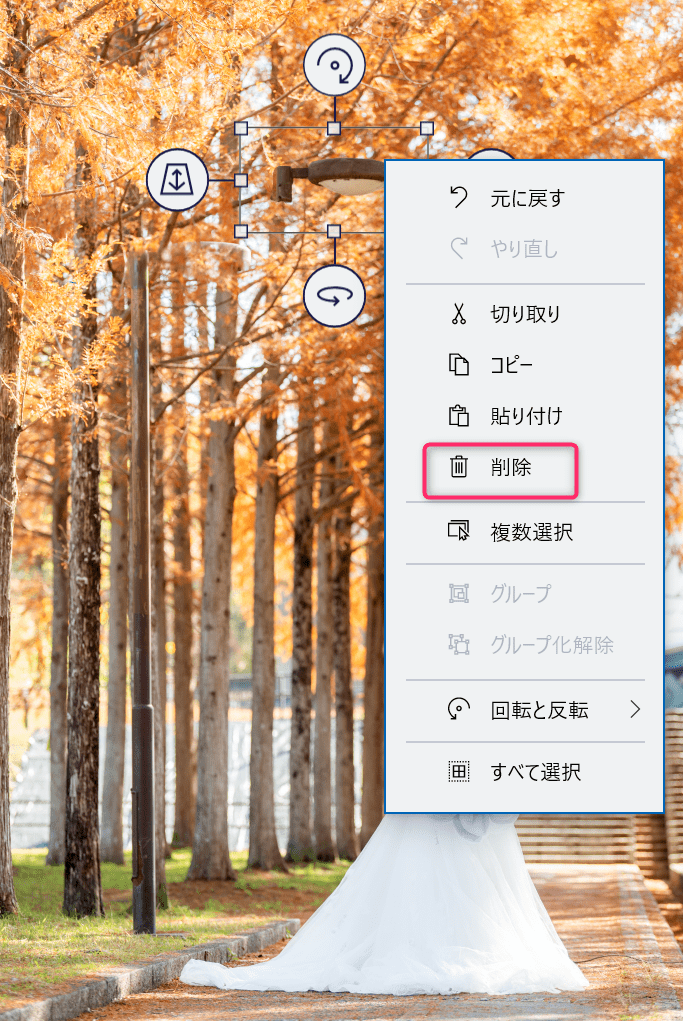
切り抜きの設定調整
同じように電灯の支柱を削除したいと思います。


ところが、反映されたのは下の方だけです。


この様な場合には、右サイドにある「追加」をクリックしてから、消したい範囲を伸ばします。
→完了をクリック。
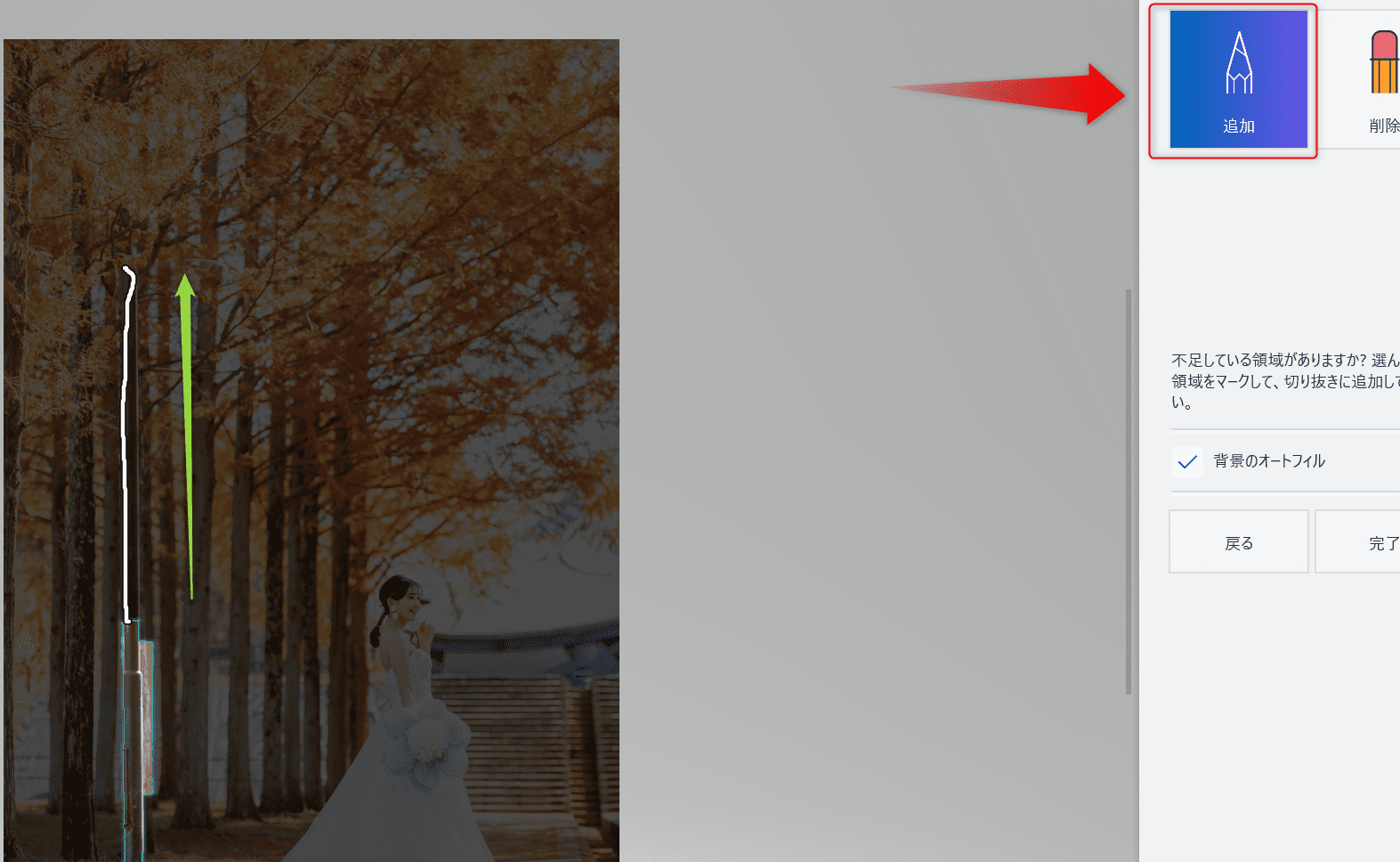
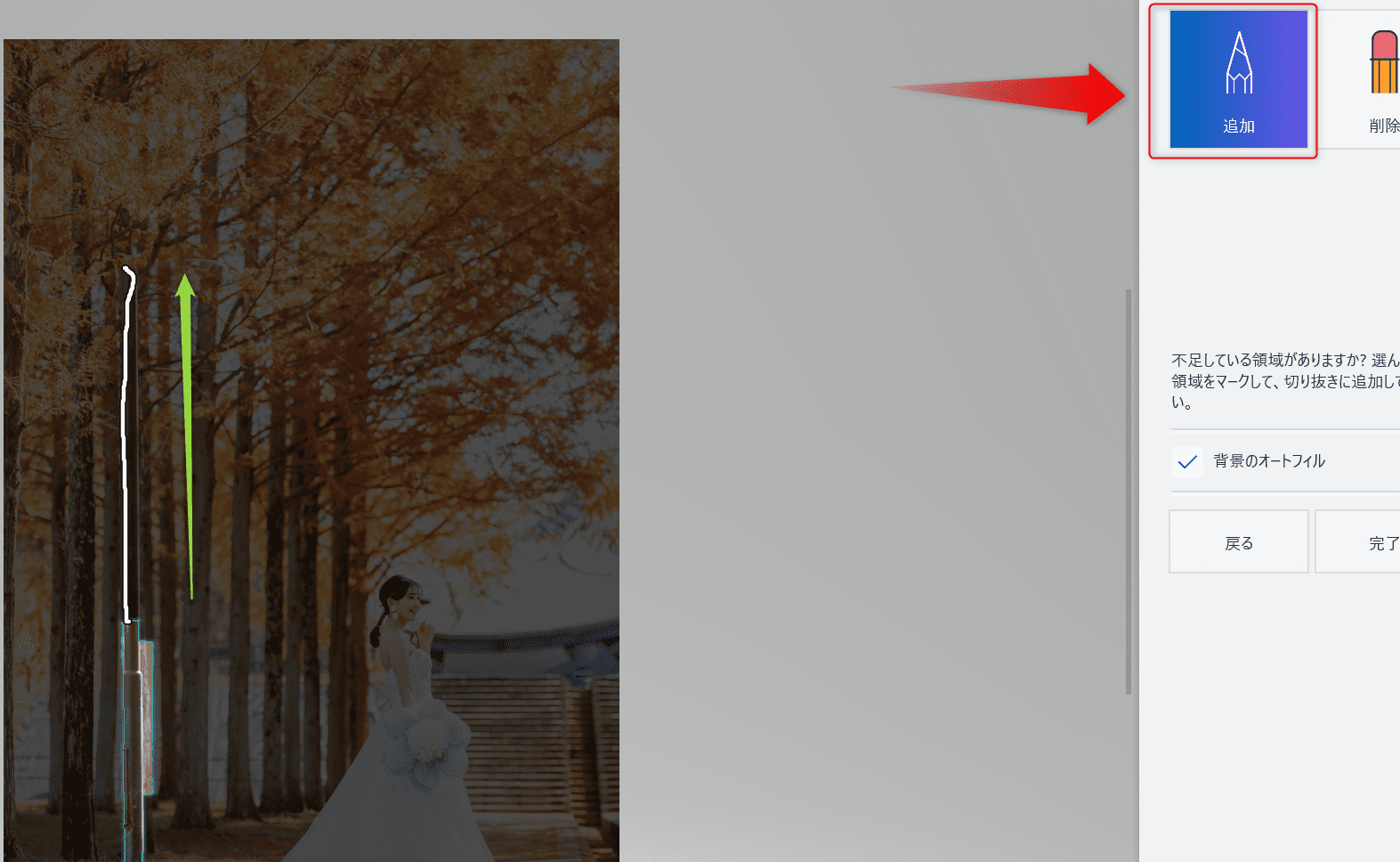
余分な範囲まで「背景選択」されたら「削除」をポチッとして、いらないところをなぞります。
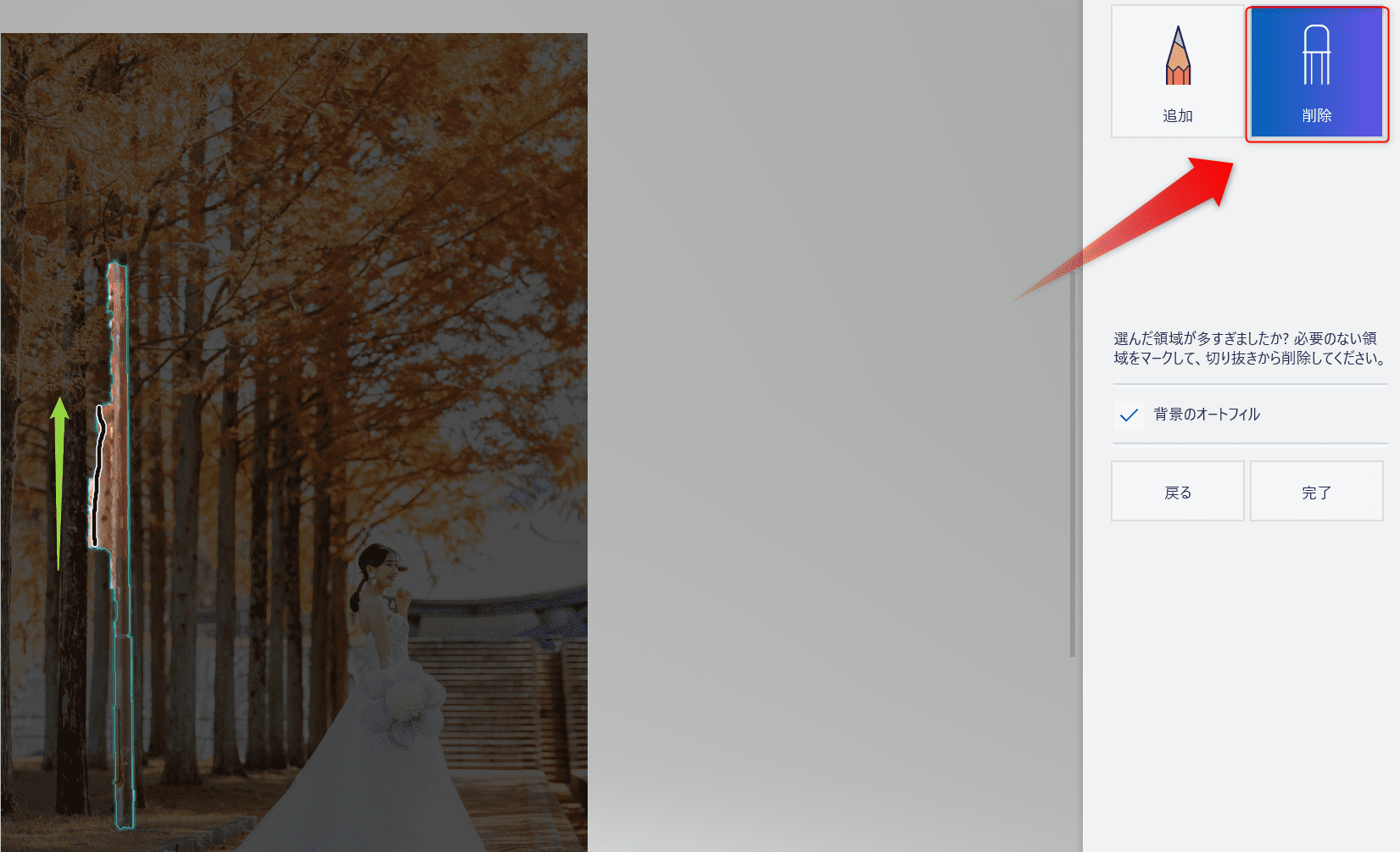
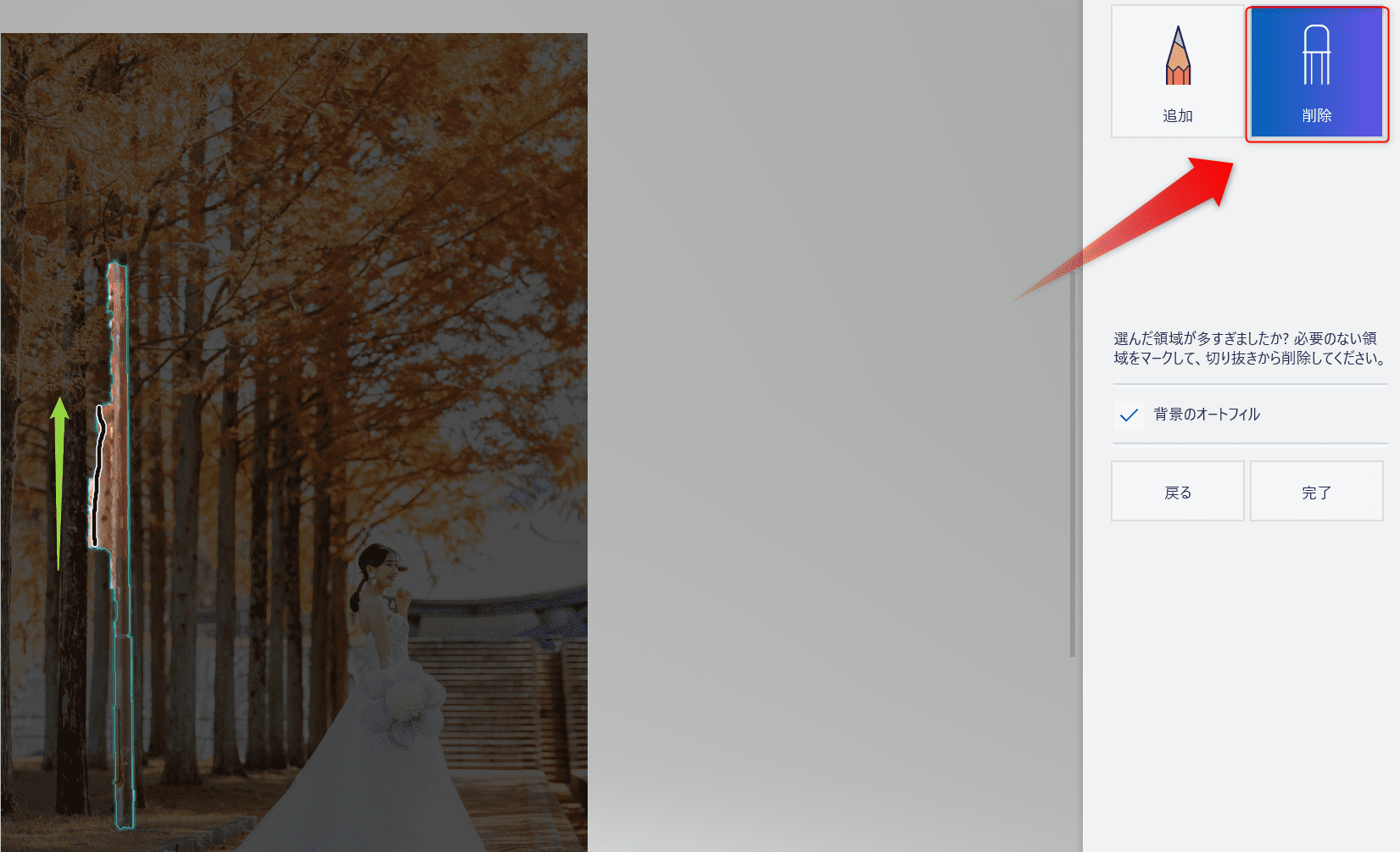
色塗りで補正
色抜けなどは、カスタムのスポイトをクリックして「筆」でなぞって不自然なところをなじましていきます。


ペイント3Dで編集した画像を保存する
それでは、編集した画像を保存しましょう。
アプリ「ペイント3D」の左上にある「メニュー」をクリックします。l
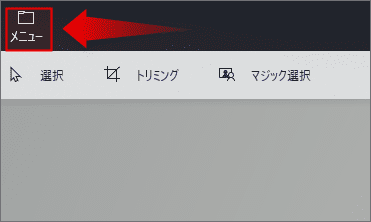
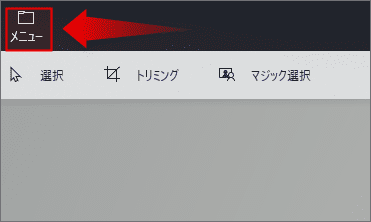
「名前を付けて保存」で完了です。
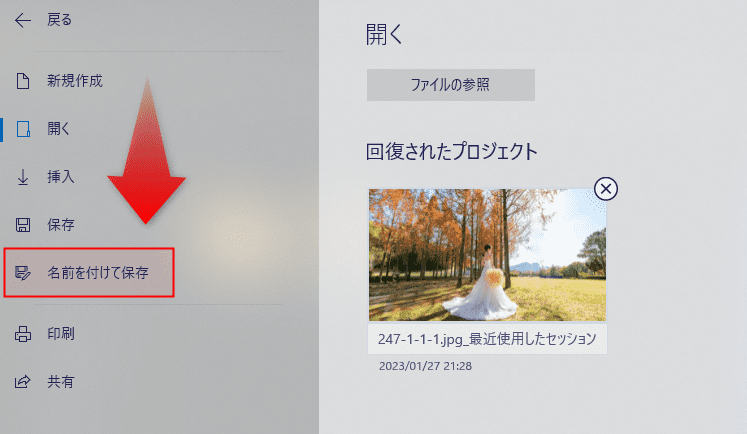
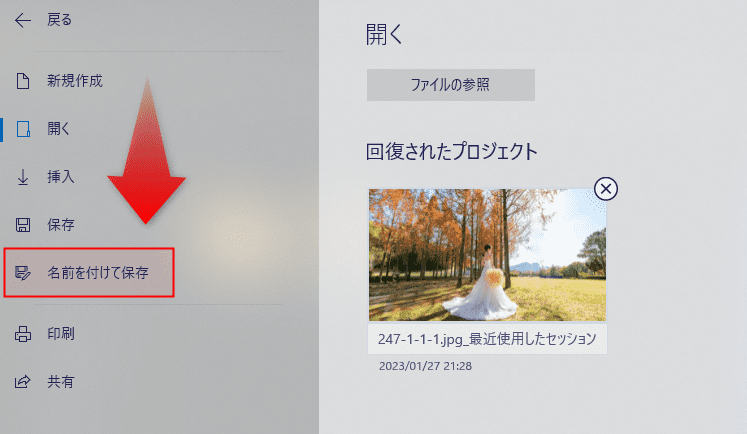
あとがき
Photoshopや有料のアプリを使わなくても、Windows11のパソコンをお持ちでしたら「AI機能」があるペイント3Dを使えば、簡単に写真に写った不要なものを消すことができます。




コメント