WQHDモニターは、4Kモニターほどの超高解像度ではありませんが、フルHDよりも格段に細やかで美しい映像を楽しめます。
価格も4Kモニターより手頃で、パソコンの性能をそれほど必要としないため、コストパフォーマンスの高さも魅力です。
特に、ゲームや動画鑑賞など、高画質な映像を楽しみたいけれど、最新のハイエンドPCを持っていないという方におすすめです。
私も様々なモニターを比較検討した結果、WQHDモニターを選びました。
実際に使ってみると、発色が良く、画面全体もとても気に入っています。

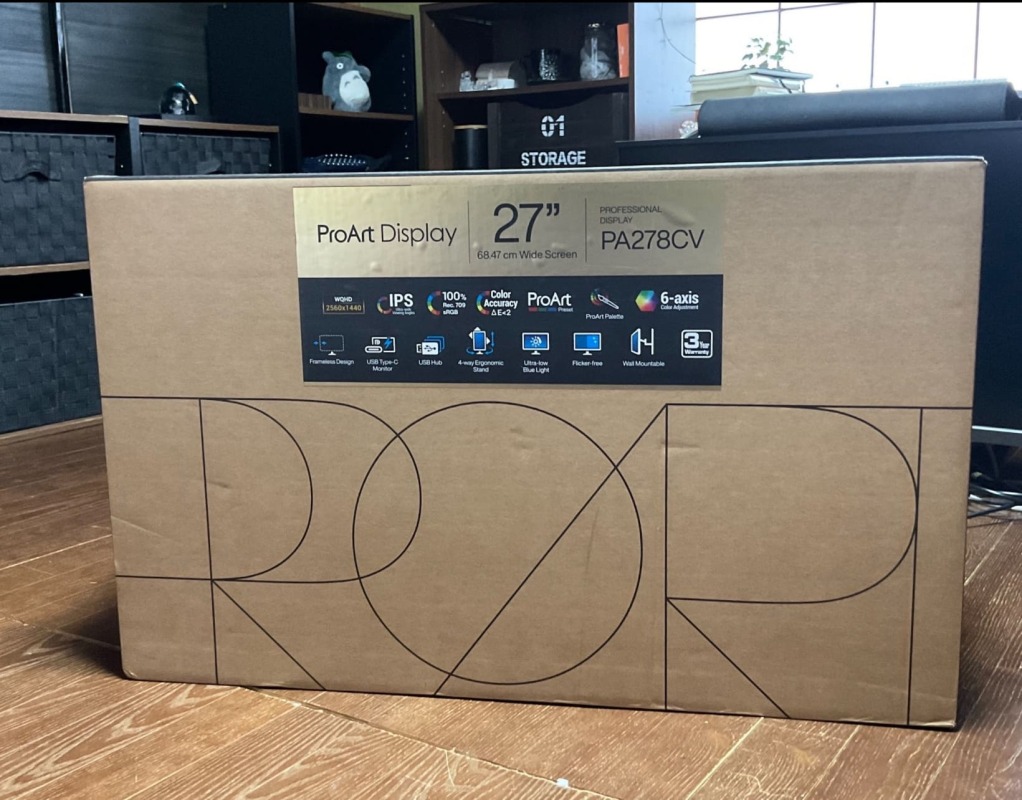
WQHDモニターの魅力!4Kとの違いと、あなたにぴったりの1台を見つけよう
デザイン、動画編集、ブログ作成、それぞれの作業にぴったりのモニター選びに悩んでいる方へ。
モニター選びのポイントを徹底的に解説した記事を作成しました。
少し長文ですが、より良い作業環境を作るためのヒントがきっと見つかるはずです。
4Kよりお得?WQHDモニターの魅力
かつて私は、モニターについて「文字が読めれば、どのモニターも同じだろう」と思っていました。
 himetei
himeteiできれば安い方が良いし…。
色々と調べてみると実は!
作業効率を上げるには、「デザイン、動画編集、ブログ作成」にそれぞれ適したモニターを選ぶ事が大事だという事がわかりました。
その1番のポイントは解像度にあります。
普段、私は2つのモニターで作業しています。
最近、7年ほど前から使っている片方のモニターが調子悪くなってきています。
故障する前に、新しいモニターのことを理解しておきたくて、いろいろと調べてみました。


たしかに、大きな1つのモニターだけで十分じゃないかと思われるかもしれませんね。
でも、私は長年ツインモニターを使ってきたので、1つのモニターだけで作業すると不便に感じるんです。



その前にモニターの解像度について、少しお話いたします。
「そんなこと分かっているよ!」という方は読み飛ばしてください。
Full HDから4Kまで:PCディスプレイの解像度に関する意外な知識
まずはFull HDについて。
Full HDは、昔からよく使われているモニターの画質です。
でも、4Kはその4倍もの高画質!
つまり、4Kの方がめちゃくちゃキレイな映像が楽しめるんです。
例えば、映画を見るとき、4Kだと細かい部分までクッキリ見えるし、カメラの映像もリアル感たっぷり!
思わず迫力に圧倒されちゃうこと間違いなしです。
Full HDもいいけど、もっとリアルな映像を楽しみたいなら、4Kがおすすめ。
モニターを買うときは、4Kの素晴らしさをぜひチェックしてみてくださいね!
4KとFull HDの違い
代表的な4KとFull HDで、違いについて説明します。
下の図でイメージできるでしょうか?
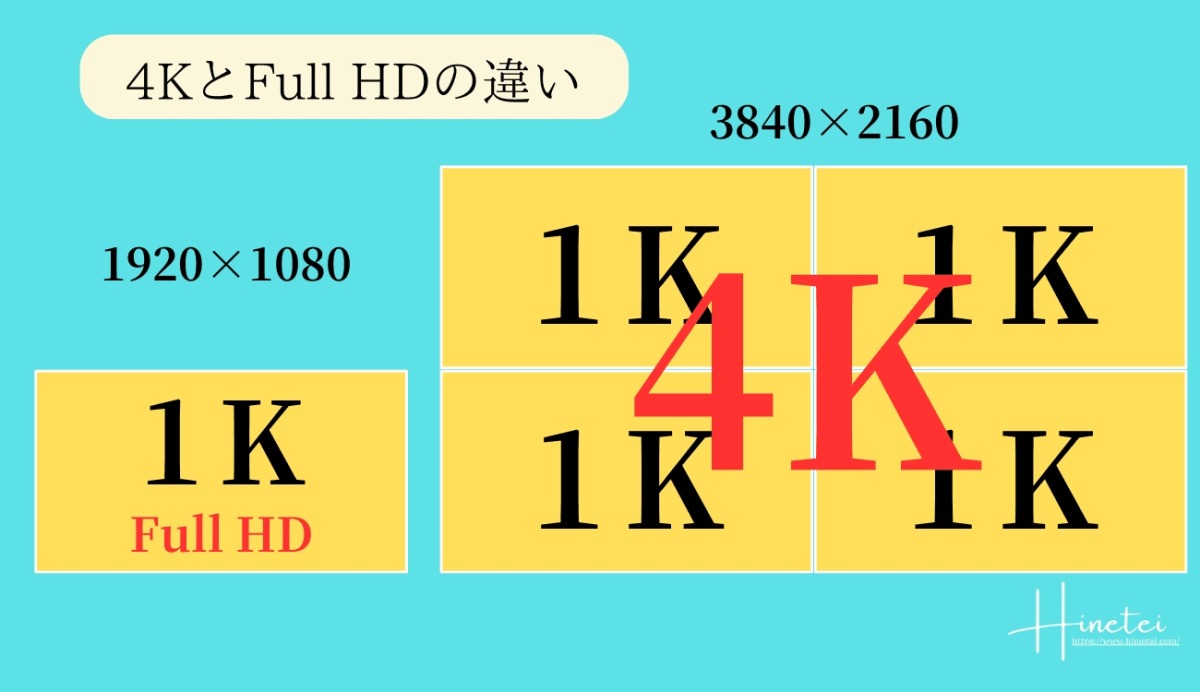
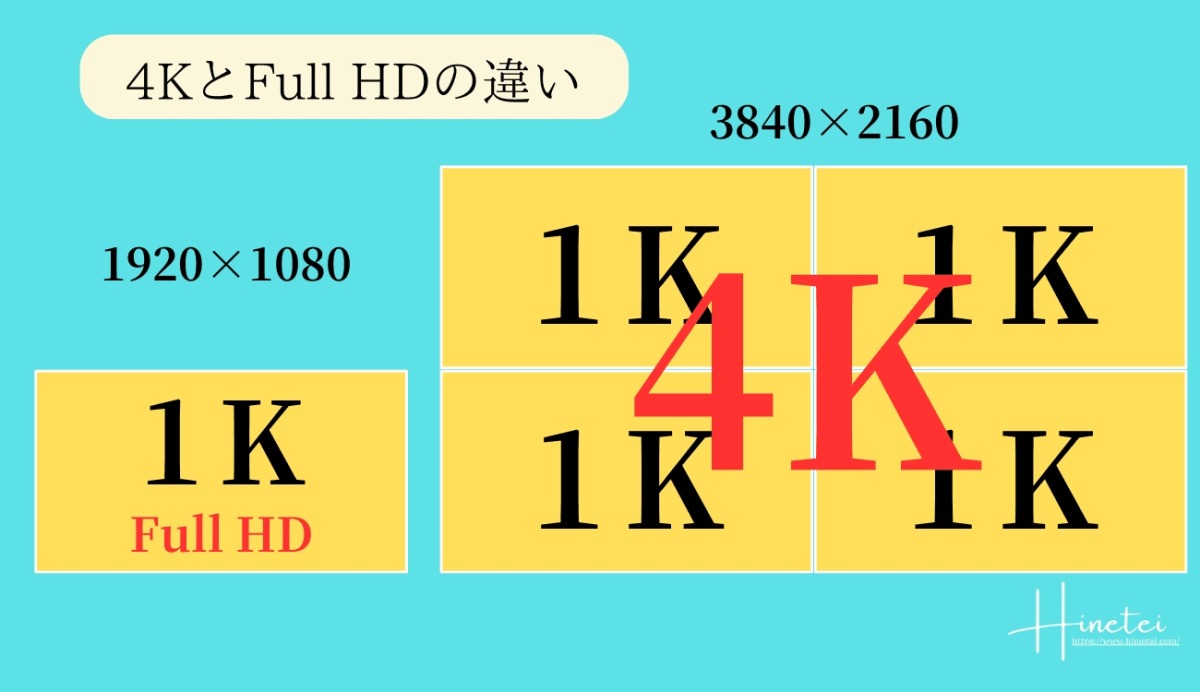



図形を多く配置すると、分かりづらくなるので「Full HD」と「4K」の表示を用いています。
もっと詳しく説明するよ
【Full HD(1920×1080)】
Full HDは、モニターに表示される画像や文字などの細かさを表す数値です。横に1920ドット、縦に1080ドットのドット(点)が並んでいるイメージです。
これは、普段見ているテレビやモニターの一般的な解像度です。画像はきれいに見えますが、細かい部分まで詳細に表示することが少し難しいかもしれません。拡大すると荒くなってるということです。
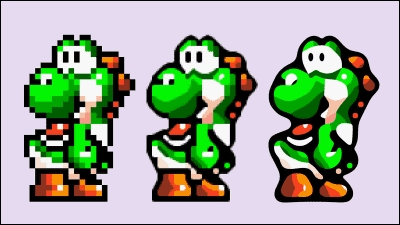
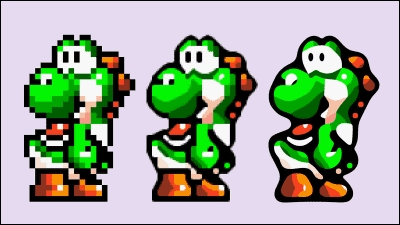
【WQHD (2560×1440)】
WQHDは、Full HDよりも画像がさらにクリアになります。横に2560ドット、縦に1440ドットのドットが並んでいます。
この解像度では、画像や文字がかなり鮮明に見えるでしょう。例えば、絵本のイラストをより詳細に見ることができます。
【4K (3840×2160)】
4Kは、今までよりも大きな解像度で、非常に鮮明な画像を楽しむことができます。横に3840ドット、縦に2160ドットのドットが並んでいます。これは、テレビや映画館で使われる高品質な解像度です。
4Kのモニターでは、映画やゲームをまるでリアルな世界に入り込んでいるような感覚で楽しむことができます。
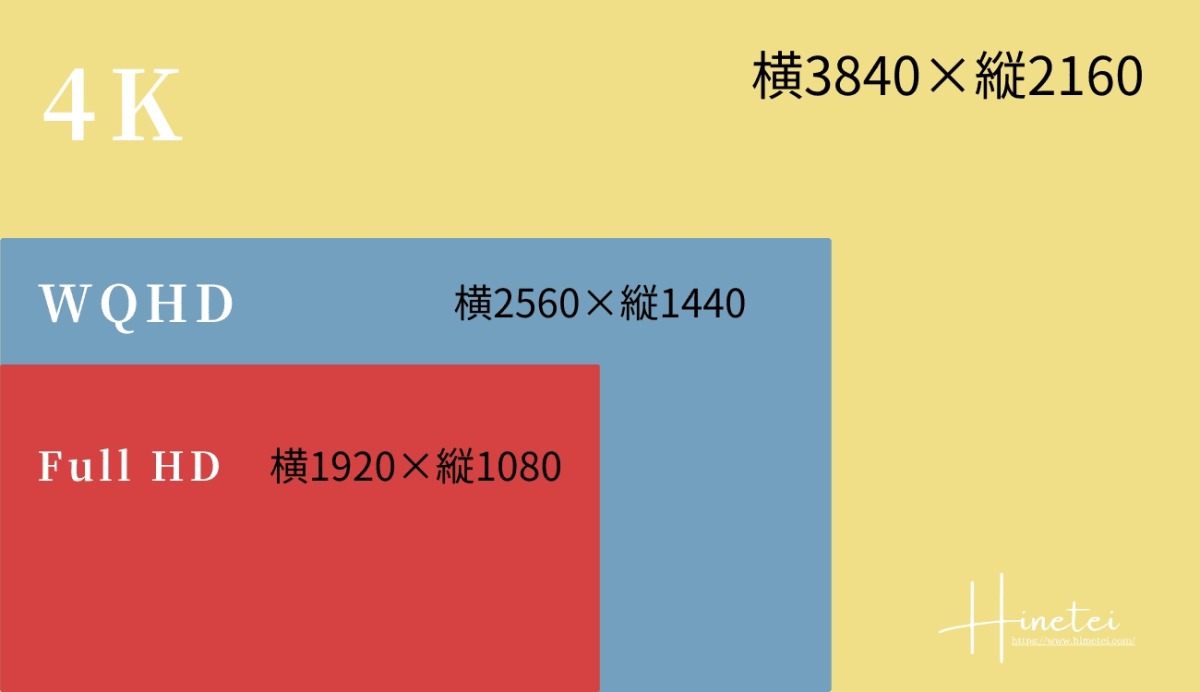
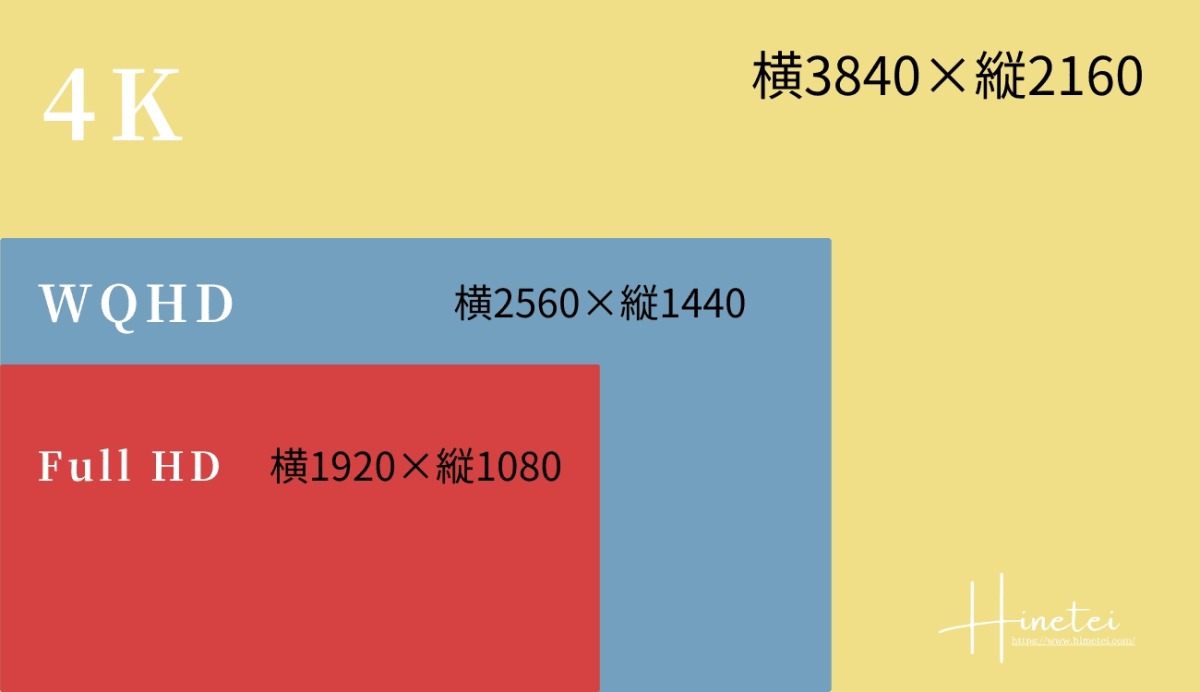



ちなみに、4Kモニターは大きな画面という意味ではありません(笑)


普通のテレビやコンピューターの画面は、たくさんの小さなドット(ピクセル)でできています。4Kモニターは、これらのドットをたくさん使って、とっても細かい絵を描くことができるんです。だから、画面の中に細かい部分がたくさんあって、見るものをよりリアルに感じさせることができるんですよ。
例えば、4Kモニターで映画を見ると、映画の中の景色や人たちの顔などが、とってもクッキリとして見えるんです。これは、4Kモニターがたくさんの情報を細かく描けるからなんですね。
だから、4Kモニターは大きな画面ではなく、画面のきれいさと詳細さが素晴らしいんですよ。
きれいな絵を見るのが好きな人には、とってもおすすめのモニターなんです!
分かりやすい例えとして、ドットが多いほど「絵が細かく描かれている絵本を読むような感覚」と考えるといいでしょう。



視覚で分かりやすくするために、4KとFull HDを表現したイラストを用意しました。


解像度が高いモニターを選ぶ事で、絵も文字もクッキリはっきり見えるわけです。
(左) WQHD (右) Full HD


(あいた…文字の大きさがそろってない www)
失礼しました。
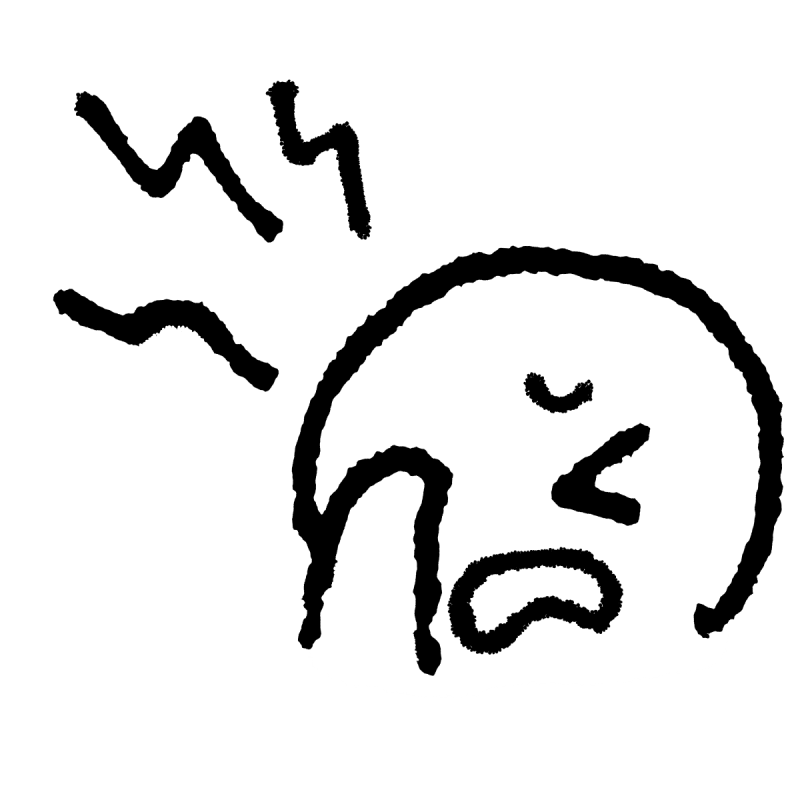
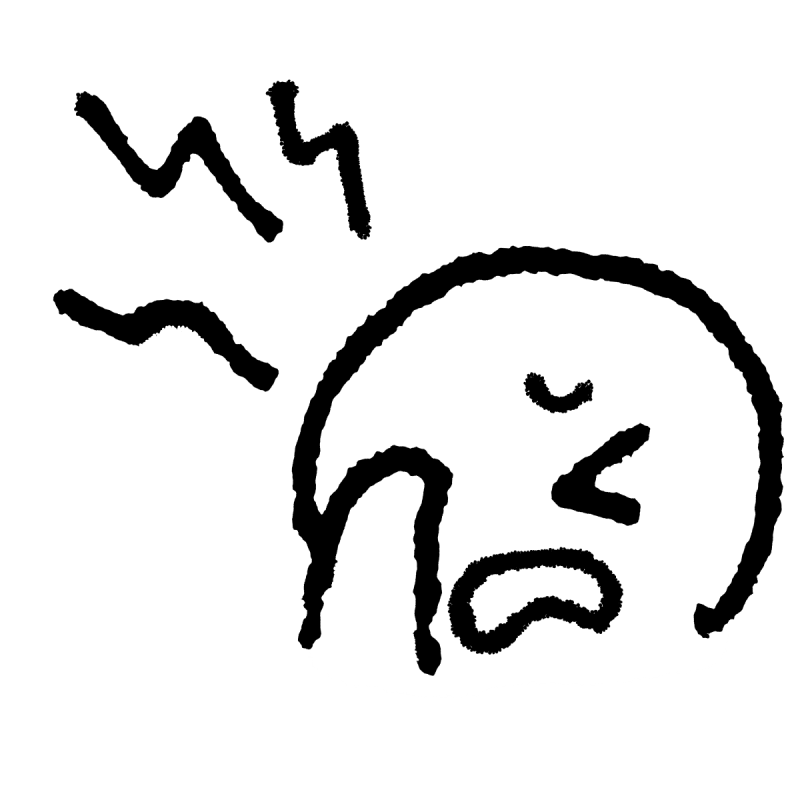
大大拡大すると、微妙ですがくっきり具合がわかるでしょうか?
画面をなん分割した時のくっきり見え具合が、これで違ってくるのです。
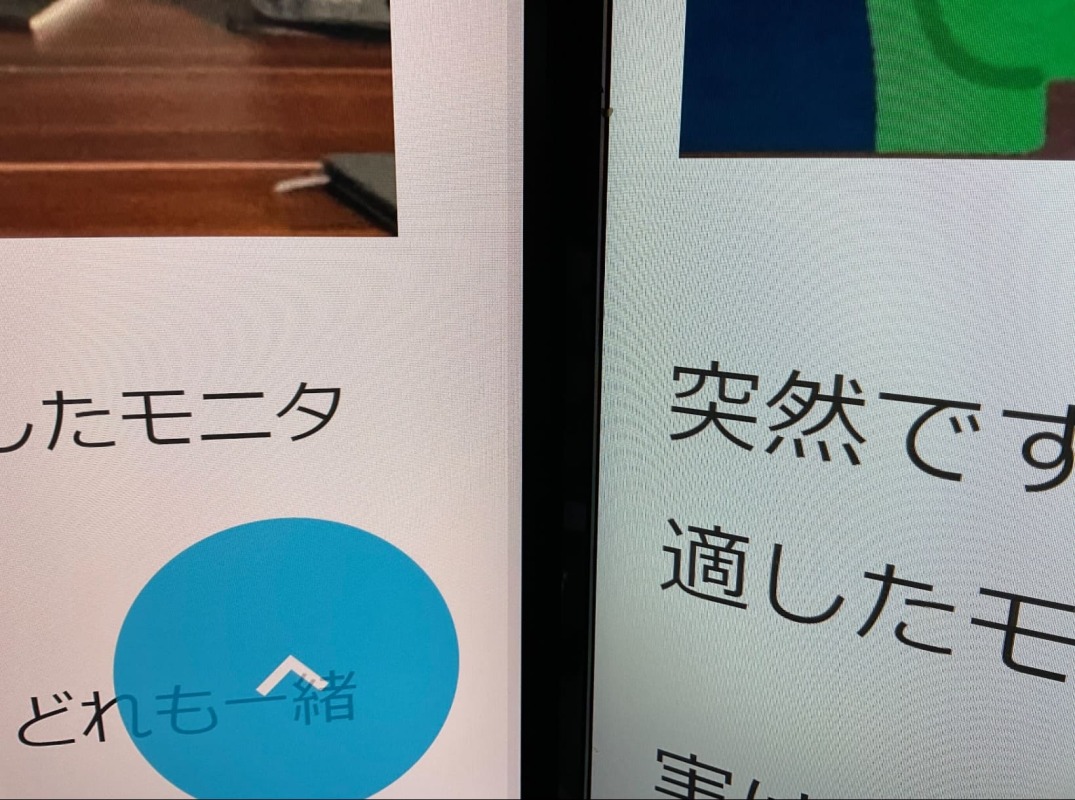
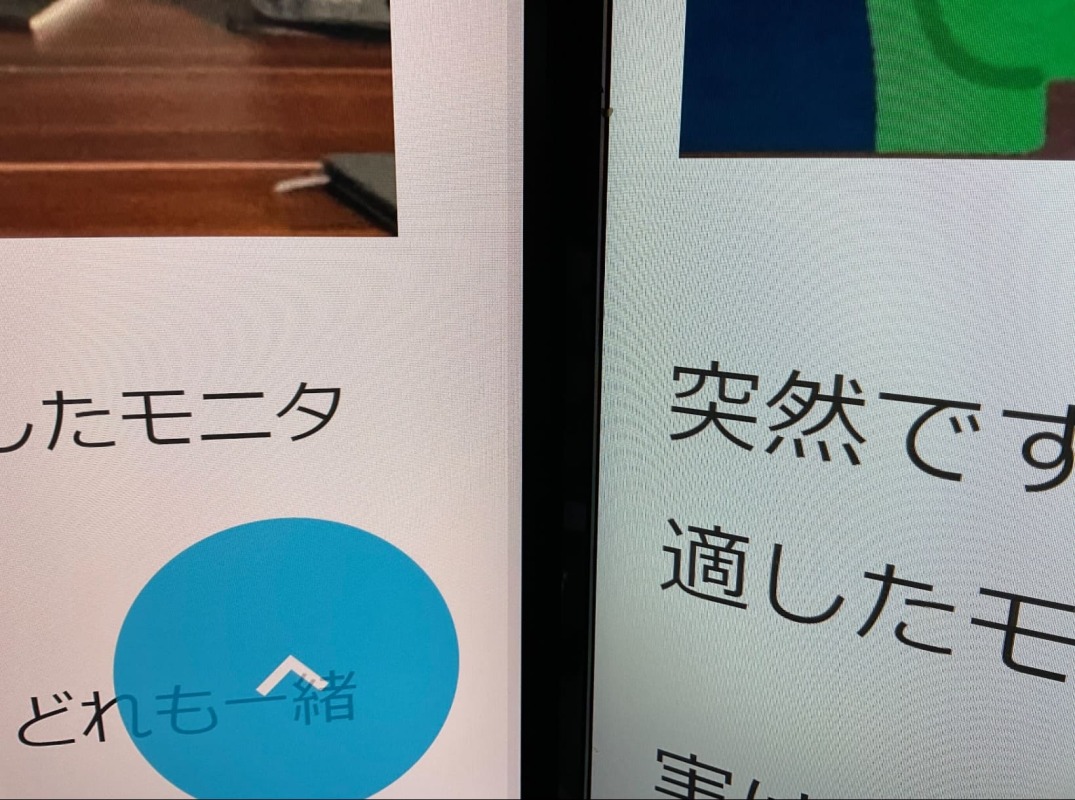
もちろん!モニターはお手頃価格の方がいいとおっしゃるなら、「Full HD」で十分だと思いますよ。
フルHDと4Kの中間、WQHDが見逃せない理由!映像のクオリティを一段階アップさせる解像度のモニターを考える
WQHD(Wide Quad High Definition)は、解像度がフルHDと4Kの中間に位置する画質のモニターです。
具体的な解像度は2560×1440ピクセルです。
WQHDモニターの見逃せない理由は以下の通りです
- 高画質: WQHDはフルHDよりも画面に表示されるピクセル数が多く、映像の細部まで鮮明に表示されます。
特に、映画やゲームを楽しむ際に、臨場感が増し、より没入感を得ることができます。 - パフォーマンスと互換性: 4Kモニターよりも解像度が低いため、グラフィックボードなどのハードウェアの負担が軽く、パフォーマンスが向上します。
また、フルHDに比べて高解像度ながら、映像の処理が軽いため、古いPCでも比較的快適に使用できます。 - コストパフォーマンス: 4Kモニターよりも価格が安く、それなりに高画質を楽しむことができます。
予算を抑えつつ、クオリティの良い映像を楽しみたい場合に適しています。
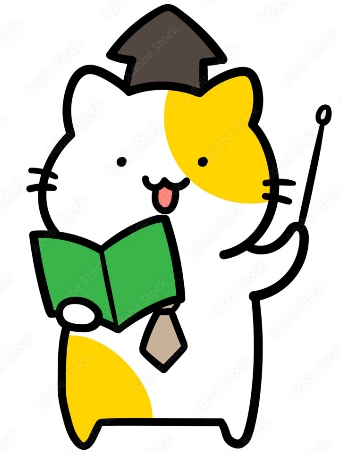
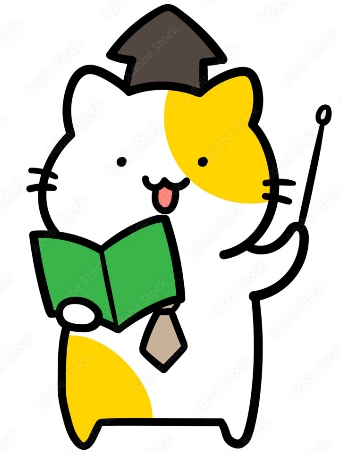
つまり、「WQHDモニター」は、テレビやコンピューターの画面がとてもキレイで、絵や文字がはっきり見える画面です。
映画やゲームをするときに、画面の中に入り込んでいるような感じがしますよ。
4Kよりも安く手に入るけれども、フルHDよりも画質がグンと良いんです。
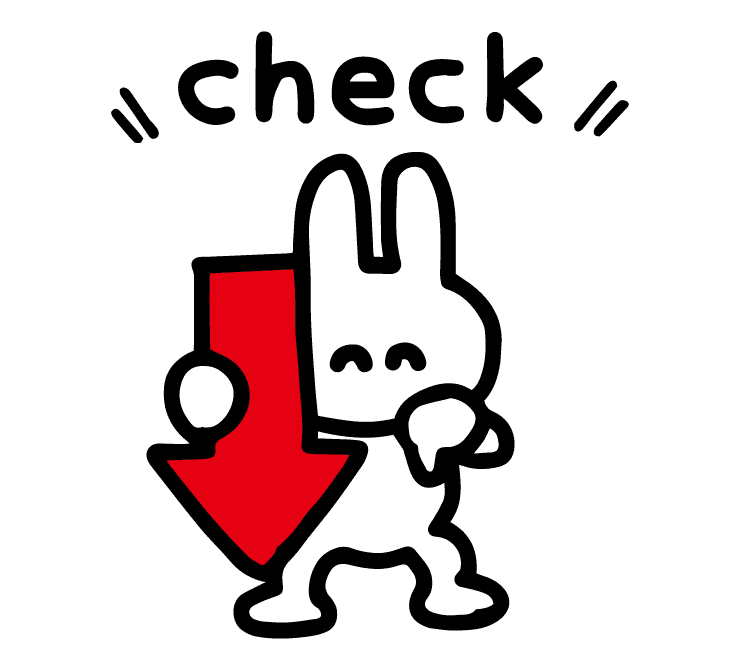
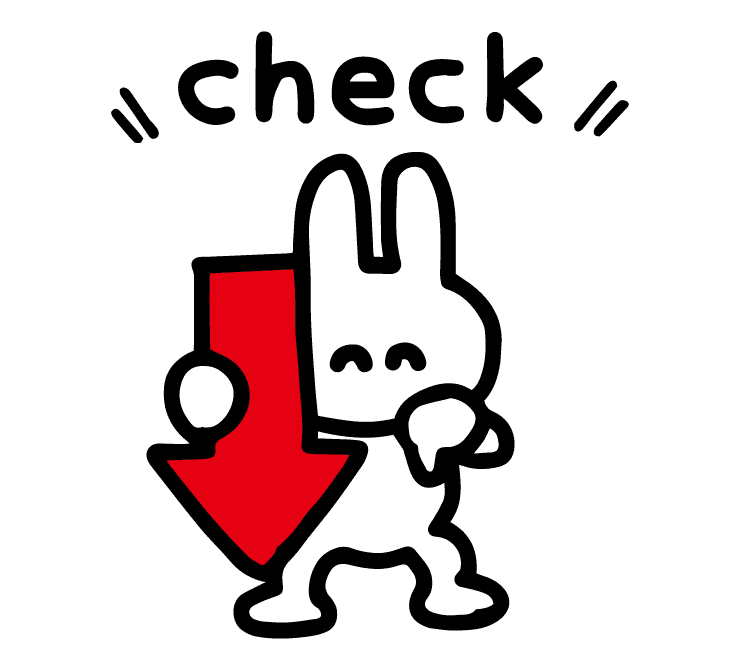
4kやWQHDモニターをノートパソコンに接続する場合の注意点
もしノートパソコンを使っていて、より高画質の表示を楽しみたいと思っているなら、4KモニターやWQHDモニターを検討されていたら以下のポイントを注意して下さい。⚠️
※ノートパソコンに4KやWQHDモニターを接続する時のポイント
ノートパソコンに高解像度のモニターを接続する際には、いくつかの注意点がありますが、心配いりませんよ。
接続方法や設定について、簡単に説明させていただきますね。
●ノートパソコンが4K解像度に対応しているか確認しましょう。
●適切な接続ケーブル(DisplayPortやHDMI 2.0以上)を使用しましょう。
●ノートパソコンのディスプレイ設定で解像度を調整します。
●モニターの設定メニューから必要な微調整を行いましょう。
●これらのステップに従って、ノートパソコンと4Kモニターをスムーズに接続できます。
これで鮮明な映像を楽しめます!
モニター・ディスプレイの接続する端子(コネクタ)により解像度は変わる



途中ですが、接続する端子により解像度は変わることがわかりました。
購入の際、とても重要なことなので、ここに記載しておきます。
また、解決法についての記事のリンクも貼りました。
高解像度のモニター・ディスプレイは、パソコンと接続する際に使用する端子(コネクタ)によって解像度が影響を受ける場合があります。
WQHD(2560×1440)の場合
| モニターのコネクタ | WQHD表示 | モニターの表示性能概要 |
|---|---|---|
| VGA(D-Sub) | × | 2048×1152までの解像度表示となる(4K解像度では表示できない) → そもそもVGA(D-Sub)の規格がWQHDに対応していないため |
| DVI(Dual) | ○ | WQHDの解像度で表示可能 |
| HDMI | × | 1920×1080までの解像度表示となる → HDMIの規格はWQHD(2560×1440)に対応しているが、この製品のHDMIコネクタがFullHD(1920×1080)までの対応のため |
| DisplayPort | ○ | WQHDの解像度で表示可能 |
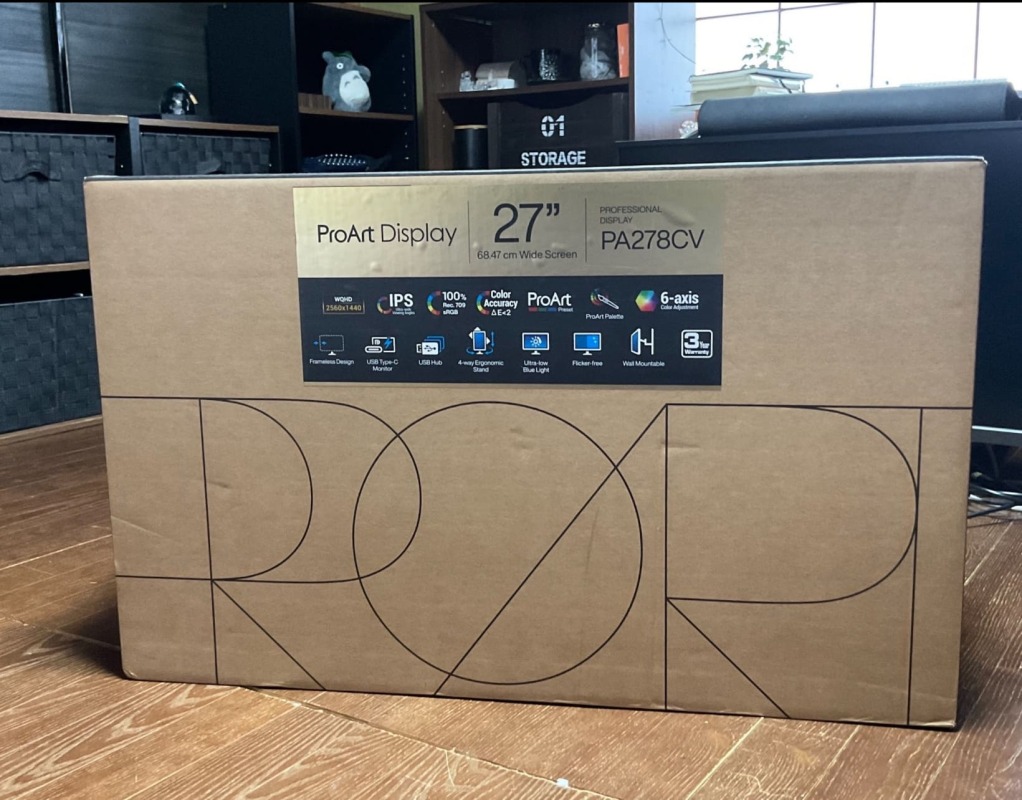
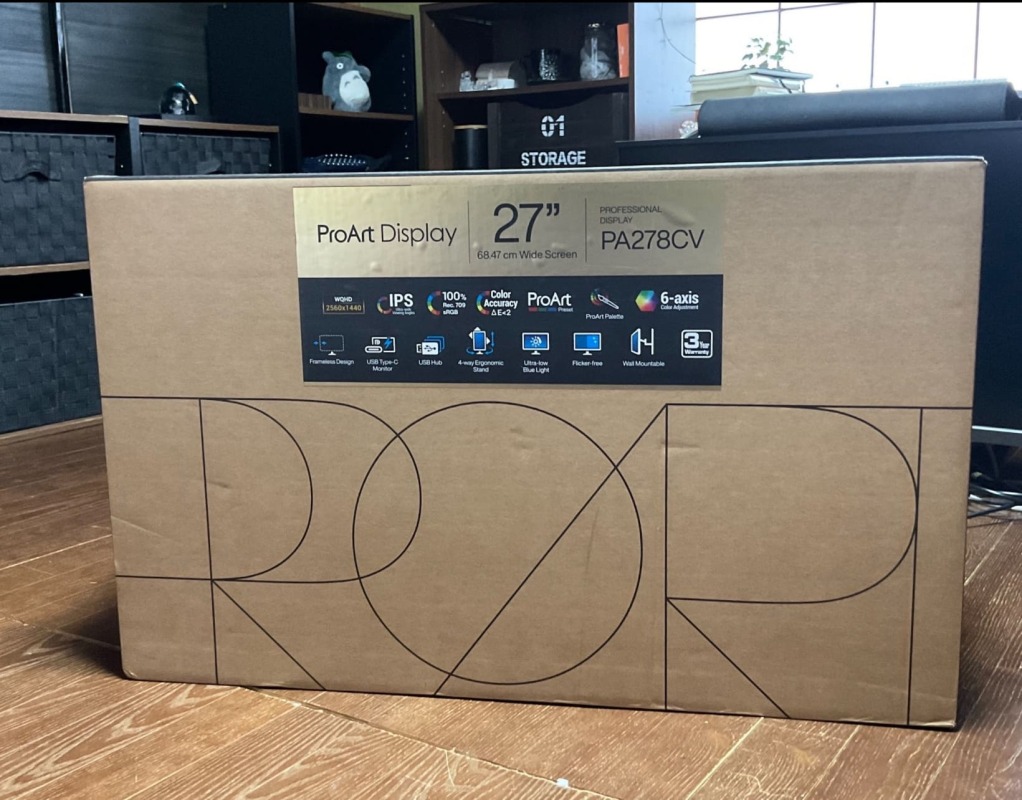
ここ注目!



↓ この接続する端子とケーブルがいります。
WQHD解像度のモニターを使用している場合、DisplayPortケーブルを使用することが推奨されます。
価格帯の比較
さて、いよいよ価格の比較で検証してみましょう。


一つの例として、サイズ、メーカーが同じで機能が似ているモニターを、4KとWQHDの解像度を持つモデルが挙げておきます。



各メーカーをみたら、だいたい15,000〜20,000円の差があるようです。
【LG 27インチ WQHDモニター】
【LG 27インチ 4K モニター】
【BenQ 27インチサイズのWQHDモニター】
【BenQ 27インチサイズの4Kモニター】



私がリスペクトしているYouTuberの「ぷらぐら」さんが4Kモニター詳しく解説されているのでリンクを貼っておきます。
WQHDモニターではなく4Kのお話しですが「解像度をあげると」こんな素晴らしい体験ができる・・・ってことをお話しされています。


ぷらぐらさんは「Dell U2720QM」をご購入。
ぷらぐらさんが「WQHD」を選ばなかった理由があるようです。


。。。ですって。
【朗報です!】2022年リリースで改善されました。
※2022年9月7日リリースのシステムソフトアップデートで、PS5 が1440解像度に対応しました!
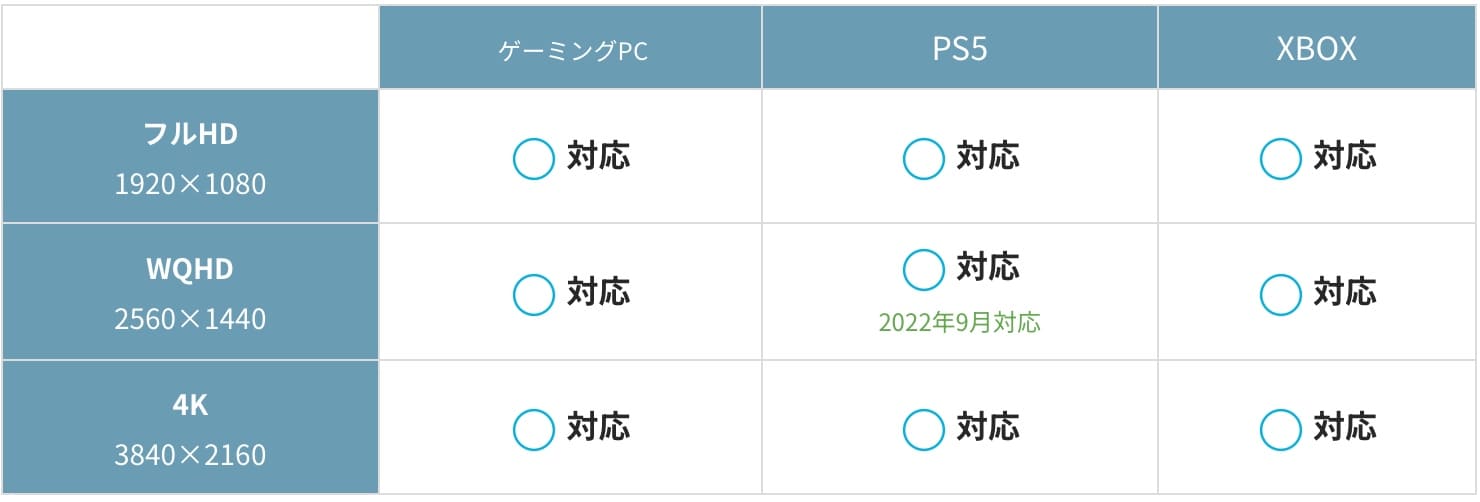
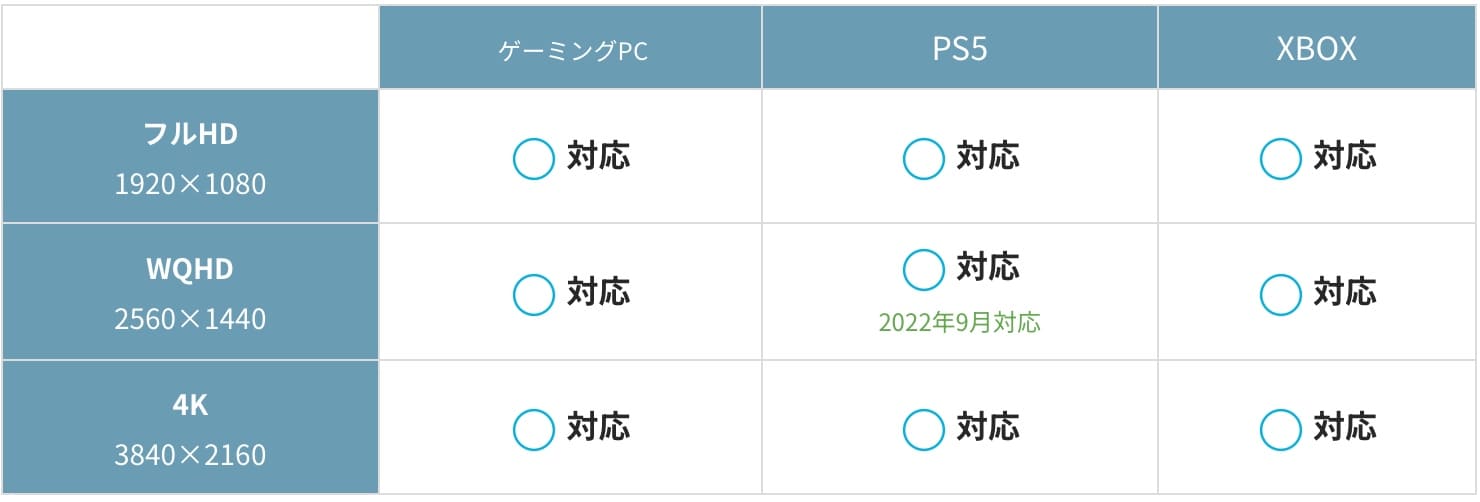
私の購入したWQHDモニターの条件
さて以下は、私が購入するにあたってのモニターの条件をまとめたものです。
もし、モニターを探している方がいらっしゃれば、参考にしていただければと思います。
私がパソコンを使う主な目的は、デザインとブログの作業です。(ゲームもたまにアリ)
時々、動画編集の仕事が依頼されることがあるので、それに対応できるモニターが必要です。
〇まず予算40,000円~50,000円くらい迄。
〇モニターサイズ 27インチ以上
〇WQHD
〇モニターの液晶パネル:IPSパネル


作業効率をアップさせるためには、適切なモニターの選択がとても大切だということがわかってきました。
デザイナーには、カラーフィルター機能が備わったモニターがおすすめですし、動画編集には高解像度や広い視野角が必要なモニターが必要です。
自分の作業に必要な機能を調べて、最適なモニターを選びたいと思います。
「WQHD解像度」のモニター
予算に余裕があれば4Kモニターを選びたいですが、高価なため注目したのは「WQHD解像度」のモニターです。
【WQHD解像度」のモニターの特徴】
- 解像度が2560×1440ピクセルで、4Kよりも低い画素数であるため、同じサイズのモニターでも価格が抑えられます。
- 解像度が高く、フルHDよりも文字や画像がより細かく描写され、見やすくなります。
- 高いパフォーマンスを維持しながら、4Kモニターと比べてPCのグラフィックス処理や処理能力に負荷をかけず、快適な操作環境を提供することができます。
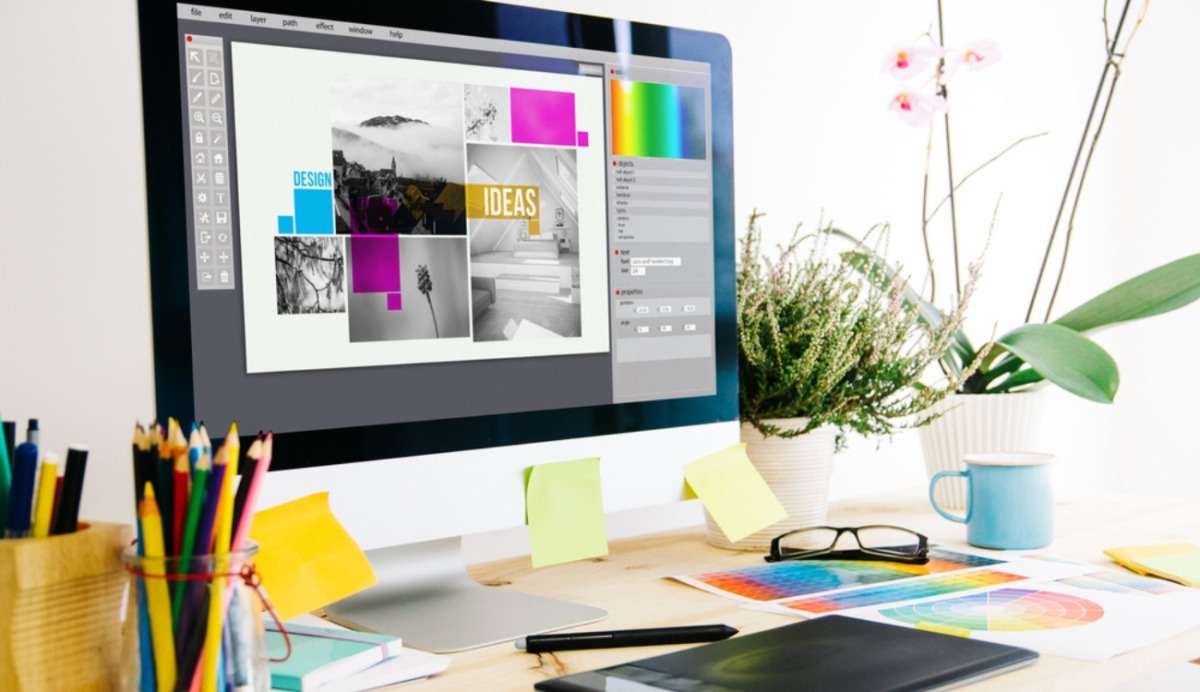
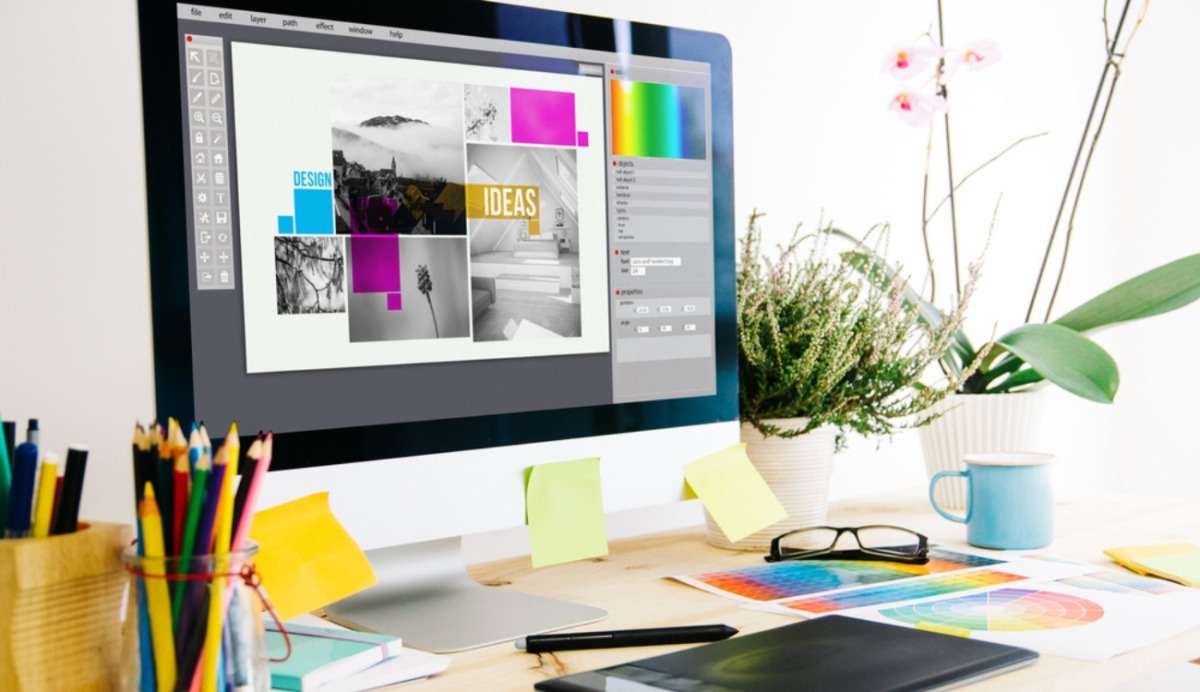
候補にあげたモニターは、以下の3点(プラス1です。)
ASUS モニター ProArtPA278CV 27インチ
【特徴】
- 27インチのIPSパネルを採用色域はsRGBやAdobe RGBをカバーし、色再現性に優れる
- カラーチューニングツールが付属しており、ユーザーが独自の色調整を行える
- フリッカーフリー技術やブルーライトフィルターなどのアイケア機能が搭載されており、長時間の作業でも目の疲れを軽減する
- USB Type-Cポートを備え、デバイスの充電や映像・データ転送が可能。
- PD (Power Delivery) に対応しており、最大65Wの充電が可能。
- USBハブ機能があり、4つのUSBポートを備えているため、周辺機器を接続することができる。
USB Type-Cが使えるのは魅力的♪USB Type-Cのコードはモニターに同梱されているので、別途購入は不要。
BenQ PD2705Q デザイナー向けモニター
【特徴】
- 2560×1440のQHD解像度のIPSパネルを採用し、色再現性が高く、Adobe RGBやsRGBなどのカラースペースをサポート
- HDR10に対応し、ハイコントラストな映像を再現
- カラーキャリブレーション機能により、厳密な色合わせを行える
- フリッカーフリー技術やブルーライトフィルターなどのアイケア機能が搭載されており、長時間の作業でも目の疲れを軽減
- デザイン性に優れ、スリムなベゼルや高さ調整機能があるスタンドなど、デザイナーに向けた使い勝手の良い設計が施されている
- USB Type-Cポートを搭載し、最大65Wの給電とデータ転送機能を備えている
- MacBookやスマートフォンなどのUSB Type-C機器と接続することで、デバイスの充電や映像・音声の出力、データ転送を一つのケーブルで行える
- USBハブ機能が搭載されており、他にもUSB 3.1 Gen 1ポートを2つ、HDMIポートを1つ備えているため、周辺機器の接続にも便利
LG モニター ディスプレイ 27QN600-BAJP
【特徴】
- 27インチのWQHD解像度ディスプレイ
- 99% sRGBカバー率により、色の正確性を保証
- HDR10に対応し、明るい発色と深い黒を再現
- AMD FreeSyncに対応し、スムーズなゲーミングを実現
- デュアルHDMI、ディスプレイポートなど複数の入力ポートを搭載
- スリムなデザインで、省スペースに設置可能
- オンスクリーンコントロールで、簡単な設定変更が可能
「IPS非光沢/HDR対応」→ユーザーレビューなどで「輝度が高めで光沢がある」という意見が多く見られることから、実際には光沢があるモニターである可能性が高い。
HDR対応とは、明るさの差が大きいシーンでも細かい部分までくっきりと見えるようになる技術のこと。
より鮮やかで、リアルな映像を実現することが可能
とはいえ4Kはすごい!
2台の内、1台は4Kモニターを使っています。
使い始めて、はや1年以上が経ちました。
4Kモニターは、3840×2160ピクセルの高解像度なディスプレイ。
Full HDは、1920×1080ピクセルの解像度を持つディスプレイ。
そのため、調べものをしていても作業領域が広く、仕事がスムーズに進められます。
解像度の高いモニターは、ピクセル密度が高いため、複数のブラウザを開いても文字が鮮明に表示されます。



文字がハッキリ見えるので、細かくブロックを増やしても
難なく作業することができます。
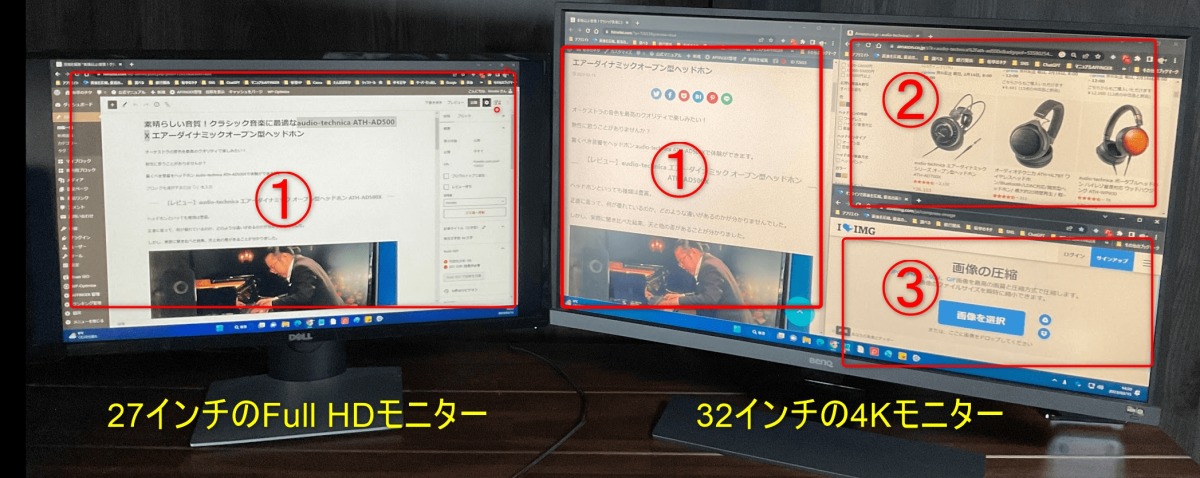
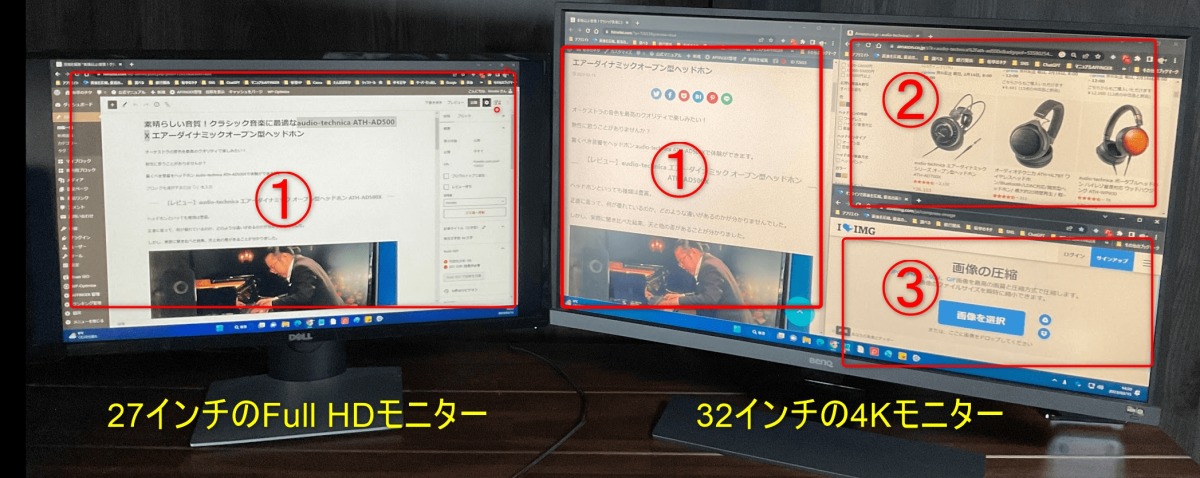
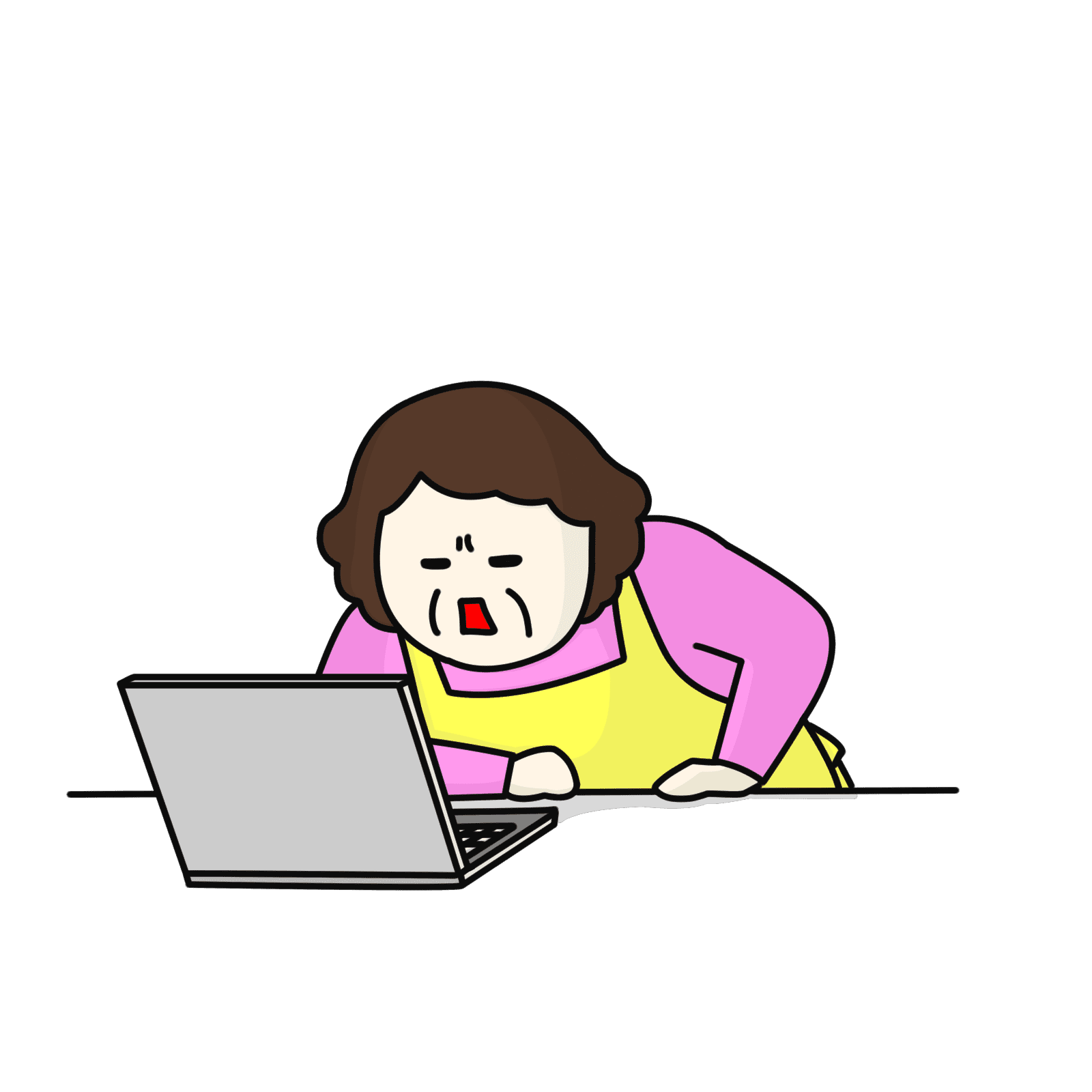
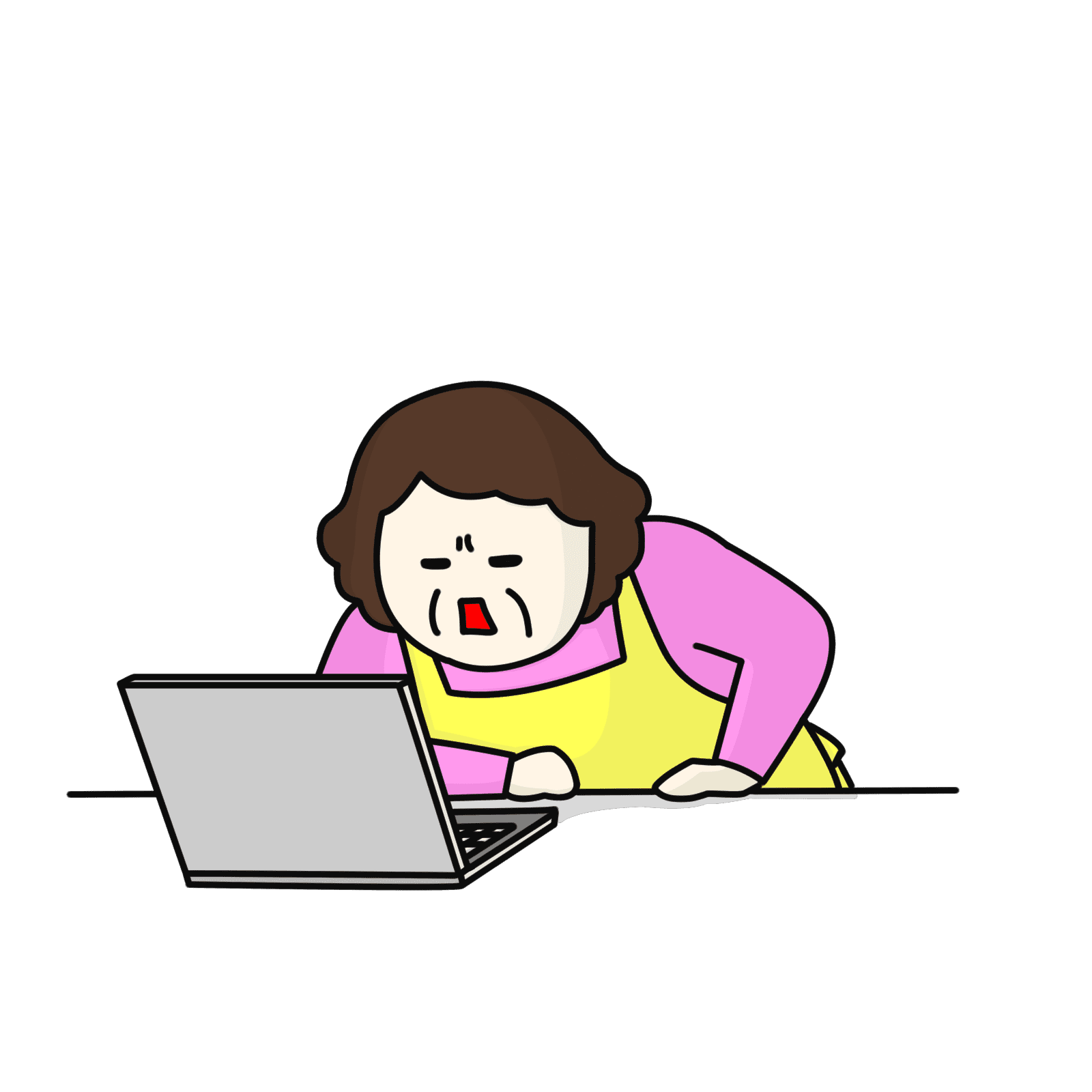
大型の4Kモニターは、複数のウィンドウを同時に表示しても、文字がくっきり見えるのは老眼の目にはありがたい。
デザイン、動画編集、ブログ作成に必要なモニターの条件とは?
さて、デザイン、動画編集、ブログ作成をお仕事にされている方は、どんなモニターを選べば良いのでしょうか?
必要なモニターの条件は、以下のようなものが挙げられます。


- 【解像度が高いこと】
高い解像度であれば、画像や動画をより鮮明に確認することができます。一般的には4K(3840×2160)解像度が推奨されています。 - 【色再現性が高いこと】
色再現性が高ければ、正確な色の確認ができます。特に、デザインや動画編集では、色再現性が高いモニターが必要です。 - 【応答速度が速いこと】
応答速度が速いモニターであれば、動画再生時に映像が滑らかに表示され、作業がしやすくなります。 - 【調整機能が充実していること】
高さや角度の調整、回転などの機能が充実しているモニターであれば、自分に合った使い方ができます。
これらの条件を満たしたモニターを選ぶことで、より快適な作業環境を構築でき、作業効率やクオリティの向上につながります。
まとめ
デザイン、動画編集、ブログ作成に必要なモニターの条件を簡単に言うと、高い解像度、広視野角、画面の明るさが調整できること、フリッカーレス機能があること、調整機能がたくさんあることで、自分に合った環境にカスタマイズすることができます。などがあげられます。
これらの条件を満たしたモニターを選ぶことで、より快適な作業環境を作ることができそうです。
動画編集に必要なモニターは、高い解像度やリフレッシュレートなどの性能が重要になります。これにより、細かい動画編集作業を正確に行うことができます。
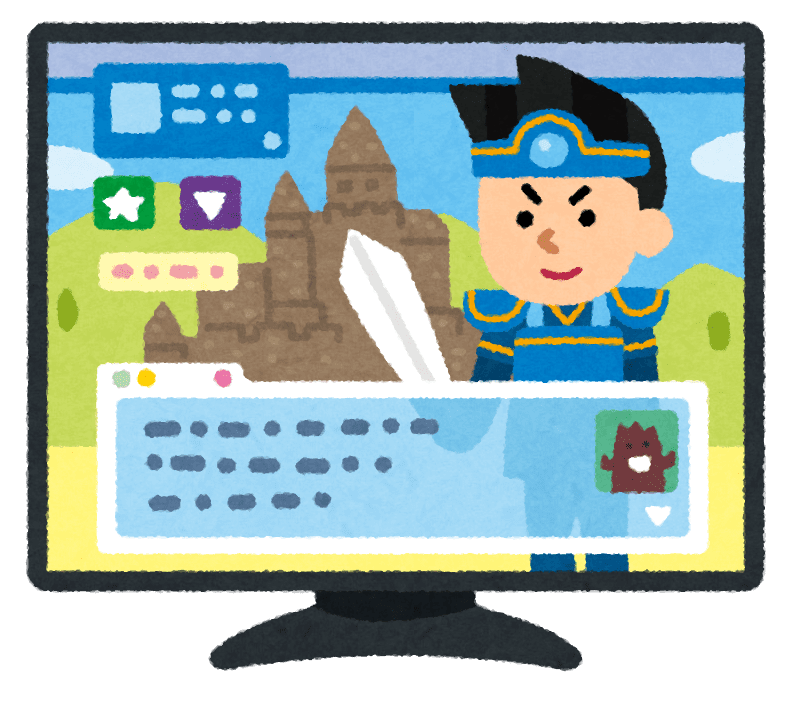
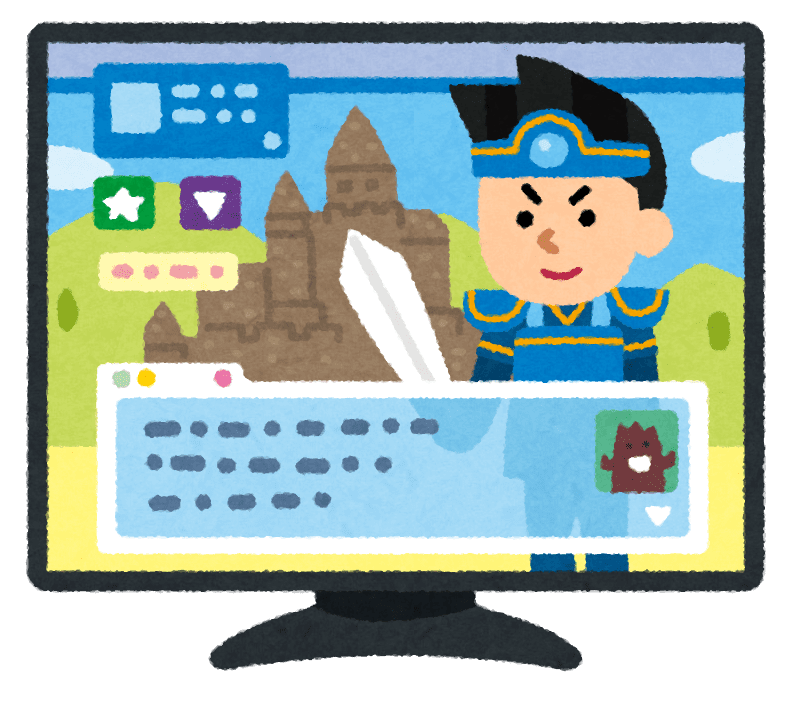
結論
「ASUS モニター ProArtPA278CV 27インチ」を購入いたしました
あとがき
高性能なWQHDモニターの魅力とお得な選び方をご紹介しました。
予算を抑えながらも高性能なWQHDモニターを選ぶことで、デザインや動画編集、ブログ作成などの作業がさらに楽しく効率的になります。
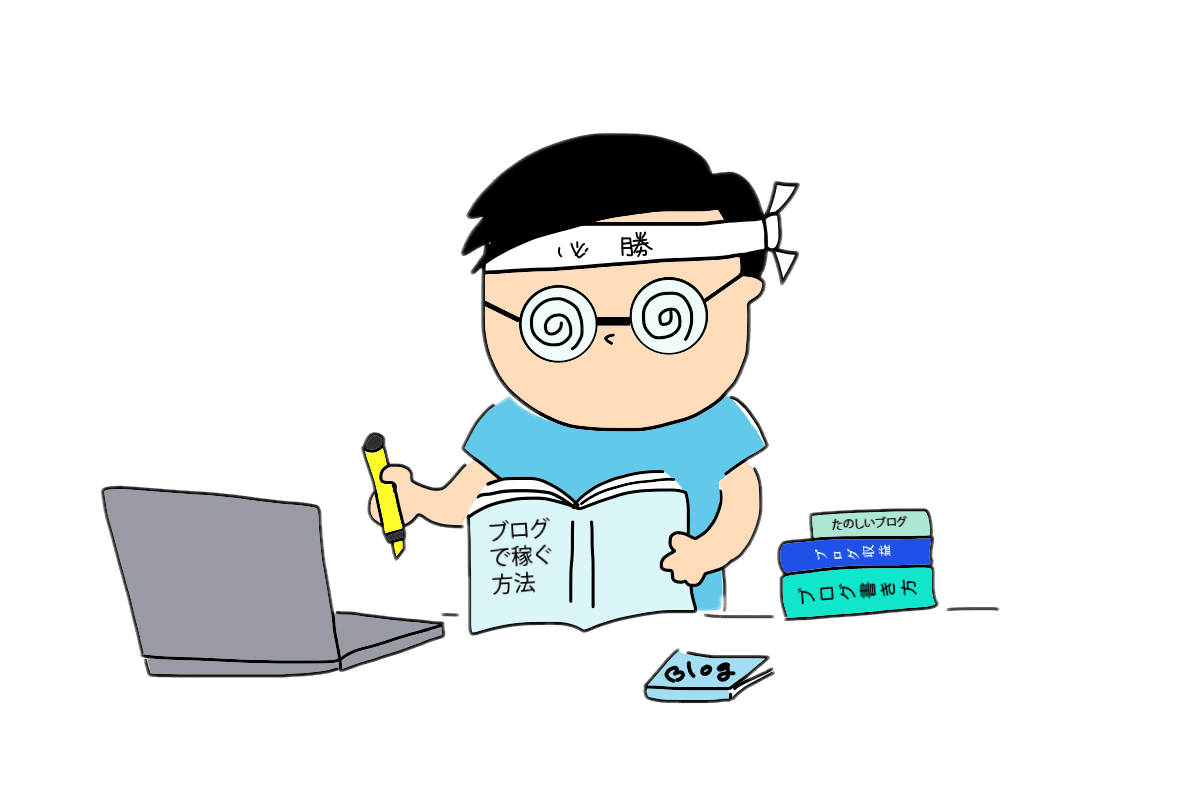
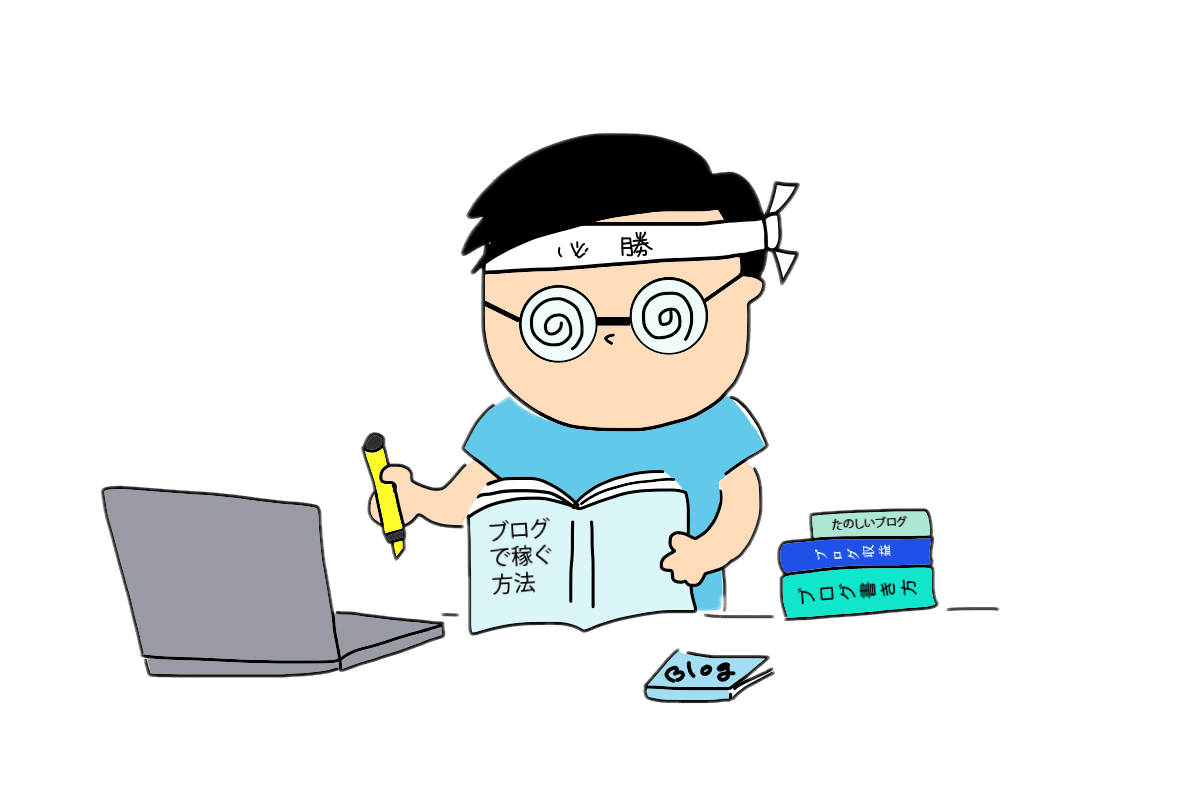
4Kと比較してもリーズナブルな選択肢として、WQHDモニターの魅力を感じていただけたことだと思います。
自分に合った理想のモニターを見つけて、充実したクリエイティブな体験をお楽しみください!
これからもお得な選び方や最新情報を発信していきますので、ぜひチェックしてくださいね。
※427 438 511













コメント