今までは、写真を編集したりデザインをしたいとき、PhotoshopやGIMPを使わなければならないと思っていました。
しかし、Canvaの驚くべき機能が追加され、写真編集がとても簡単になって、ややこしい作業から開放されました。
Canvaは、便利な機能が次々と加わっています。
例えば、在るものが消えたり、置き換えたり、一瞬で色彩を変えたり等々。
ワクワクしながら試していたら、時の経つのも忘れてしまいました。


この記事では、その機能の一つのMagic Eraser(マジックイレイザー)という「消しゴム機能」について紹介します。
Canvaで写真編集機能で要らないものを消す方法
Canvaの写真編集機能を使用すると、簡単に不要なモノを取り除くことができます。
背景を完全に消去したい場合は、以下の記事を参考にしてください。

写真から邪魔なものを瞬時に削除!Magic Eraserツール
Canva のMagic Eraserツールを使えば、写真内の不要なモノ消すことができます。
Canvaの削除機能は、Canva Pro(有料プラン)の機能です。お試し期間があるので、Pro版の機能に興味がある方は、まずは無料で試してみることをおすすめします。
気に入らなければ、いつでも解約することができますので、安心してお試しいただけます。
それでは、「Magic Eraserツール」の使い方を説明します。
対象となる画像をアップロードして、右の白いキャンバスにドラッグして下さい。
テーブルの上にある花瓶を消したいと思います。
そして、画像をクリック(選択)すると、画像の周りに枠がついて、「写真を編集」という項目が出てきます。→それをクリック。
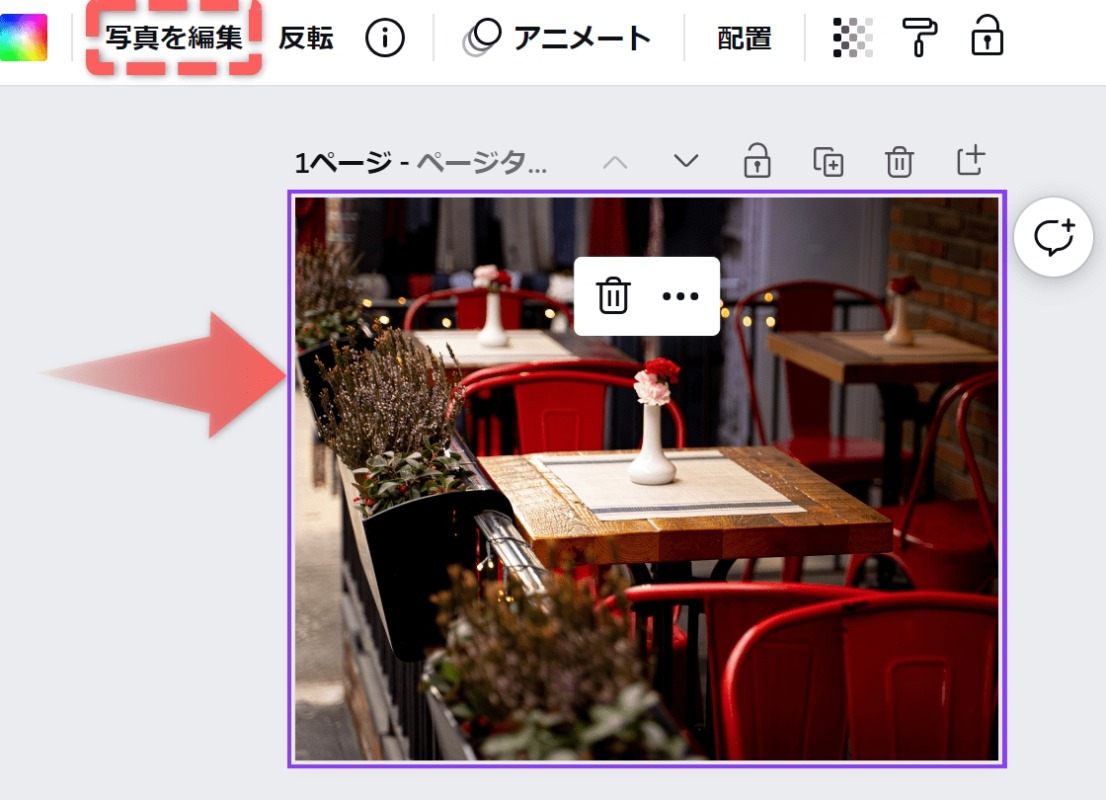
Magic Eraserをクリック。
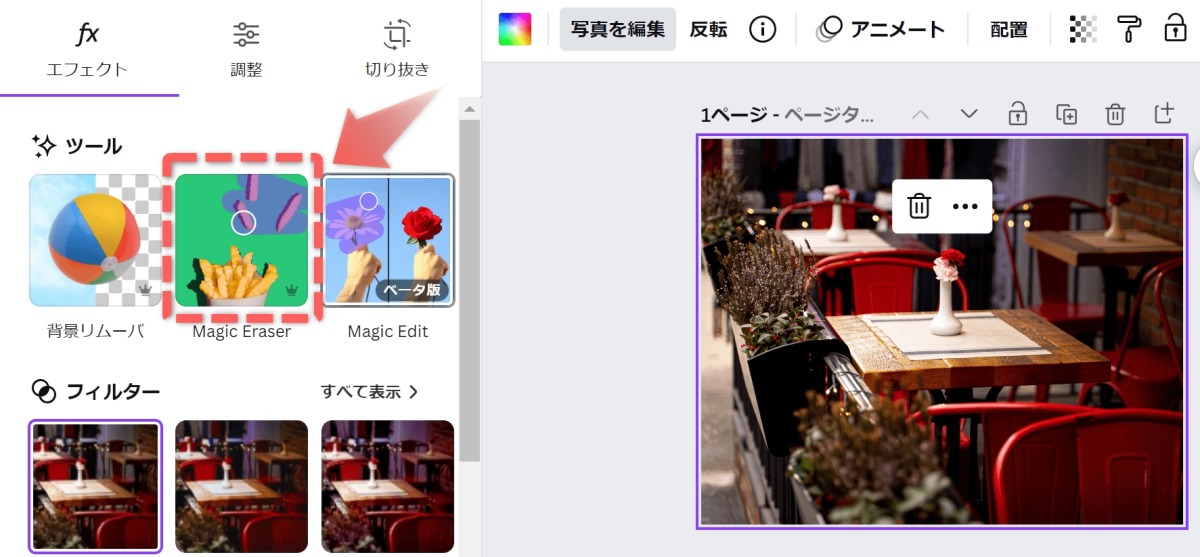
Magic Eraserの編集画面で、ブラシの大きさを自分の好みに合わせて変えて、画像の消したい箇所をブラシでなぞります。
マウスを画像から離して、数秒お待ちください。
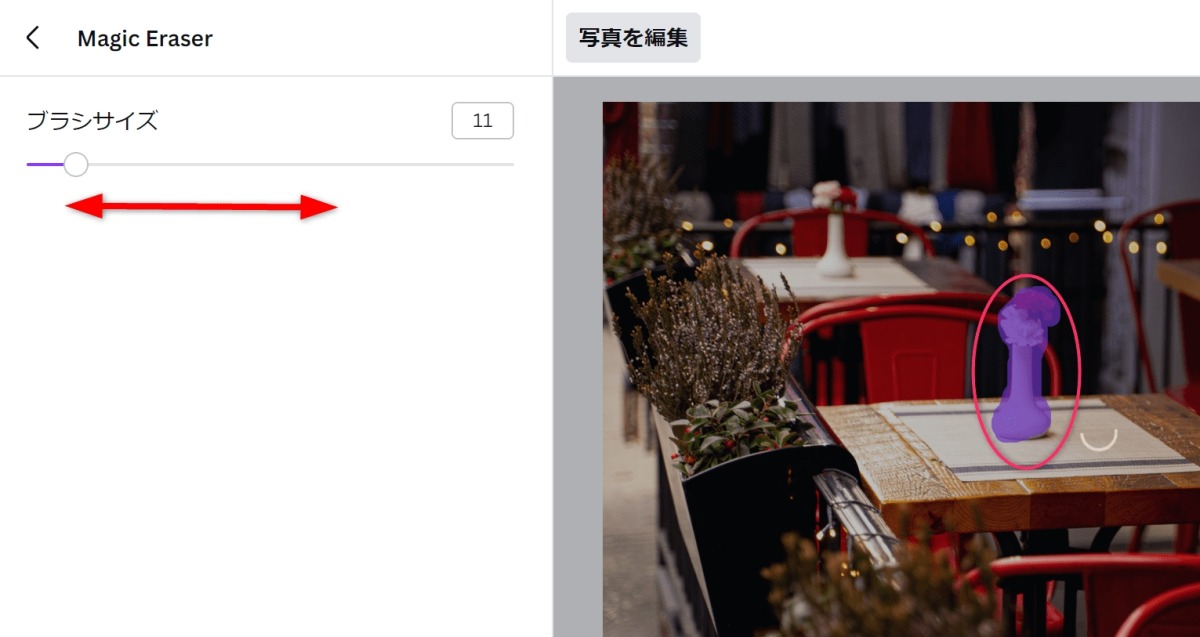
テーブルの上の花瓶が消えました。
でも、よく見ると花瓶の台部分が残っています。

やり直したい時は「消去をリセット」をクリック。
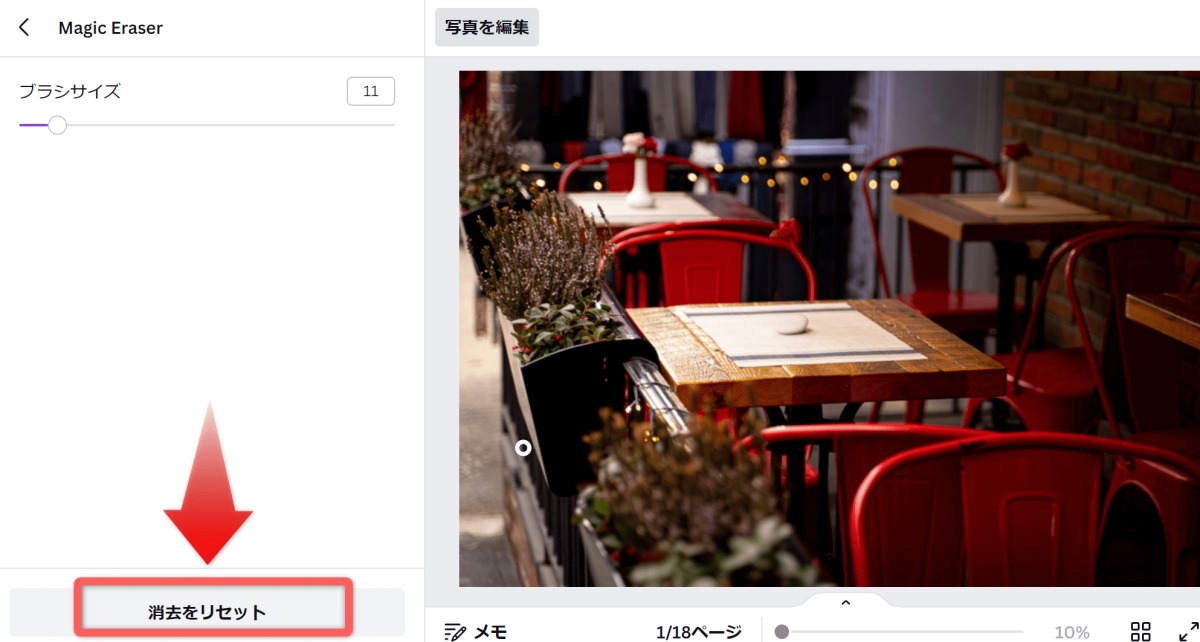
今度は、ブラシのサイズを変えてやり直しました。
キレイに花瓶が削除できましたね。
下のランチクロスに影響なくキレイに消えました。
花瓶の影も消えました。
凄いです!

Canva の画像内の不要なものを消す手順は、とても簡単でした。
この画像の場合、花瓶とランチクロスがハッキリ分かれていました。
なので、処理も簡単だったと思います。
処理が難しい画像もあるかもしれませんので、後日追記する予定です。
あまりにも簡単すぎて驚きました。
では、この機能を使うための「Canva Pro」についてご案内します。
Canva Pro有料プラン:手軽さとコストパフォーマンスでPhotoshopを超える!
Canva Pro有料プランは、利用可能なテンプレートやさまざまな機能を考慮すると、ある意味お得だと感じました。
Canvaの削除機能は、Canva Pro(有料プラン)の機能です。お試し期間があるので、Pro版の機能に興味がある方は、まずは無料で試してみることをおすすめします。
気に入らなければ、いつでも解約することができますので、安心してお試しいただけます。
Photoshopは非常に優れた機能を持っていますが、年間プランの月額費用は2,728円(税込)または年間プランの一括払いは28,776円(税込)です。
さらに、使いこなすまでのハードルが高く、途中で挫折してしまう可能性もあります。
Canvaは、その点において優れています。使いやすく、デザイン初心者でも素敵なデザインを作成することができます。
Canva Proの価格は?
Canva Pro有料プランは、基本的には「月額1,500円」です。
しかし、よりお得に利用する方法もあります。
Canva Proをお得に利用する方法
年間プランを選ぶ
最も簡単な方法は、「年間プラン」を選択することです。
月額1,500円から、年間で12,000円となり、つまり月額1,000円になります。
ちなみに、Canva Proのトライアル(無料お試し)登録時には、月額プランか年間プランを選択します。
最初はとりあえず月額プランを選び、お試し期間中に「とても便利だ!」と感じたら、後から年間プランに変更することもできます。
ただし、一度使い始めると、もう無料プランには戻れないほど便利です。
なので、最初から年間プランを選択しておくことをおすすめします。
あとがき
Canvaの機能は本当に素晴らしくて、使えば使うほど感動しています。
写真編集が簡単になるCanvaのMagic Eraser(マジックイレイザー)の消しゴム機能を使えば、プロのような仕上がりを手軽にできそうです。
デザイン初心者でも簡単に使いこなせるので、ぜひ試してみてください。
驚くほどシンプルで効果的な写真編集が、たった数クリックで可能になります!
関連するこちらの記事を見てみませんか?
写真編集が簡単!消しゴム機能の凄いツールを見つけてしまいました!
以下の記事をごらんください。





コメント