Windows 11で「Screenpresso(スクリーンプレッソ)」を使おうとしたら、Snipping Toolが勝手に起動してしまい、うまくスクリーンショットが撮れない。
「ペイント」にキャプチャ画像が貼り付けられないという問題に困っていました。
そんな中で試した対策をまとめました。
Windows11でスクリーンショットができない時の対策
トラブルシューティングの解決策を紹介します。
Windows 11でスクリーンショットができないときは、まずキーボードのメーカーによってショートカットキーが違うことがあるので、確認してみてくださいね!
特定のキーを同時押ししながらスクショする
PrintScreenを押しても撮影できない場合は、以下の3つのキーをそれぞれ押ししながら「PrintScreen」を押してみてください。
- FNキー
- Windowsロゴキー
- Altキー
例えば「FNキー」を押しながらPrintScreen(スクリーンショット)撮影してみて、それでもできない場合は「Windowsロゴキー」に変更「Altキー」・・・と試してみてください。
それでもできない場合は、すべて同時押しPrintScreenを押すといった形でトライしてみてください。
仮にこれでも解決しない場合は、ショートカットキーを無効にしていないかをチェックするなど、そもそもの設定に不備がないかを確認しましょう。
「設定」から「アクセシビリティ」を開き、「キーボード」を選択したら、「固定キー機能」をオフにします。
再起動してみる
どうしてもうまくスクリーンショットが撮影できない場合は、Windows11を再起動してみましょう。
再起動することでトラブルが解消する場合もあります。また、PCに不具合がある場合も考えられるため、確認のためにも再起動はおすすめです。
私の場合、Windows 11でPrint Screen(PrtSc)キーでペイントに貼り付けることができない問題がありましたが、Print Screen(PrtSc)キーを押しながら「Fnキー」を押すとうまくいました。
以下、色々試した事を備忘録として記載しています。
ペイントでPrint Screenキーでの画像貼り付けができない問題、試行錯誤の末解決!
ペイントにキャプチャ画像が貼り付けられない問題がありました。
いつものショートカットではなく、キーボードのキーを変えてみたら難なく貼り付けられました。
さらに、Windowsの設定を調整することでも問題を解決できました。
それと、後に記述している「PrintScreenキーを押してもスクショ編集ツールのが起動しない場合」の解決策も参考にしてみてください。
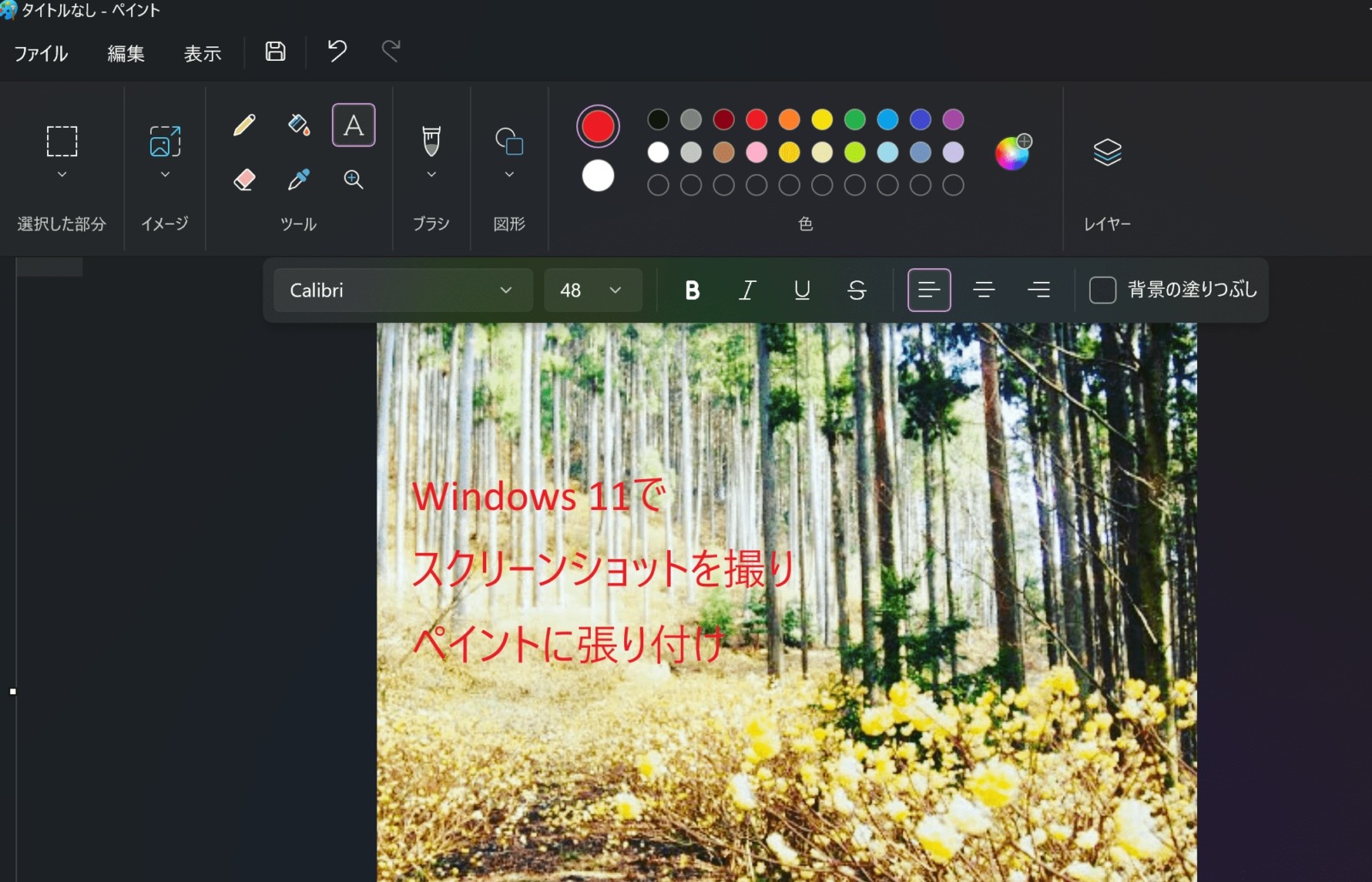
※追記します。
Fnキーが有効(Fnランプがついている状態)だと、ファンクションキーの機能が優先されるって情報がありましたが、私のパソコンではそれは関係なく、ちゃんとスクリーンショットが撮れてペイントに貼り付けられました。
Windows 11でスクリーンショットを撮る5つのショートカットキー
①[Alt + Print Screen]
②[Windows+ PrintScreen]
③[Windows+ Shift +S] 画面切り取りツールが起動
④ [ Windows キー ] + [ Fn キー ] + [ Space キー ] 同時押し
⑤ [ Windows キー ] を押しながら、[ PrtScn キー ] を押す。
⑥Print Screen(PrtSc)キーを押しながら「Fnキー」を押す
 himetei
himetei私は、⑥で悩ましい事が解決しました。
キーボードの設定などが原因だと気づかず、できないと思っていたようです。
>_<
Windowsの設定を確認してみよう!



そもそも論で、設定がスクリーンショットでできないようになっているかもしれません。
「Windows 11の「Prt SC」キーの設定を見直してみましょう。
「スタート」ボタンをクリックし、「設定」を選択します。
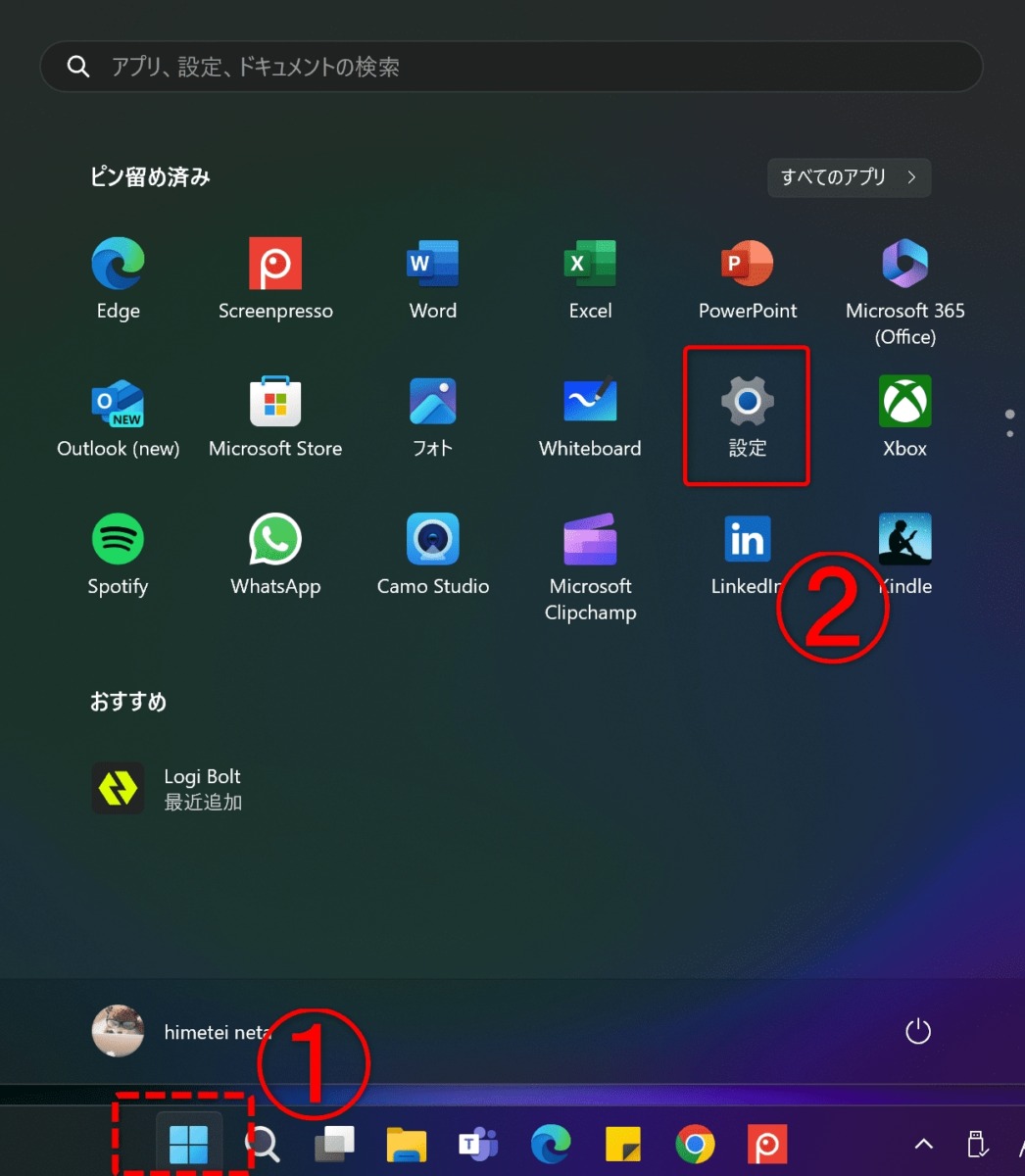
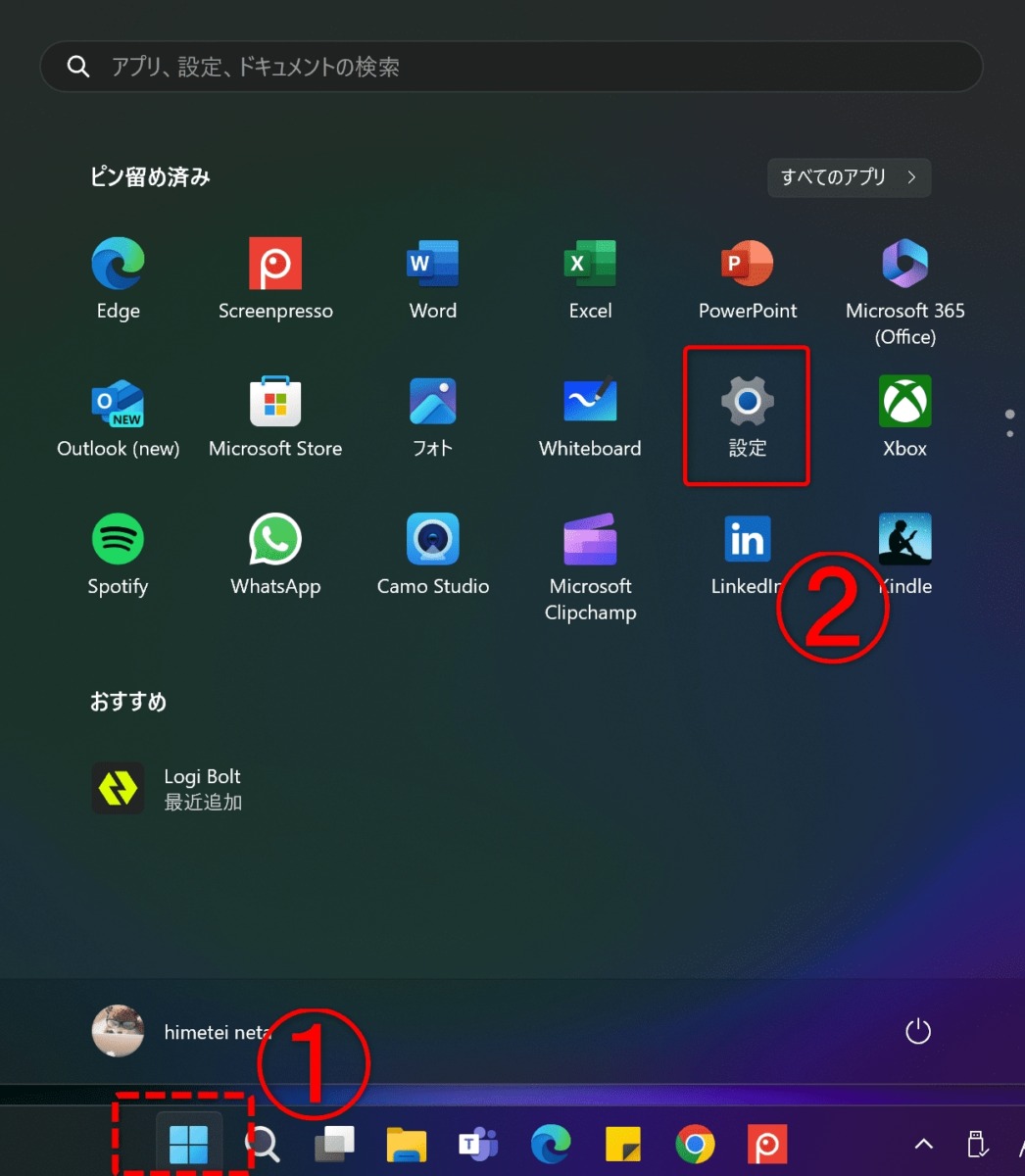
「設定」→「アクセシビリティ」をクリック。
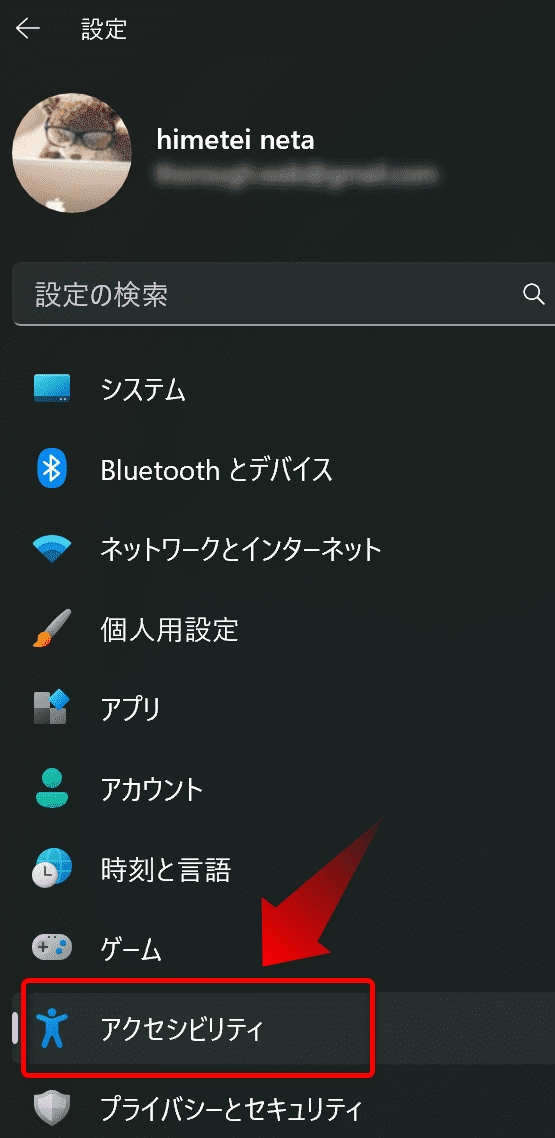
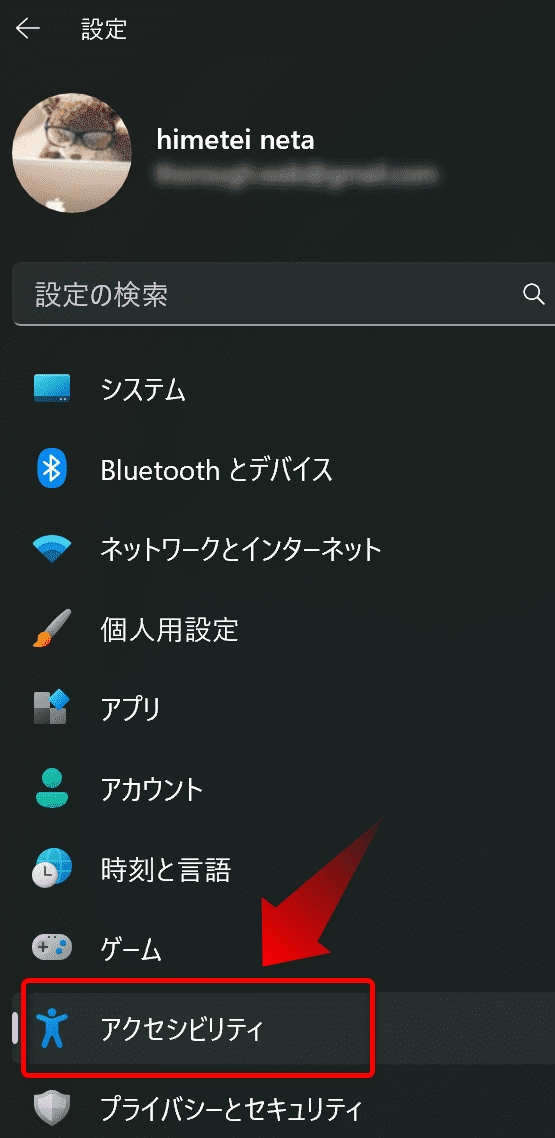
「アクセシビリティ」→ 右側のリストをスクローして、「キーボード」を見つけてください。それをクリックします。
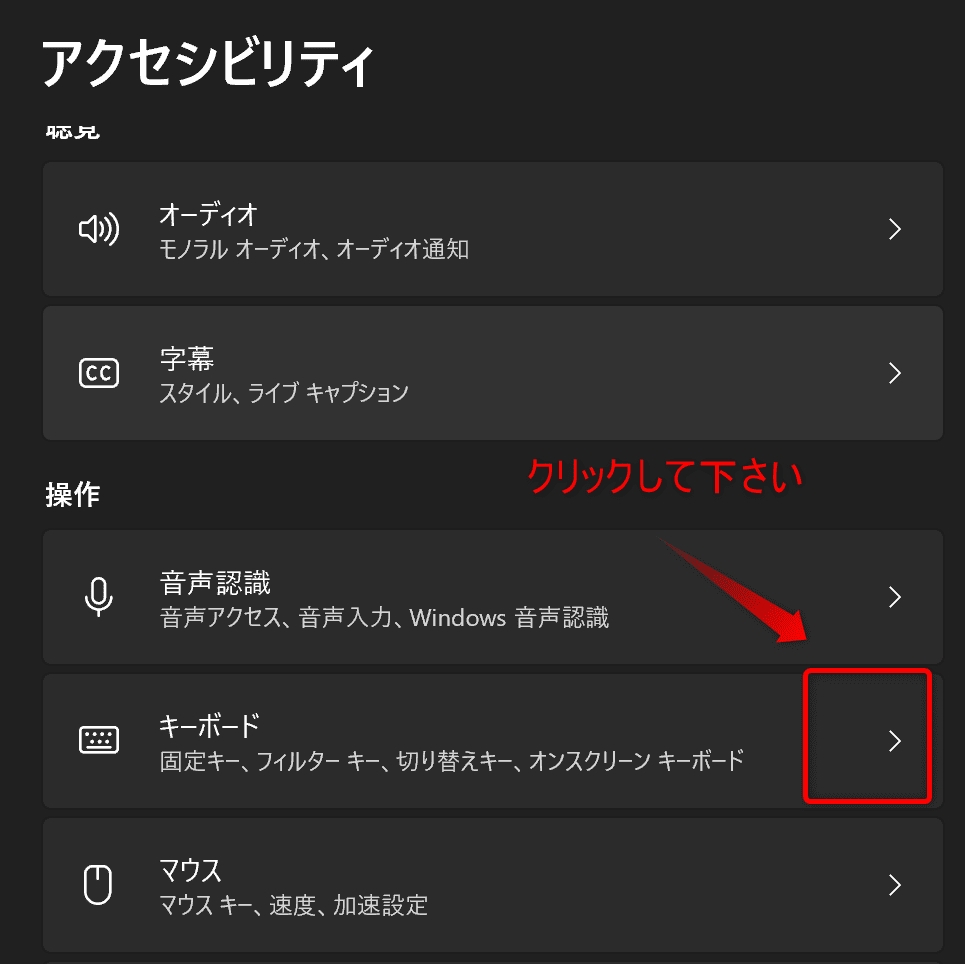
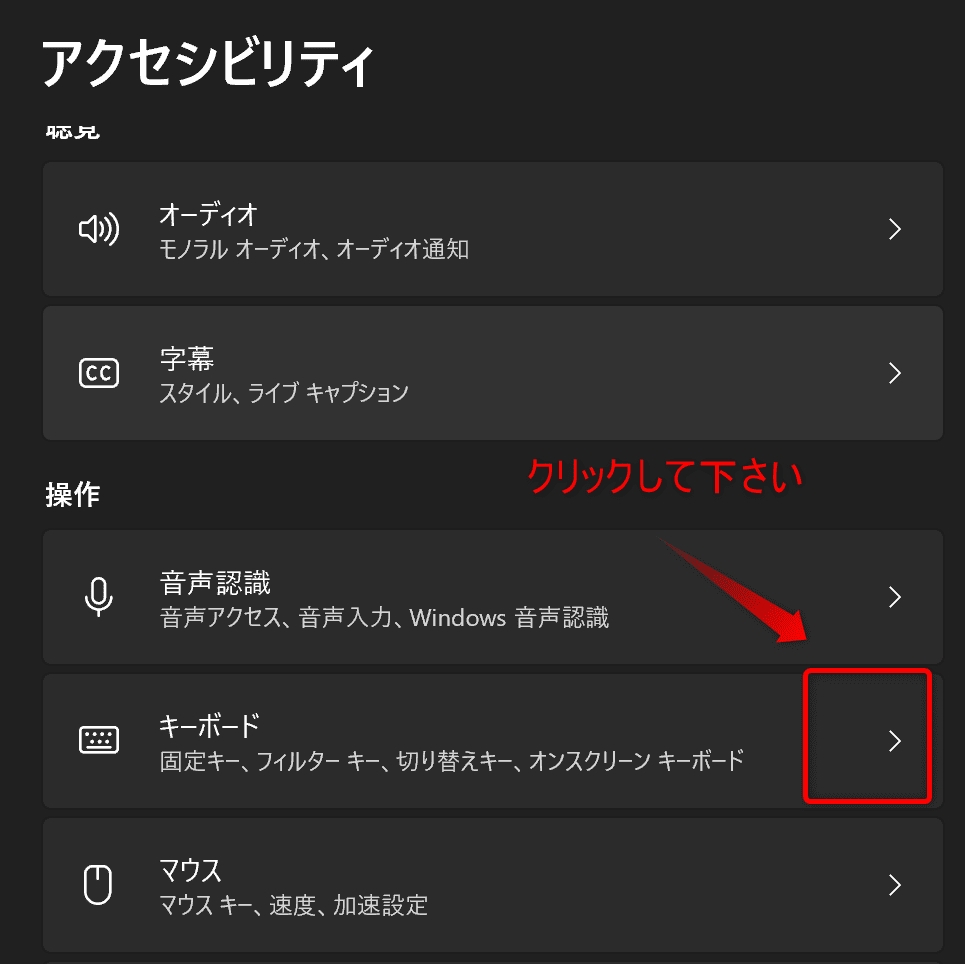
「PrintScreenキーで画面キャプチャを起動する」または「PrintScreenキーでSnipping Toolを起動する」にあるスイッチをクリックし、それを「オフ」に変更します。
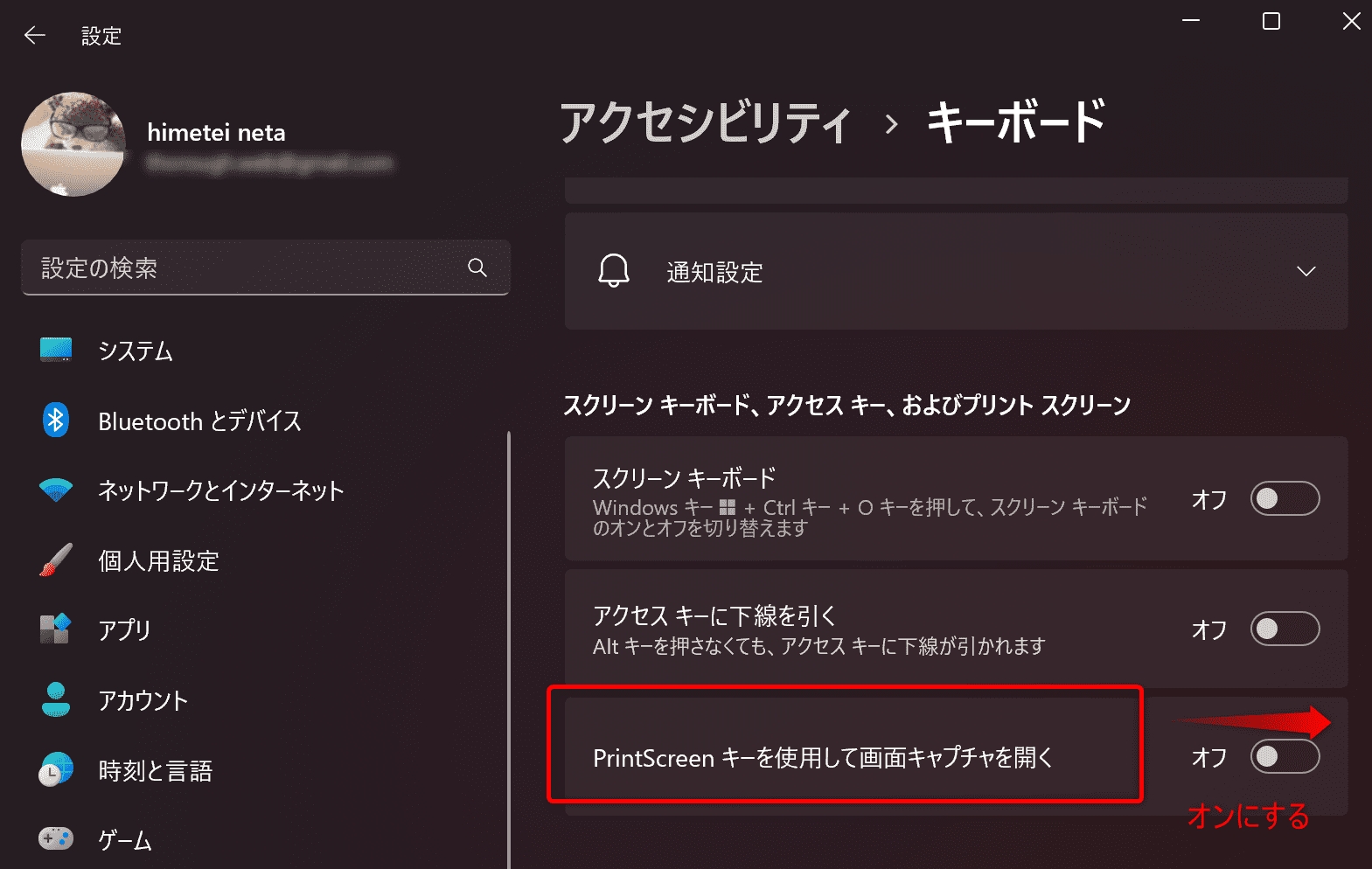
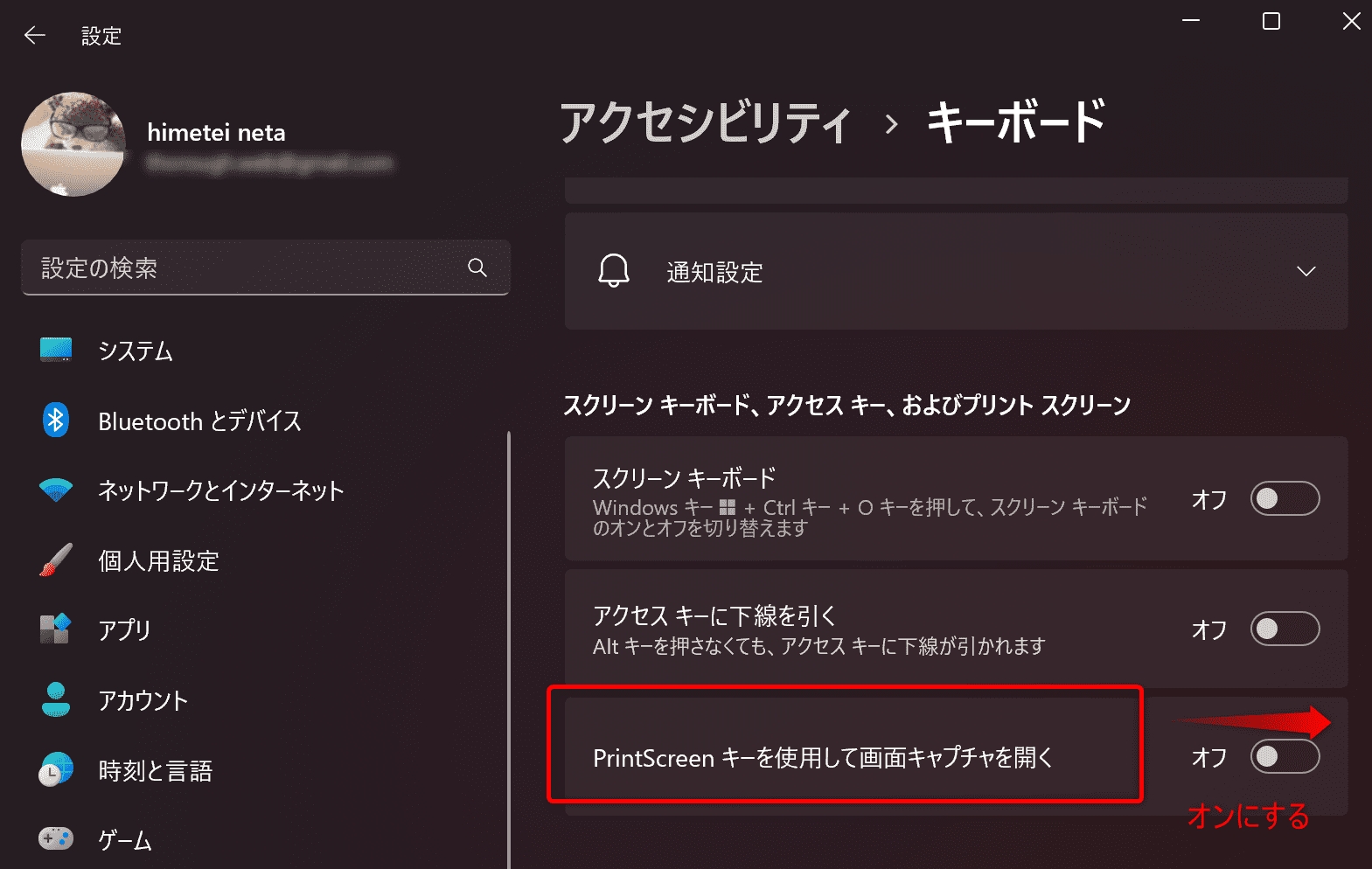
この設定をして、もう一度スクショを試してみてください。
勝手に起動するSnipping Toolの対処法!Windows 11で「Screenpresso(スクリーンプレッソ)」が使えない
キーボードのショートカットの問題が解決したと思ったら、次に突然、Windows11で使っていたスクリーンショットツールの「Screenpresso(スクリーンプレッソ)」が使えなくなって困りました。
「Windowsの更新プログラム」により、キーボードのPrint Screen(PrtSc)キーを押すと自動的にSnipping Toolが起動するようになったのです。
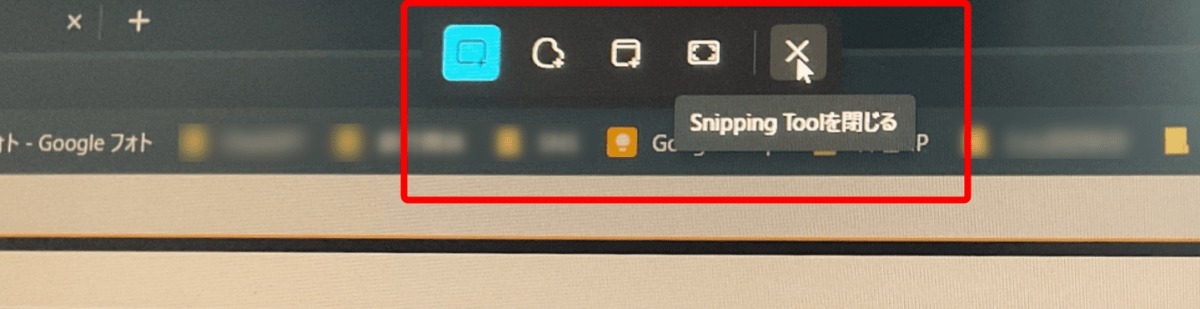
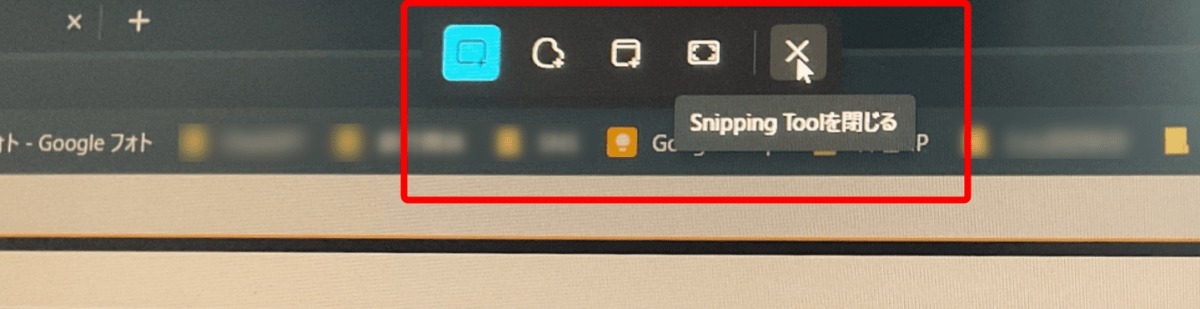



勝手に「Snipping Tool」 が起動するが「ON」なったようです。
今回は、「Snipping Tool」を無効にする手順について記述しています。
「Snipping Tool」とは
「Snipping Tool」は、Windows Vista以降のOSに標準搭載されているデスクトップのキャプチャーアプリケーションです。
このツールを使用すると、スクリーンショットを撮影するだけでなく、待機時間を指定したり、撮影したスクリーンショットを編集・加工することもできます。
・・・とはいうものの、通常使っっているツールが使えなくなるのは不便です。
「Snipping Tool」をの起動をOFFにしたいと思います。
Windows 11でPrintキーでのSnipping Tool起動を停止する方法
スタートメニューを開く
画面左下のWindowsロゴが表示されているスタートメニューを開きましょう。
デスクトップのタスクバーにある青い四角いアイコンです。
次に「設定」をクリックしアクセシビリティの設定を探してください。
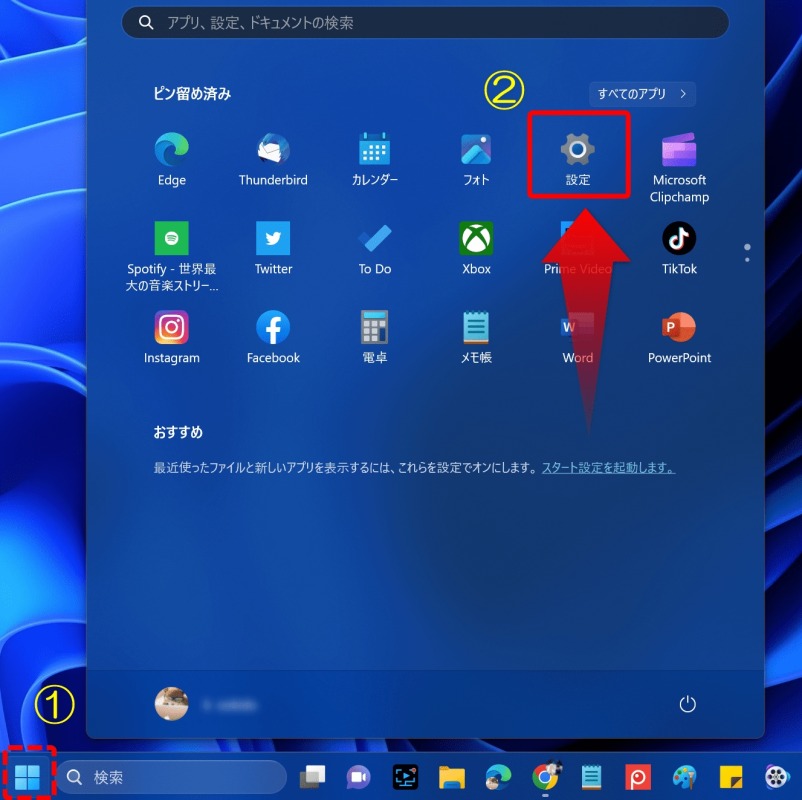
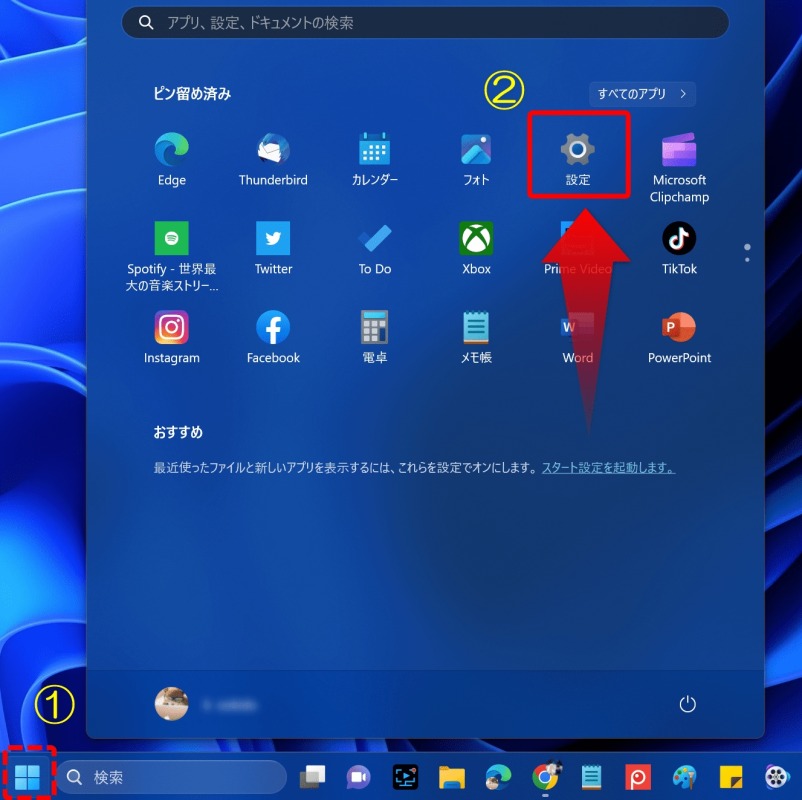
キーボードの設定を開く
設定ウィンドウが表示されたら、様々な項目が表示されます。
「アクセシビリティ」を探してクリック→右にある「キーボード」をクリックしてください。
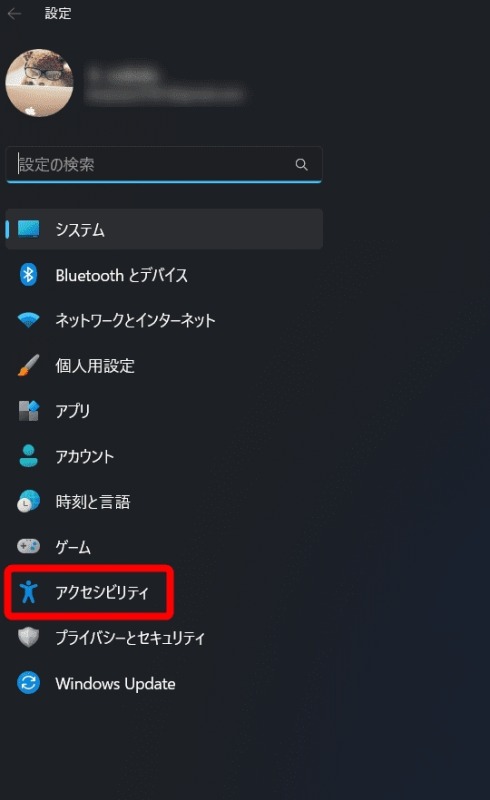
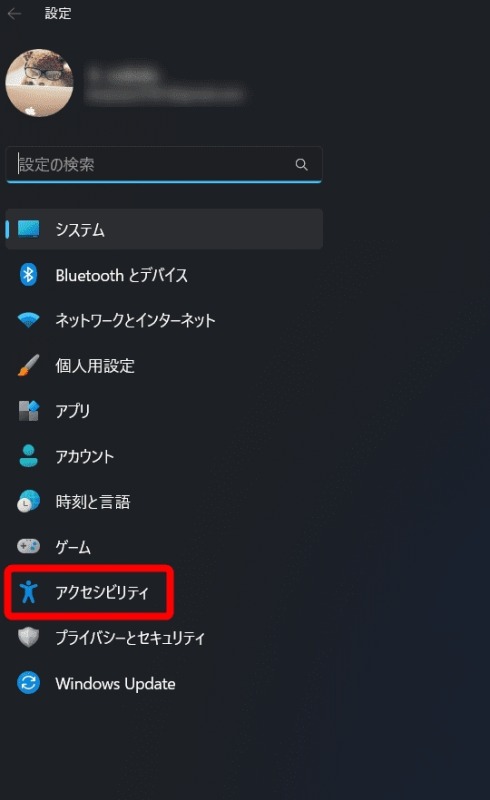
「キーボード」をクリックしてください。
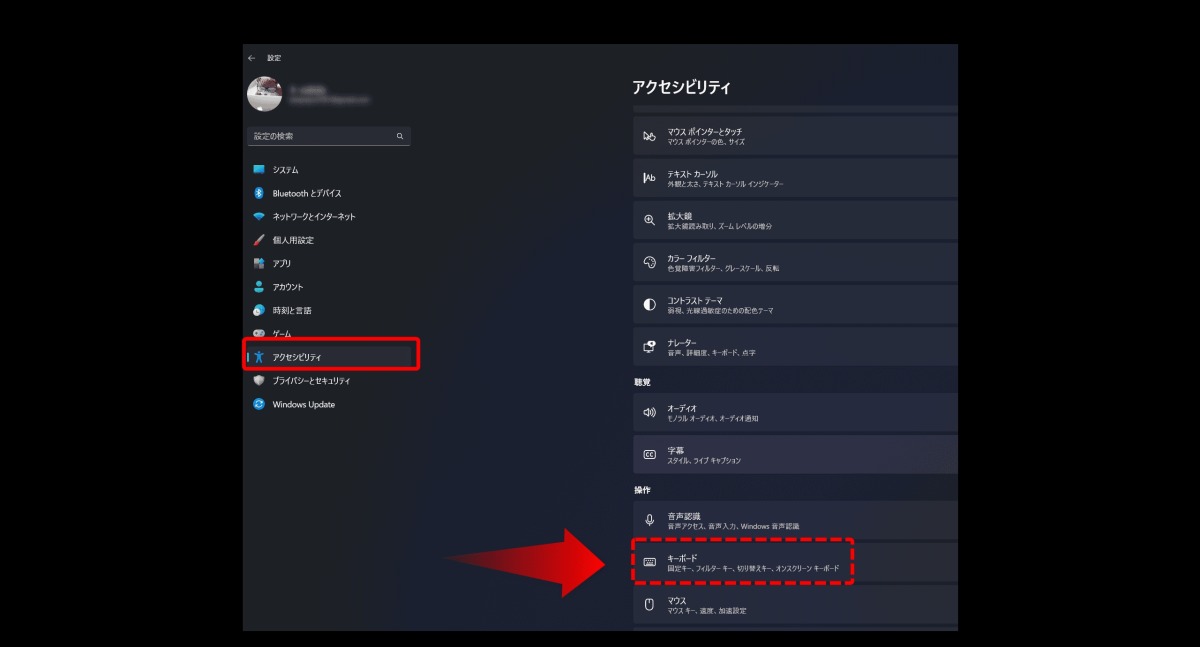
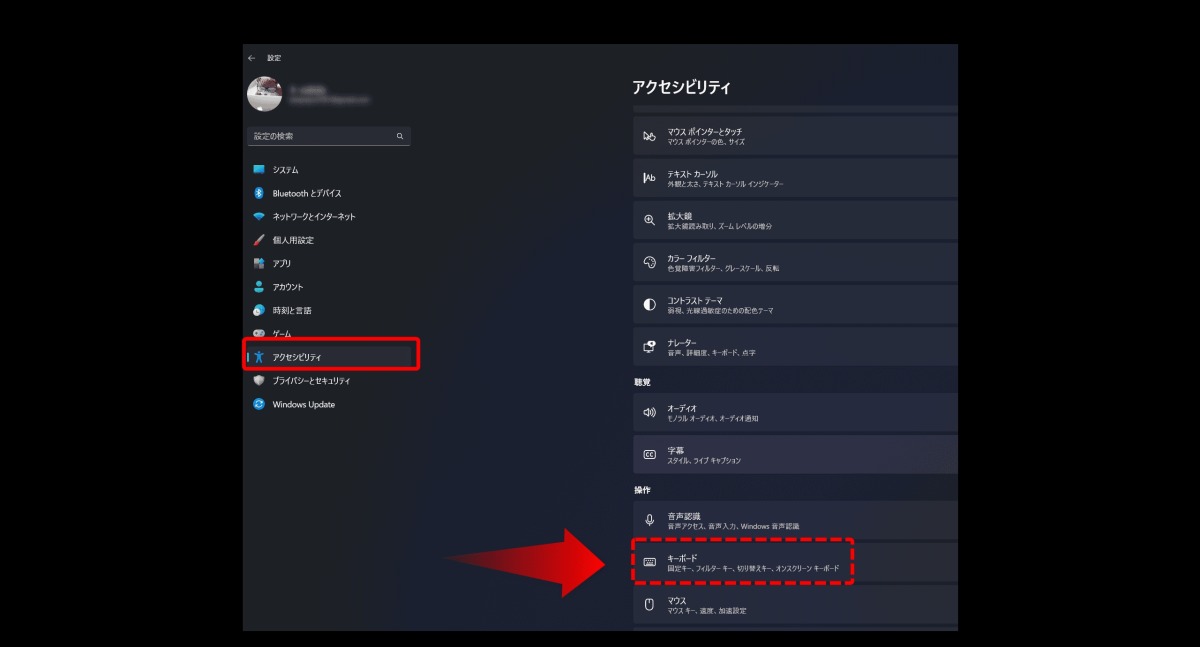
PrtScキーの割り当てを変更する
「Print Screenキーを使用してSnipping Toolを開く」をオフにしましょう。
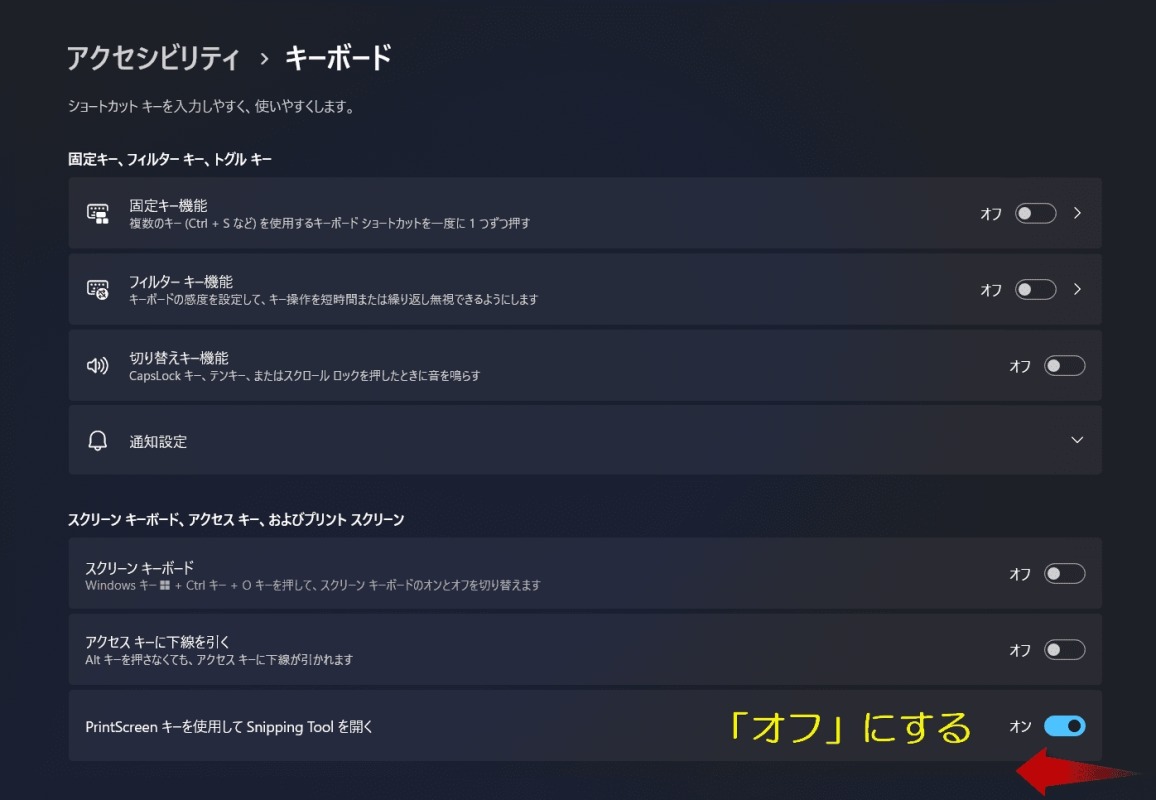
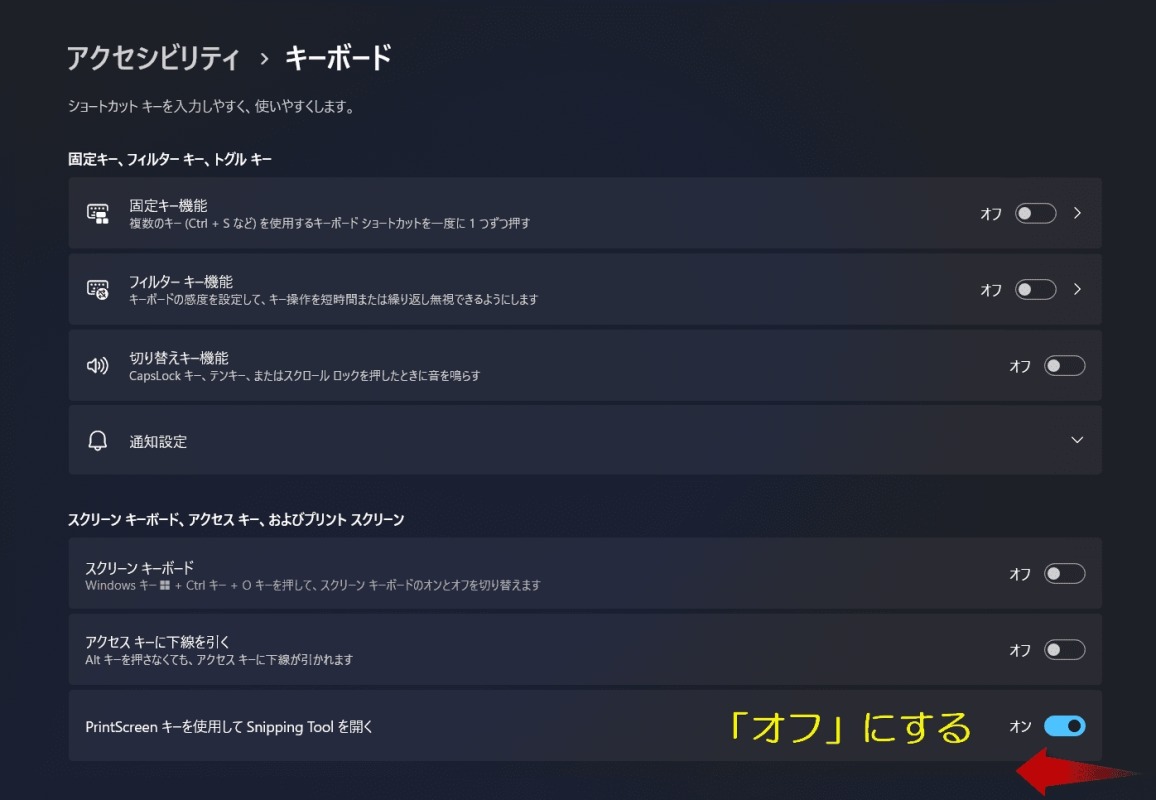
アクセシビリティの設定で「Snipping Tool」のオプションを「オフ」にすると解決しました。
これにより、再びPrintキーだけで簡単に「Screenpresso(スクリーンプレッソ)」が起動しスクリーンショットを撮ることができるようになります。
上記の設定では「オフ」なのに Print Screen キーが使えない状況なら、一旦「オン」にして「オフ」に戻しPCを再起動してみてください。
(最新情報)Windowsを更新したら「Snipping Tool」のオプションメニューがないぞ!?
(※追記します!2024年3月28日)
先日のWindowsを更新したら、アクセシビリティの設定で「Snipping Tool」のオプションがなくなっていました。



なくなっていました。
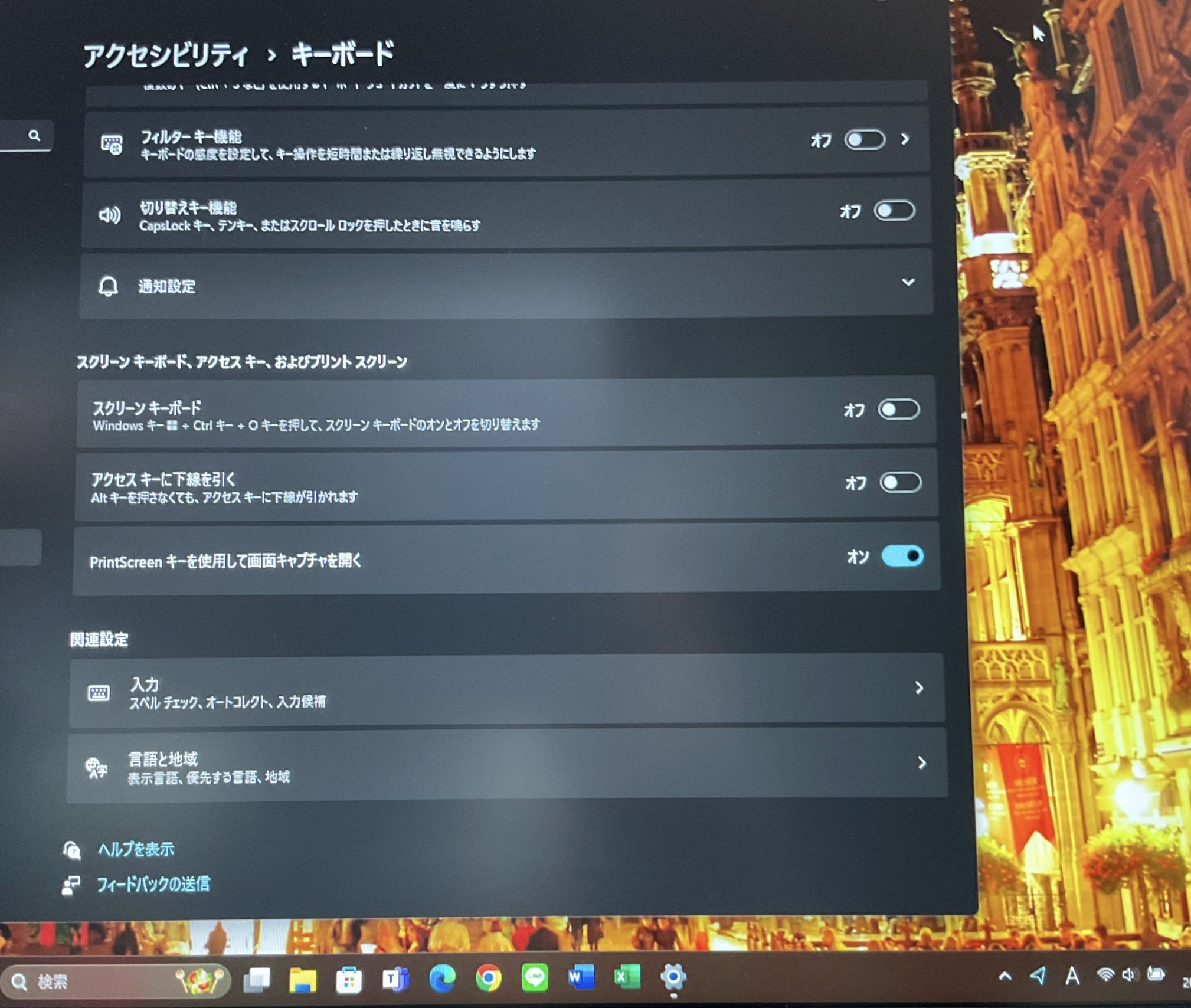
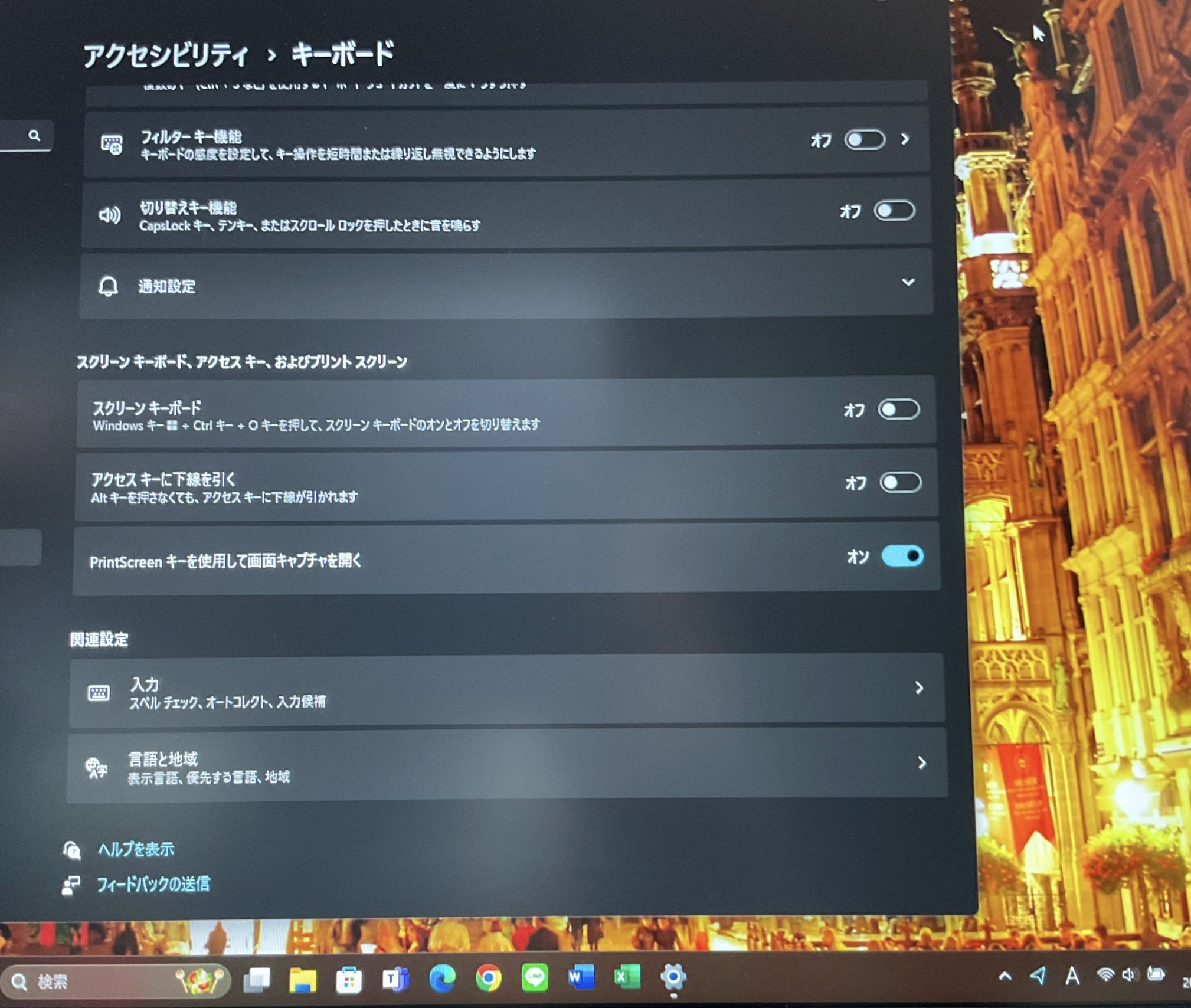
直接アプリをアンインストールしました。
最後に再起動します。
これ忘れずにね。


以上で、Print(PrtSc)キーでSnipping Toolを起動させない方法の手順は完了です!
これでお気に入りの「スクリーンショット」ツールを使えます。



スクリーンショット機能のある『Screenpresso』は、高機能で使い勝手良いツールですのでオススメします。
キャプチャソフトのおすすめ「Screenpresso」が簡単で便利
皆さんは、スクリーンキャプチャーツールは何を使用していますか?
以前、私はWindows搭載のペイントを使っていました。
このソフトウェアには便利な塗りつぶし機能もあり、それなりに素晴らしいのですが、範囲の選択の編集の機能がイマイチと言うデメリットがあります。
そんなとき、「Screenpresso」をブログ仲間に教えてもらいました。
「Screenpresso」は非常に使いやすく、特に範囲の選択の編集がし易いので驚くほど便利です!
「Screenpresso」は以下よりダウンロード出来ます。


あとがき
Windows11更新プログラムは、脆弱(ぜいじゃく)性や不具合などを解消するために提供されるものですが、仕様や使い勝手が変わることがあります。
元に戻す方法を知っていれば安心ですね。


コメント