ゲーミングPCを買ったんだけど、Bluetoothがうまくつながらなくて困ってるんだ。で…Bluetooth機能って追加できるのかな?
こういうお尋ねがありましたので解決していきます🎵
ノート PCを買うと、一般的にBluetoothが最初から備わっていますが、デスクトップ PCだとBluetoothが入っていないことが多いんです。
いわゆる「Bluetooth 非搭載」ってやつです。
「デバイスマネージャー」でBluetooth搭載か非搭載かを確認することができます。
(確認方法は下方に執筆しています。)
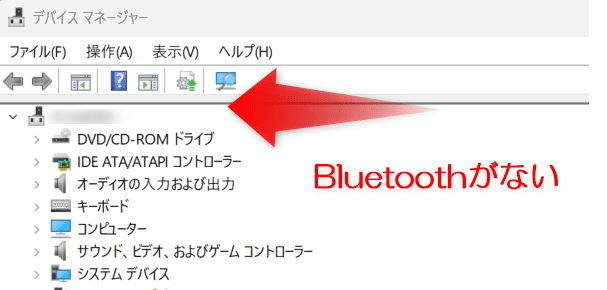
Bluetooth接続が可能な場合、以下のように表示されます。
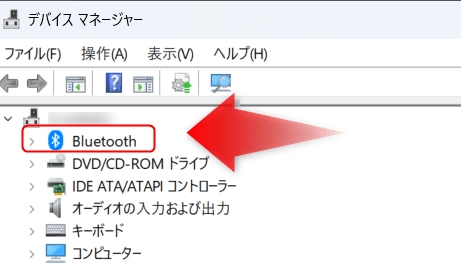
Windowsデスクトップや他のBluetooth非搭載のPCでも、Bluetoothを利用できるようにする方法をお伝えします。
Bluetoothとは?
その前に「Bluetoothとは?」なんぞやという話をしてみましょう。
Bluetoothは、<スマートフォン、タブレット、パソコン、ワイヤレスイヤホン、デジタルカメラなどの機器が、ワイヤレスで通信するための規格です。
Bluetoothを使うと、複数の機器を簡単につなげるので、特定のメーカーに依存せずに接続が可能です。

WindowsデスクトップなどでBluetoothを使えるようにする方法
Bluetooth非搭載のパソコンでBluetooth接続機器を利用する場合には、「Bluetooth USBアダプタ(子機)」というものを使います。
Bluetooth USBアダプタは、外部からBluetooth信号を受信してパソコンに送る装置です。
今や Bluetooth はマウス・キーボードにイヤホン・ヘッドセットなど、便利な無線系のパソコン周辺機器を利用するのに必須の機能です。
Bluetooth が無いのは何かと不便です。
これが一つあると便利ですよ。
WindowsデスクトップなどでBluetoothを使えるようにする
WindowsではBluetooth接続が使えるようになっていますが、USBのように簡単に使えるわけではありません。
キーボードやマウス、スピーカーなどをBluetoothで接続するには、設定(ペアリング)が必要です。
【Microsoftサポート】確認・接続方法については、「WindowsのBluetoothの問題を解決する」ガイドを参照してください。
以下の案内では、画像を添付して詳細に説明しています。
パソコンがBluetooth接続に対応しているか確認してみましょう。
Windowsを使用する前に、パソコンがBluetoothに対応しているかどうかを確認しておきましょう。
私の所有するパソコンはWindows 11ですので、スクリーンショットはWindows 11のものとなります。
- デスクトップ画面の左下にある「スタート」ボタンをクリックします。
- 「スタート」メニューが表示されたら、検索ボックスに「デバイスマネージャー」と入力します。

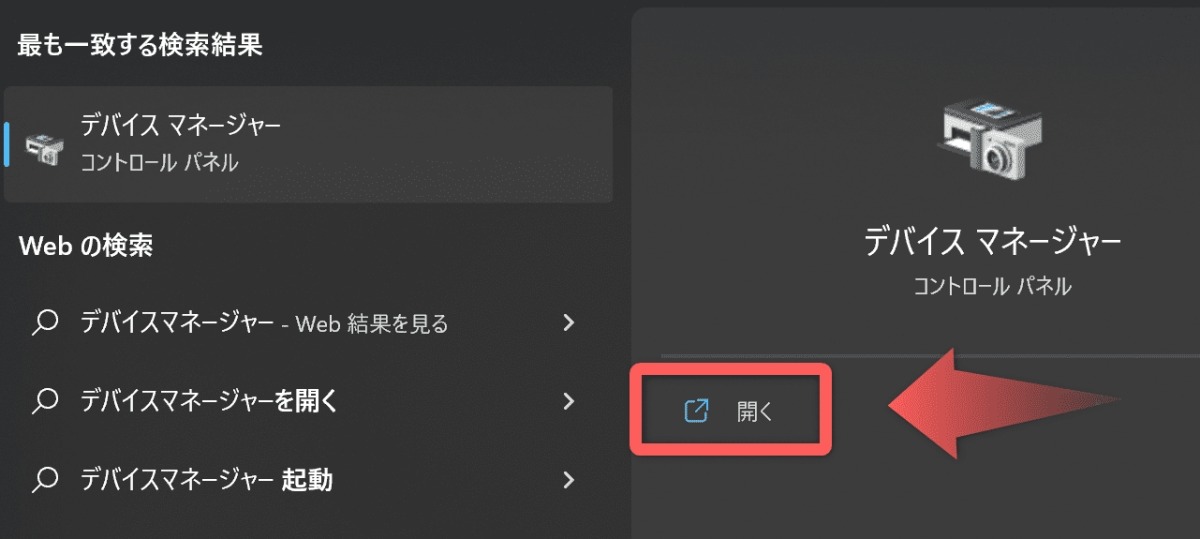
デバイスマネージャーに「Bluetooth」の項目が表示されていれば、通常、パソコンにBluetooth接続が可能であると言えます。
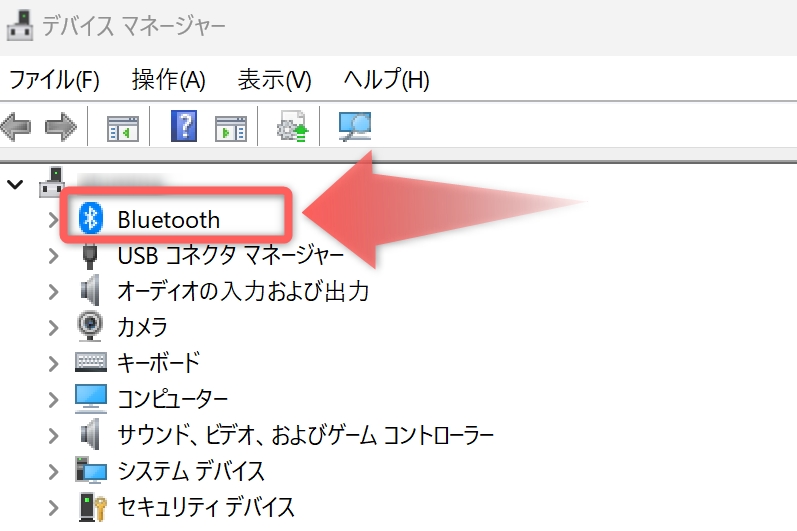
下記画像のように「Bluetooth」の項目が見当たらなければ、パソコンにはBluetooth接続機能がないということです。
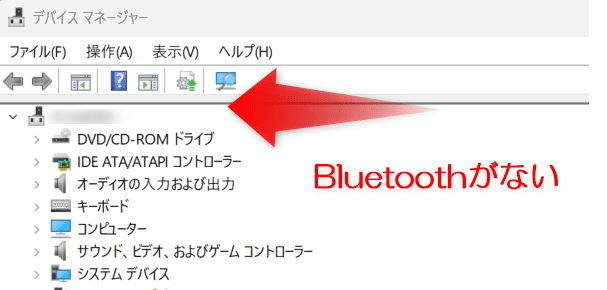
Bluetooth非搭載の場合は、「Bluetooth USBアダプタ(子機)」を利用するとBluetooth接続機器を使うことが可能になります。
Bluetooth USBアダプタを使って、パソコンにBluetooth機能を追加する
こちらのBluetooth USBアダプタを買い求めました。
「TP-Link」は、信頼性の高いネットワーク機器を提供しているメーカーです。
インターフェイス:USB 2.0

私は、USB ACアダプタを使って、簡単に差し込みや取り外しができるようにしています。

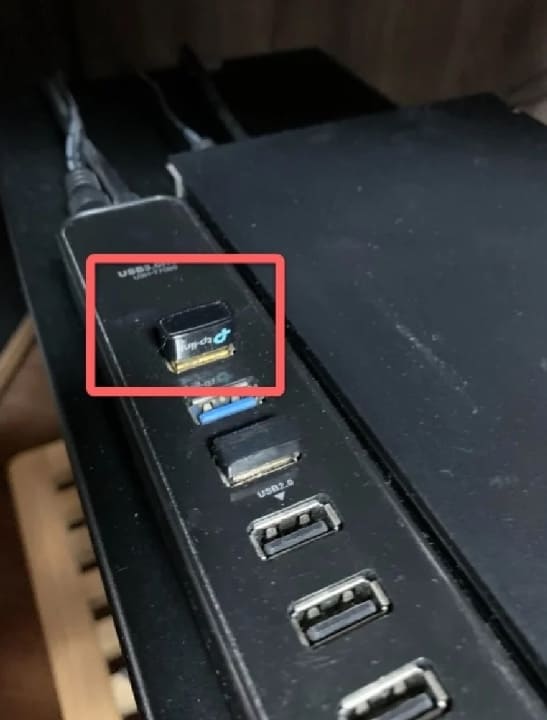
これも便利です。お安いし。
Bluetooth USBアダプタをつけると「Bluetooth」機能が追加されましたね♪
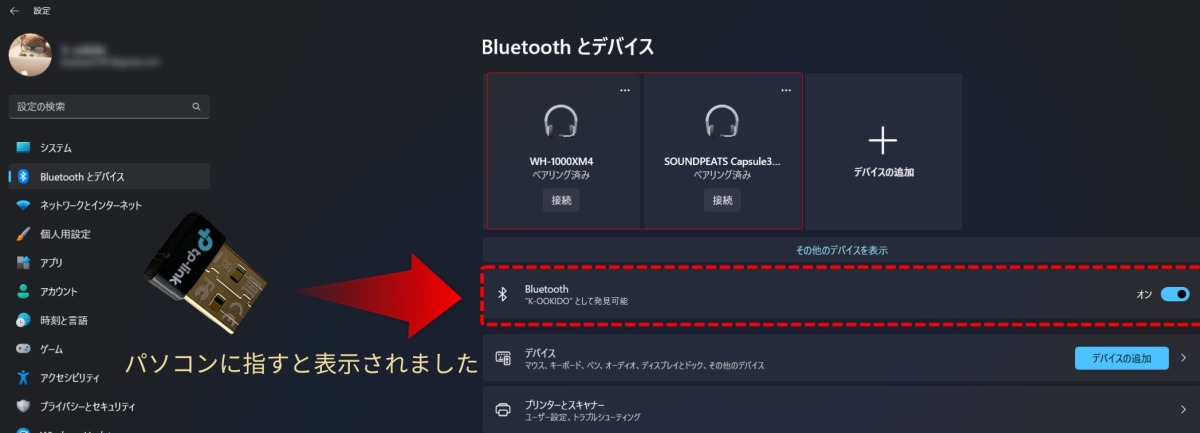
これで下準備は完了です。
パソコンとBluetoothデバイスをペアリングする
パソコンのBluetoothデバイスの接続が可能になったらペアリングの設定をします。
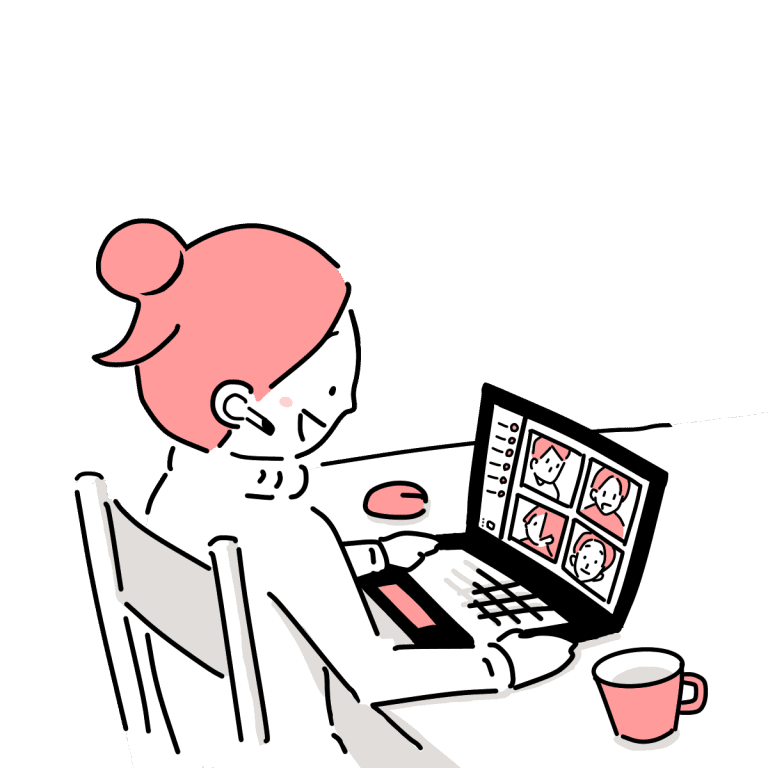
「ペアリング」とは
「ペアリング」とは、Bluetooth機器同士が仲良くなるための情報をお互いに登録し合う大切な作業です。
一度、ペアリング設定をすると、2回目以降は前回の接続情報を覚えています。つまり、ペアリング設定ができれば、次回からは手間なくBluetooth接続が行えるんです。
ペアリングさせたいデバイス(イヤホン、カメラ、キーボード、スマートウォッチなど)それぞれの機種やアイテムによってペアリング方法が異なるため、取扱説明書を見て正しいペアリング手順を行って下さい。
パソコンのBluetooth機能をオンにしましょう
Bluetooth機能の設定箇所について案内いたします。
ホーム画面左下のスタートボタンをクリック。
①スタートから②「設定」を選択します。
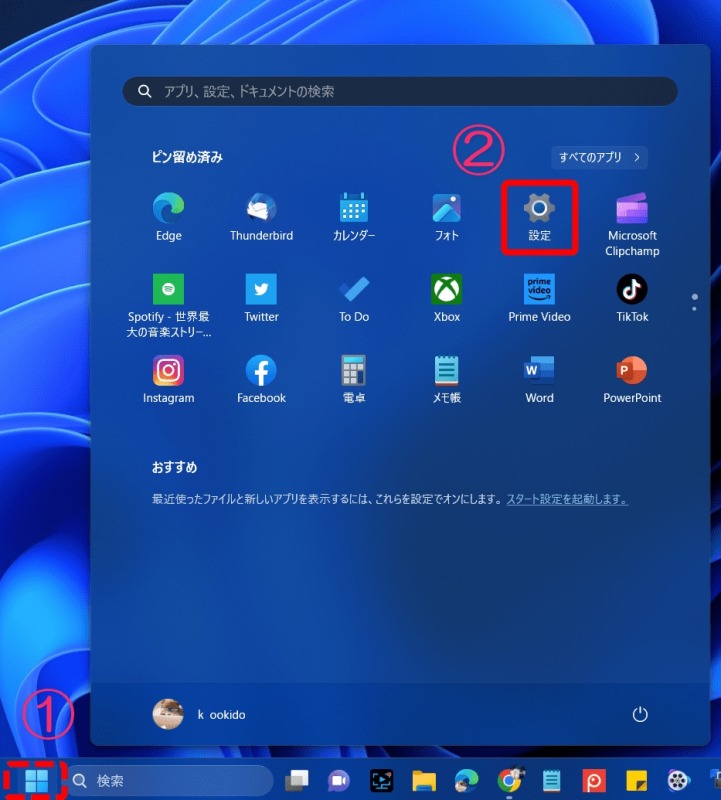
システムのウィンドウの「Bluetoothとデバイス」を選択します。
パソコンのBluetooth機能が無効になっていれば、スライドして「オン」にしましょう。
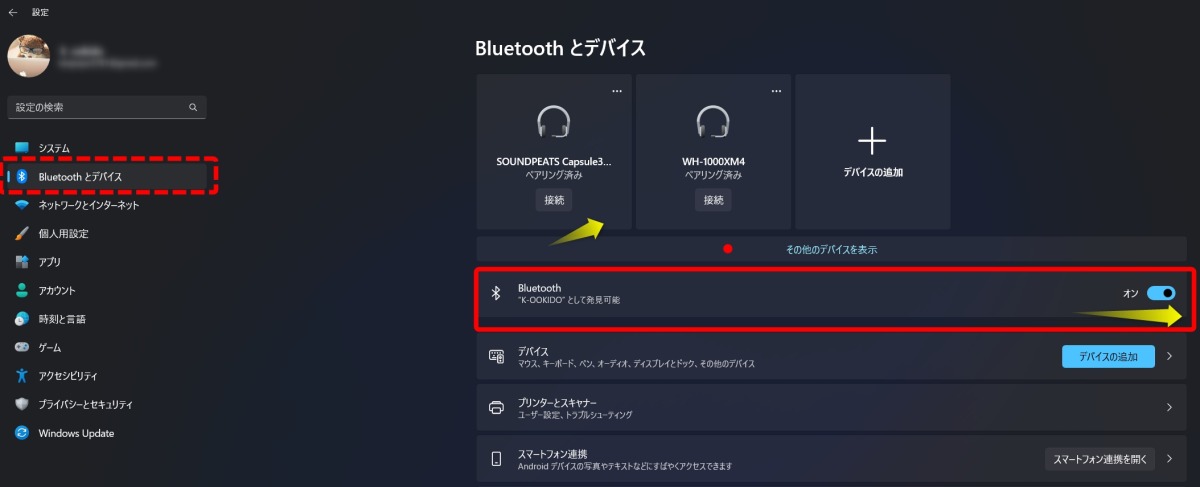
これで、パソコンのBluetoothデバイスの接続ができる状態になりました。
デバイスとペアリングする
システムのウィンドウで、「Bluetoothとデバイス」を選択し、次に「デバイスの追加」をクリックします。

「デバイスの追加」オプションを選択すると、表示されたウィンドウで「Bluetooth」を選択します。

デバイス検出モードに切り替わったら、マウスなどのペアリングを行いたいデバイス側でもペアリング操作を実行します。(電源を入れる)

デバイスが検出されると、マウスなどの機種名が表示されます。問題がなければ、そのデバイス名を選択し、ペアリングを行います。
「デバイスが準備できました」というメッセージが表示されたら、「完了」ボタンをクリックして、コンピュータとのBluetooth接続が完了します。

Bluetoothとデバイスに「接続済み」と表示されます。
今回は、iPadと連携しました。

Windows 11でのBluetoothの切り替え方法
Windows 11では、前のバージョンであるWindows 10とは違って、タスクバーの右下にある特定のアイコンを使って、BluetoothのON/OFFを切り替えできるようになりました。
アイコンが青く表示されている状態で、Bluetoothが「オン」となります。
【Bluetooth「オフ」画像あとで⭐️】

ノートパソコンは通常、Bluetooth接続に対応しているモデルが多いです。デスクトップパソコンの場合、Bluetoothアダプタを別途購入して接続することが一般的です。
1つのBluetoothアダプタをパソコンに接続すれば、複数のデバイスで共通して使用できるため、手間はかかりますが購入を検討する価値があるように思いました。
遠くからも途切れず音楽が届く!TP-Link Bluetooth 5.0 アダプタの驚きのパフォーマンス
Amazon方届いた商品は、内部の包装も、しっかり!!とフィルムで保護されていて、新品であることが確認できたので、安心感がありました。

2部屋程の距離を離れても音楽が途切れずに聞こえ、音楽を楽しむことができています。
あとがき
ゲームをあまりしない私は、デスクトップにBluetoothはいるのかな?
…と思っってのですが、ゲーミングPCユーザーの中には、特にデスクトップPCでゲームする人たちが、マイクやヘッドフォン・イヤホンを有線じゃなくて無線接続で使いたいって思っている人がいるみたいですね。
その後、私の使い方ーヘッドホンに接続して楽しみました。
キッチンやトイレに行っても、家族のことを気にせずに、自分だけの音楽で楽しむことができるのは、本当に贅沢だなあーと感動しております。








コメント