spacedesk(スペースデスク)を使って、iPadをパソコンのセカンドモニターとして活用しませんか?
Windows 11のパソコンとiPadを無料でサブディスプレイに変身させる方法があります。
それも簡単にできるのです。
本記事では、spacedeskを活用して、効率的なデュアルディスプレイ環境を構築する手順をご紹介します。
Windows 11パソコンとiPadをサブディスプレイ化する方法:pacedeskの使い方
私はiPadを持っているので、spacedeskを活用して、ノートパソコンとiPadをデュアルディスプレイとして活用することにしました。
最新モデルじゃなくても大丈夫!
予算を抑えたい方には、型落ちモデルがおすすめです。
iPad以外でも、他のデバイスをデュアルディスプレイとして活用することができます。
たとえば、Androidタブレット、スマートフォン、Windowsタブレット、あるいは別のコンピューターなどでも使うことができます。
ノートパソコンとタブレットをspacedeskを使ってデュアルディスプレイとして利用する際、重要なのはインターネット接続(パソコンとタブレットは同じネットワークに接続)していて、同時にセキュリティを確保していることです。

アプリをインストールするだけで簡単にできる作業なので、パソコンとタブレットがあれば、ぜひ試してみることをお勧めします。
spacedeskとは何か?
Spacedeskは、PCとモバイルデバイス(iPad)を接続して、iPadをセカンドモニターとして使用できるソフトウェアです。
このアプリを使用することで、作業スペースを拡大し、複数のアプリケーションを同時に表示できます。
spacedeskを使ってデュアルディスプレイを実現する手順
spacedeskを使ってデュアルディスプレイを実現する手順をざっと説明します。


【必要なもの】
- パソコン(メインディスプレイ)
- タブレット(セカンダリディスプレイ)
- インターネット接続(パソコンとタブレットは同じネットワークに接続する必要があります。
【Spacedeskをダウンロード】
パソコンとタブレットの両方で、spacedeskのアプリケーションをダウンロードしてインストールします。
- パソコン用: spacedeskの公式ウェブサイトからWindows用のアプリをダウンロードします。
- タブレット用: タブレットのアプリストアから、spacedeskのアプリをダウンロードします。
【接続の設定】
- パソコン: spacedeskパネルを開いて、設定を行います。必要な設定は、セキュリティ設定やディスプレイの配置に関するものです。
- タブレット: spacedeskアプリを起動して、パソコンを見つけて接続します。パソコンのIPアドレスを入力することで接続できます。
【ディスプレイの拡張】
パソコンのディスプレイ設定から、タブレットをセカンダリディスプレイとして認識させます。
Windowsの場合、ディスプレイ設定を開いて、ディスプレイの配置オプションを選択し、タブレットをメインディスプレイに対して配置します
【注意事項】
- パソコンとタブレットは同じWi-Fiネットワークに接続している必要があります。
- ネットワークが安定していることを確認してください。接続が不安定な場合、動作がスムーズでないことがあります。
- タブレットの解像度やパソコンのディスプレイ設定を調整して、最適な表示を得ることができます。
これで、タブレットがセカンダリディスプレイとして機能するはずです。
ウィンドウをタブレットにドラッグして、拡張ディスプレイとして使用できます。
それでは、順に図を使って説明していきます。


Spacedeskをインストールしましょう
Spacedeskの公式ウェブサイトからソフトウェアを入手し、メインのパソコンにインストールします。
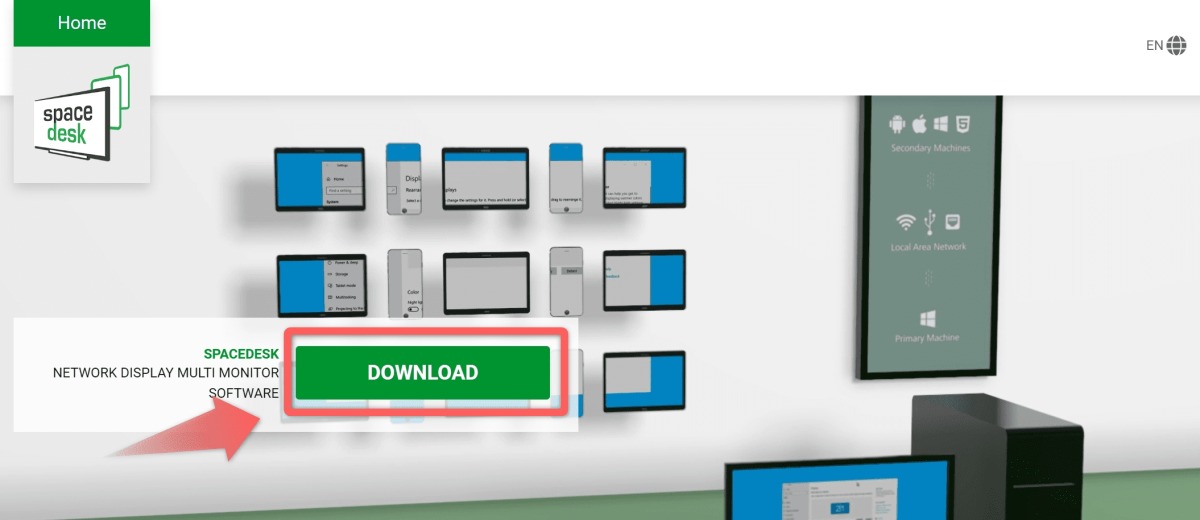
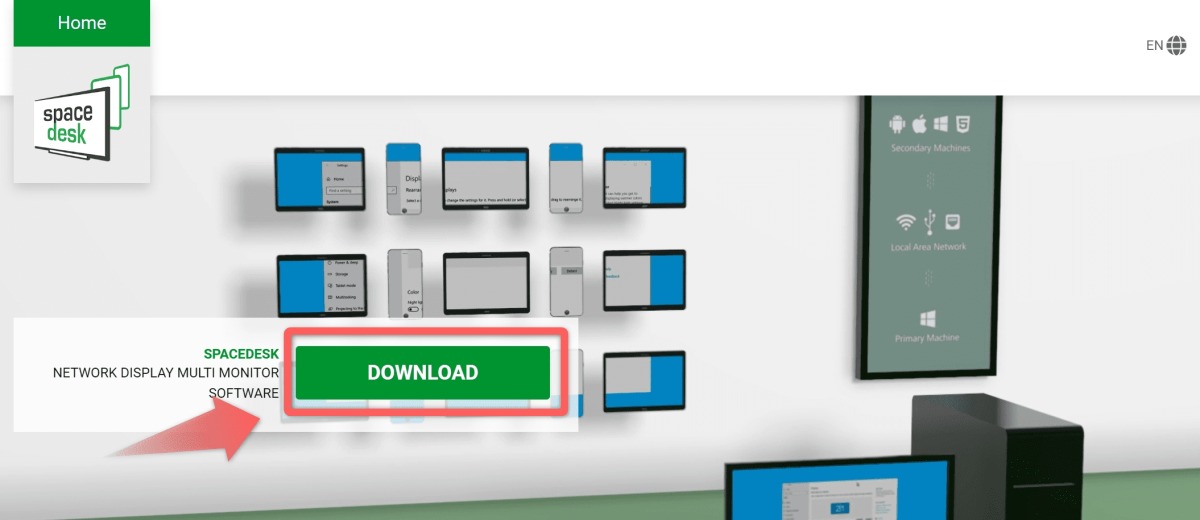



まずは、パソコン側にアプリをインストールします。
私のPCは64ビットのWindows 11ですので、選択肢からはWindows 10の64ビット版を選びました。
ダウンロードしたファイルをクリックしてインストールします。
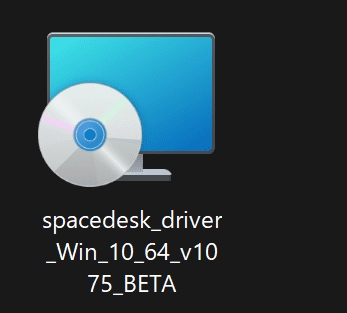
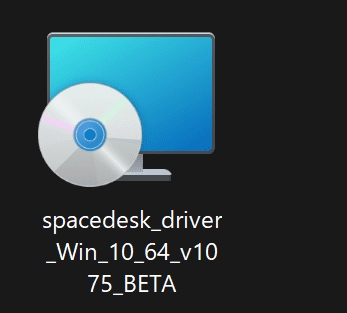
映像を送信するためのアプリをサーバー(パソコン側)にインストールします。
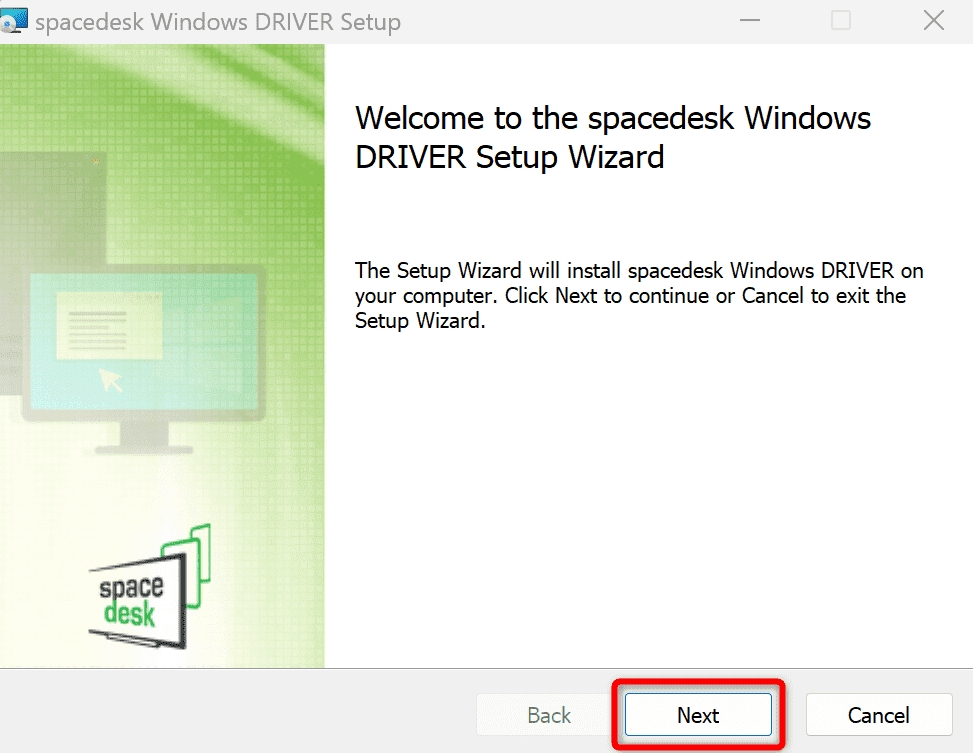
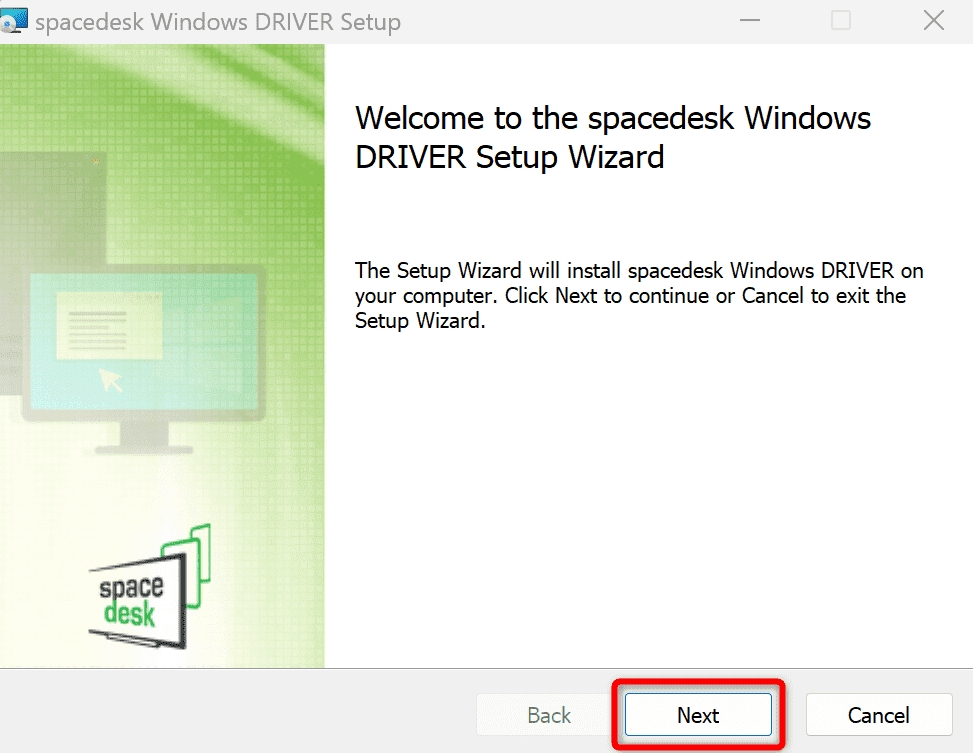
「ライセンス契約書の条件に同意する」のチェックボックスを選択し、次に進む「Next」をクリックします。
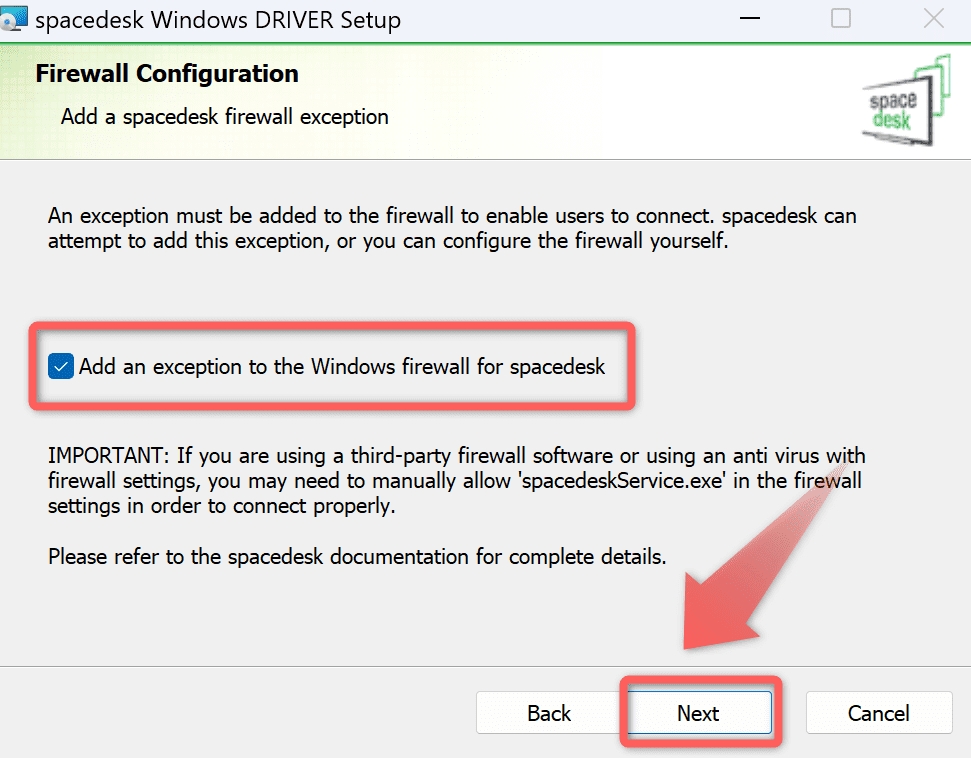
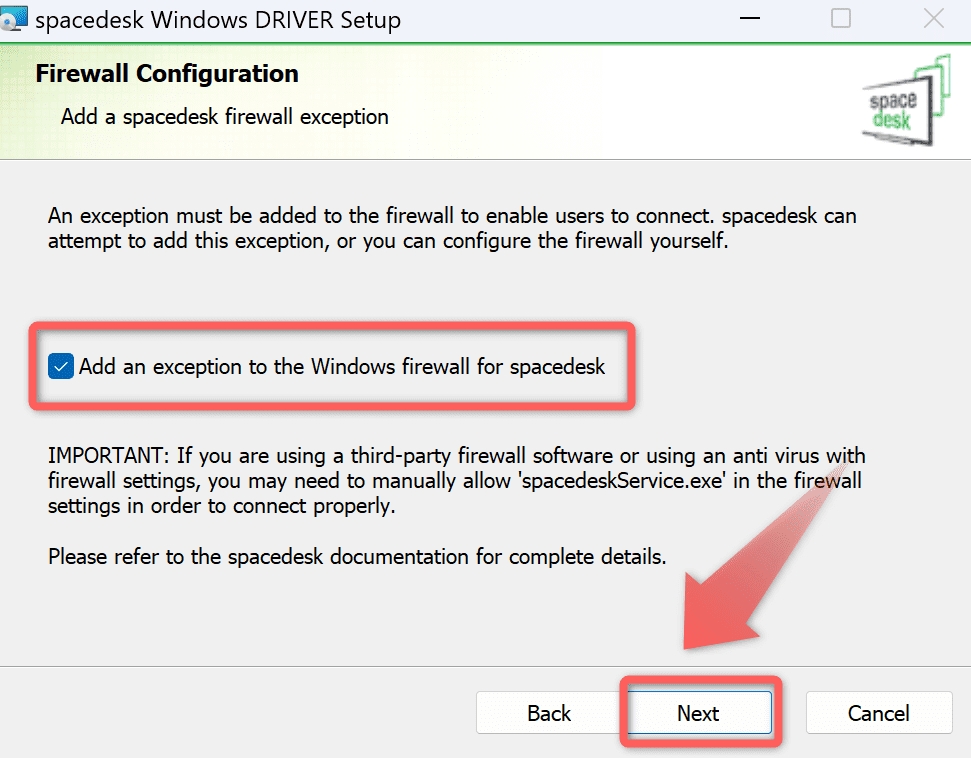
インストールするフォルダを選び、「Next」ボタンをクリックしてください。
通常、指定されたデフォルトのフォルダが適切な場合が多いです。必要に応じてフォルダの場所を変更することもできますが、通常はそのまま進めても問題ありません。
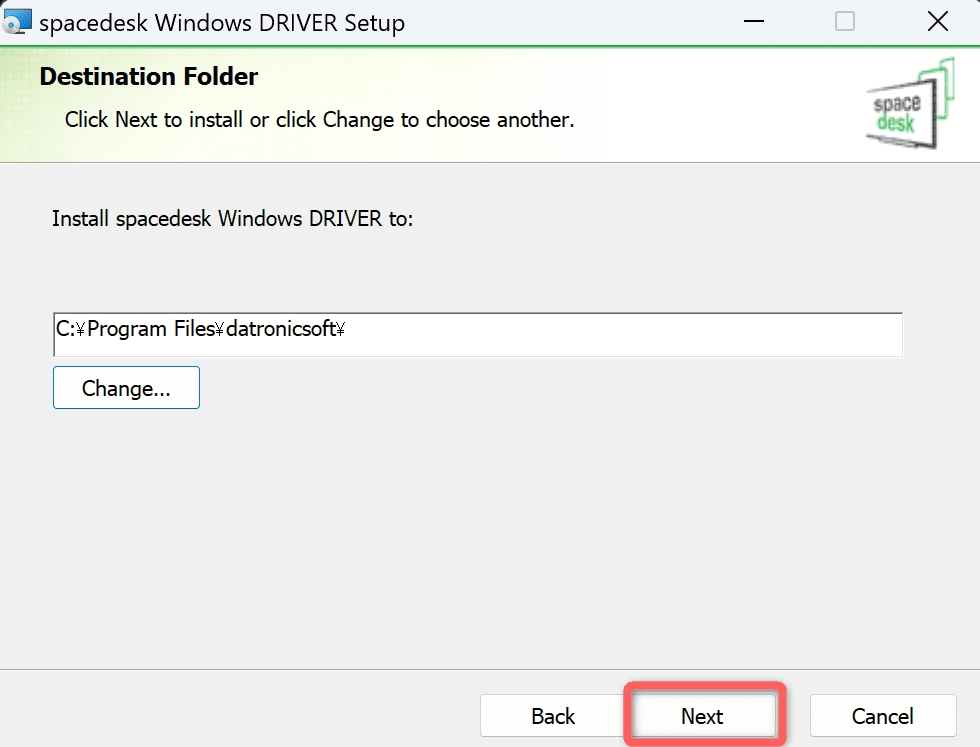
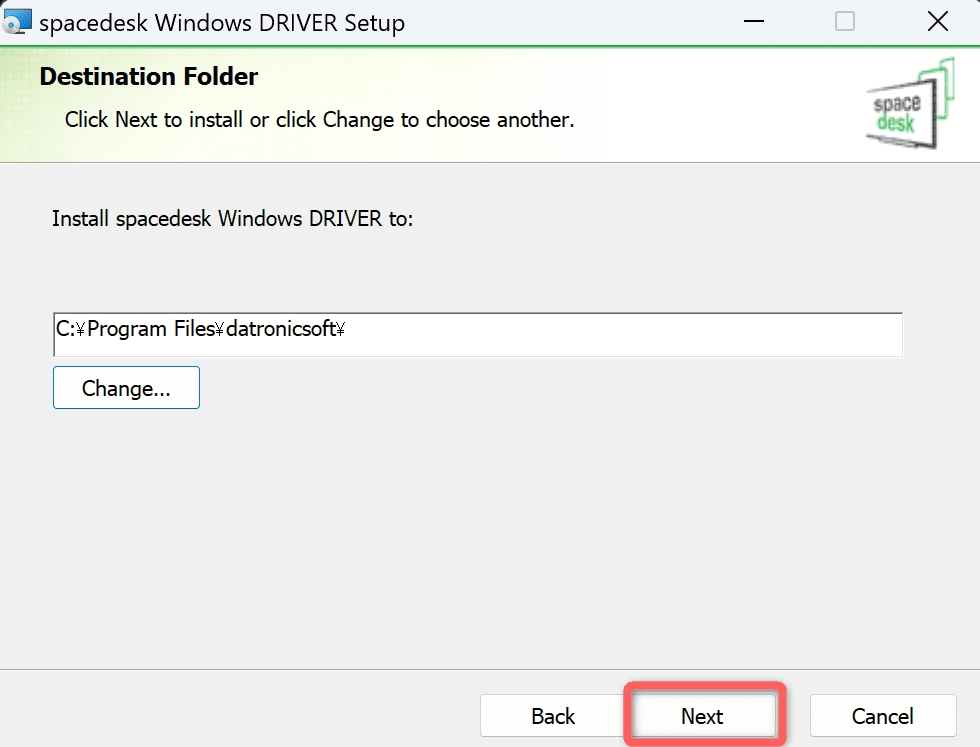
タブレットとの情報のやり取りは、ネットワークを通じて行われます。そのため、Windowsファイアウォールでこのアプリに必要な通信の許可を設定する必要があります。
「Add an exception・・・・・」にチェックをいれて「Next」
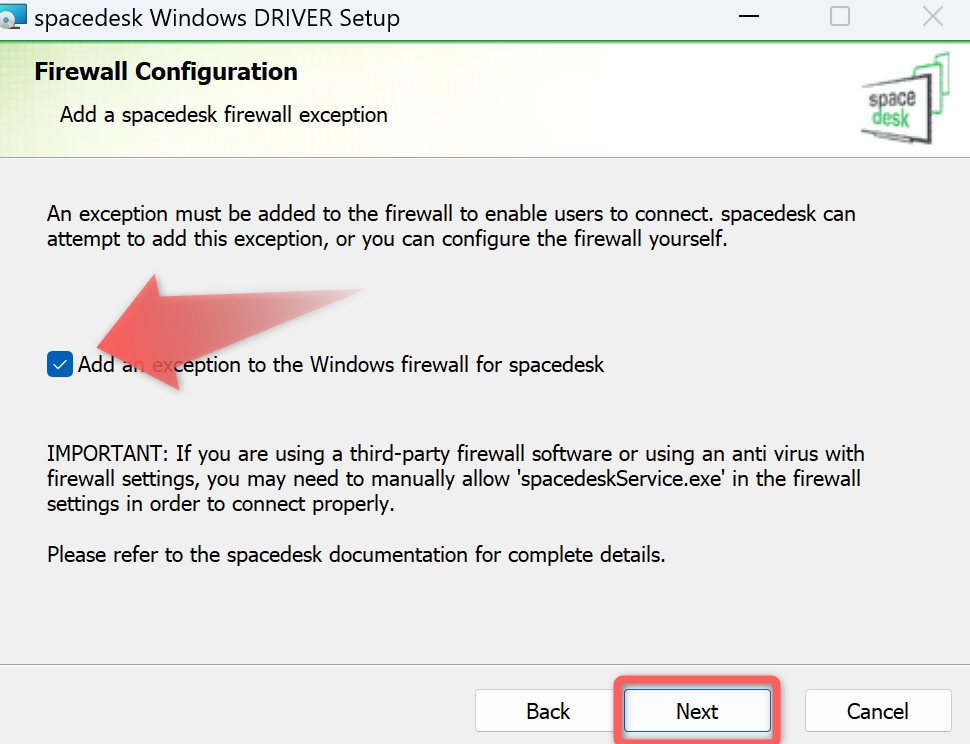
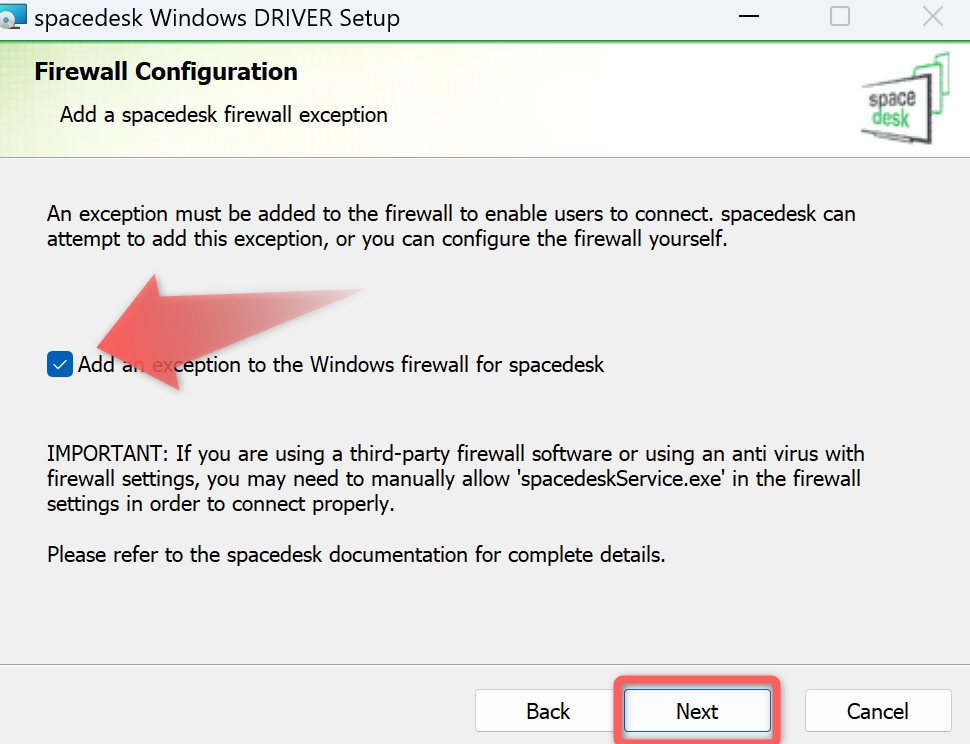
設定が完了したら、インストールを実行してください。
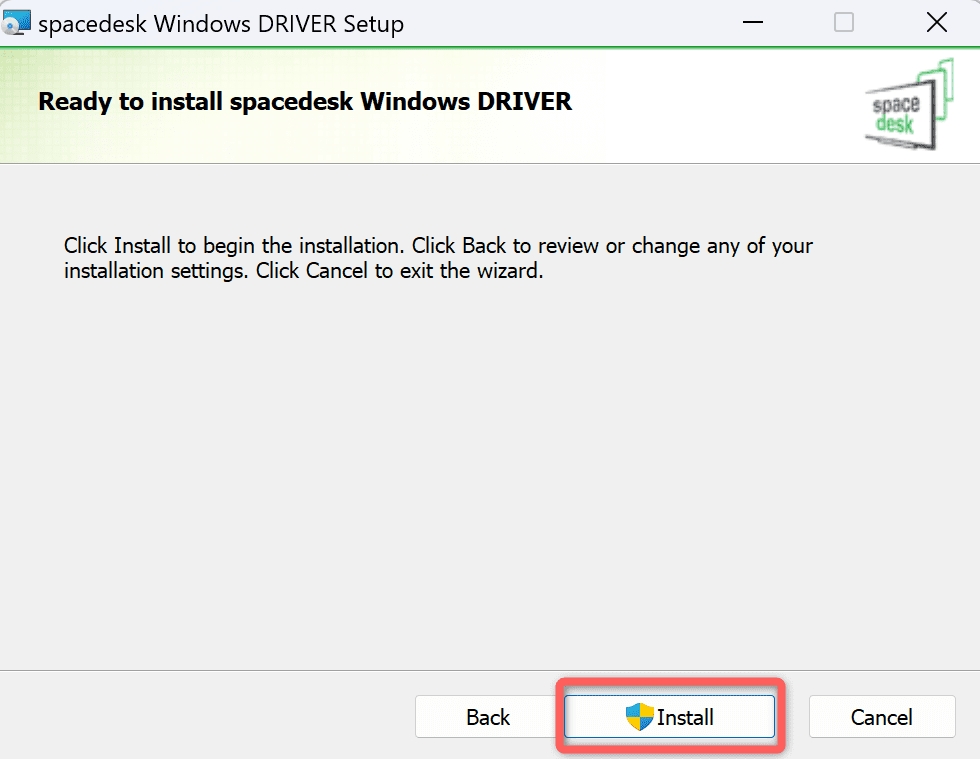
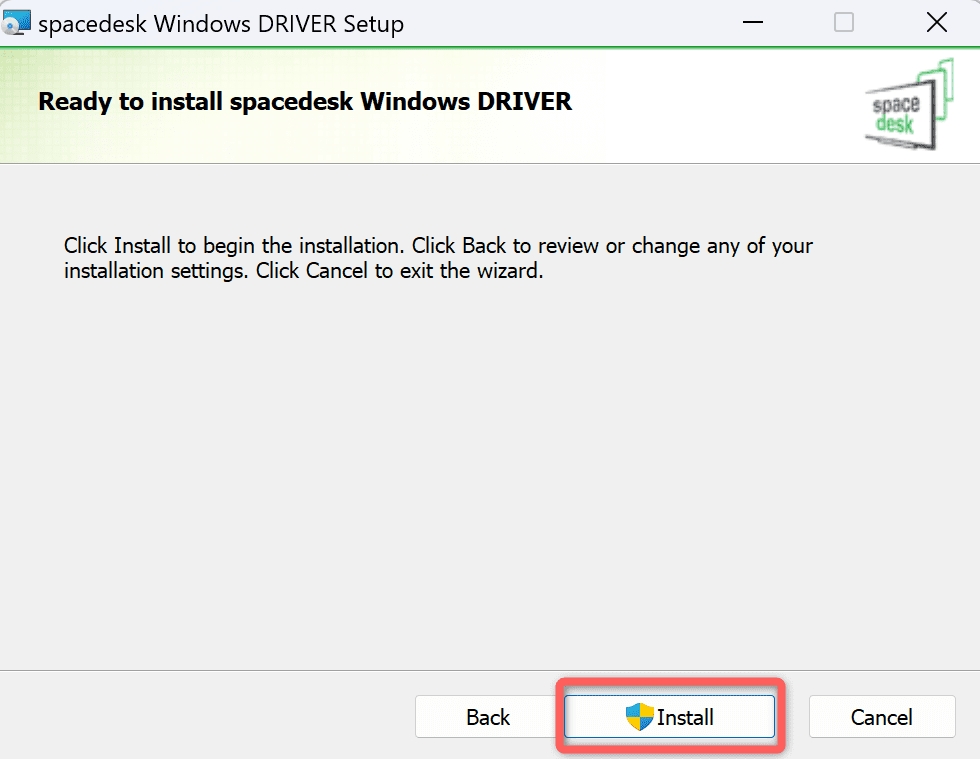
少々待つと…インストールが完了します。
「finish」をクリック・
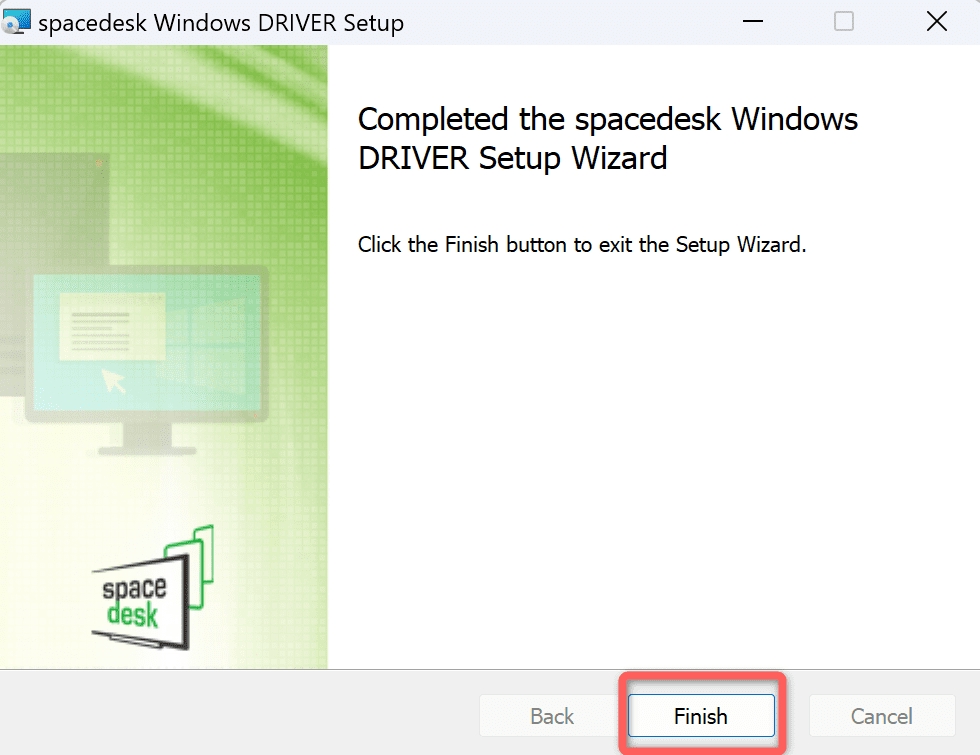
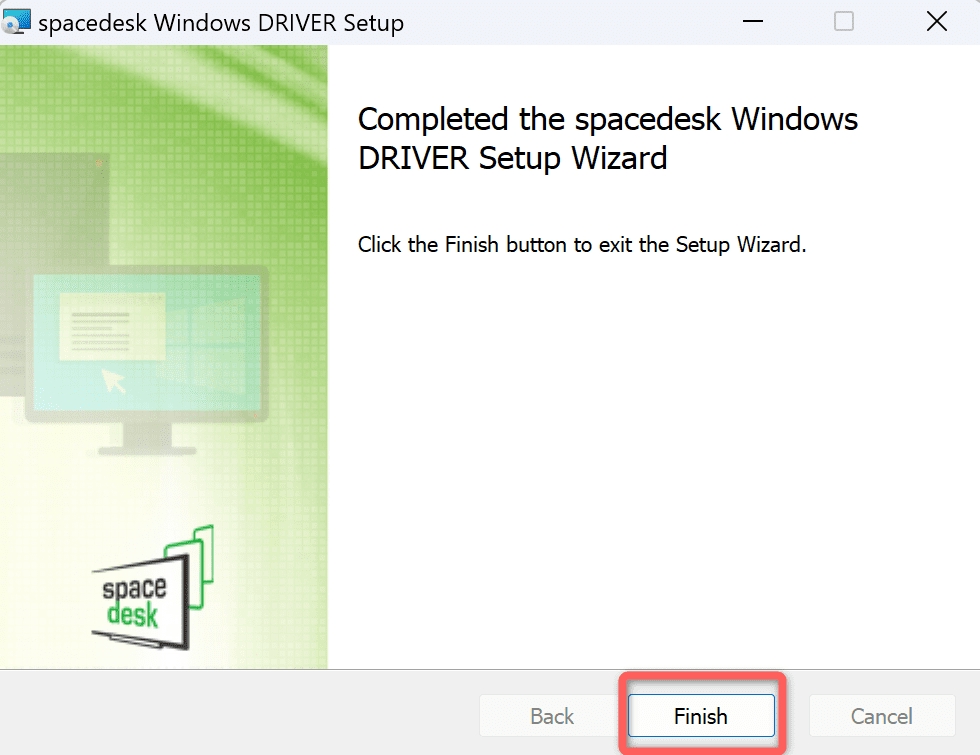
PC側は「サーバー」という名前がついていますが、Windows側から見ると、ディスプレイドライバーのような機能も備えています。
iPad側にspacedeskアプリをインストール
次に、iPad側にはspacedeskアプリをインストールします。
これについては、各デバイスの公式アプリストアをご案内しています。
iPadのApp StoreからSpacedeskアプリをダウンロードし、インストールします。
AndroidもOK
アプリをダウンロードしましょう。
アプリを起動し、PCのIPアドレスを入力して接続します。
spacedesk接続トラブルの解決ポイント
手順はiPad側でspacedeskアプリを起動し、接続したいPCを指定するだけでOKです。
PC側のサーバー機能は、サービスとして自動的に起動するように設定されています。



Windows 11パソコンをiPadのサブディスプレイにする方法を紹介しましたが、接続できないときのポイントもおさえておきましょう!
【パソコン側】
ユーザーとシステム、ソフトウェア、デバイスなどとの情報のやりとりをみて見ましょう。
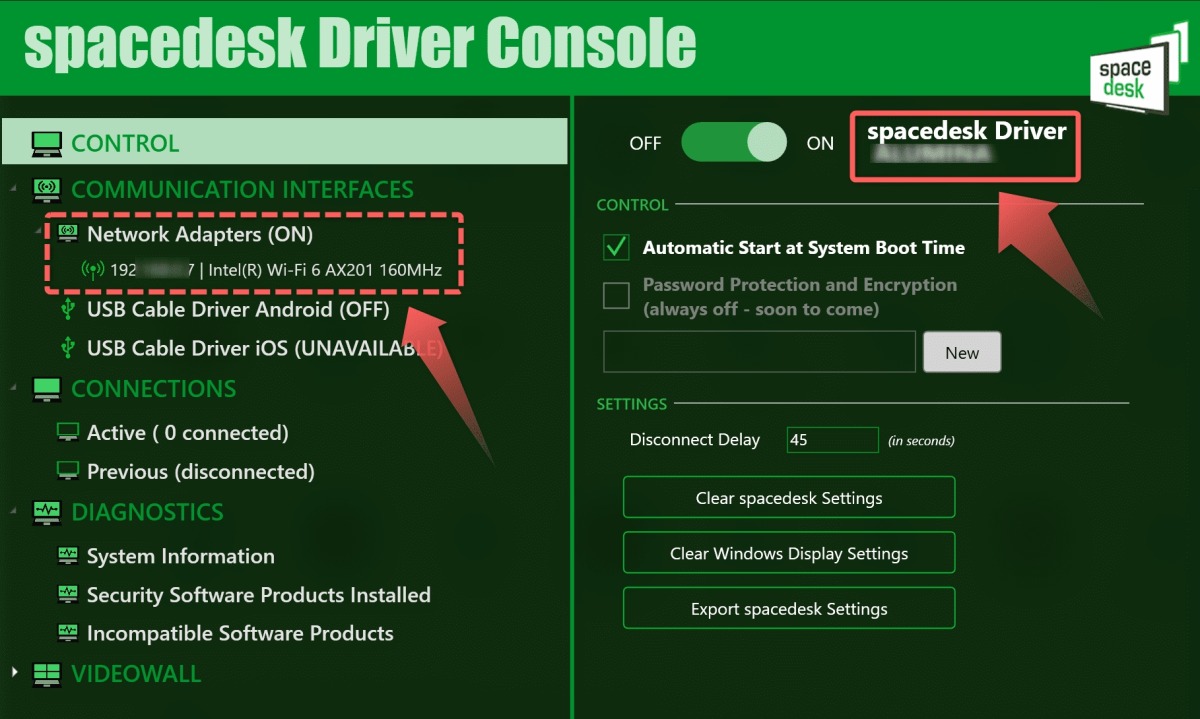
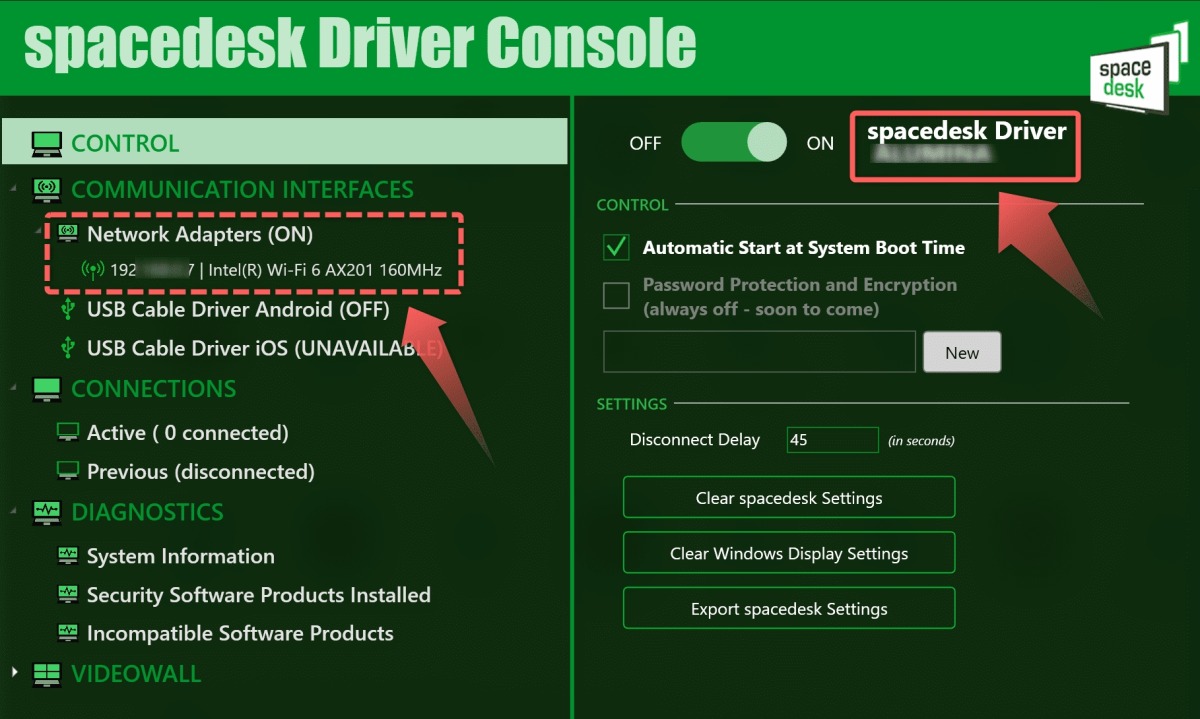
【iPad側】
赤枠部分にWindows側のIPアドレスが表示されています。



これをポチッとタップしてください。
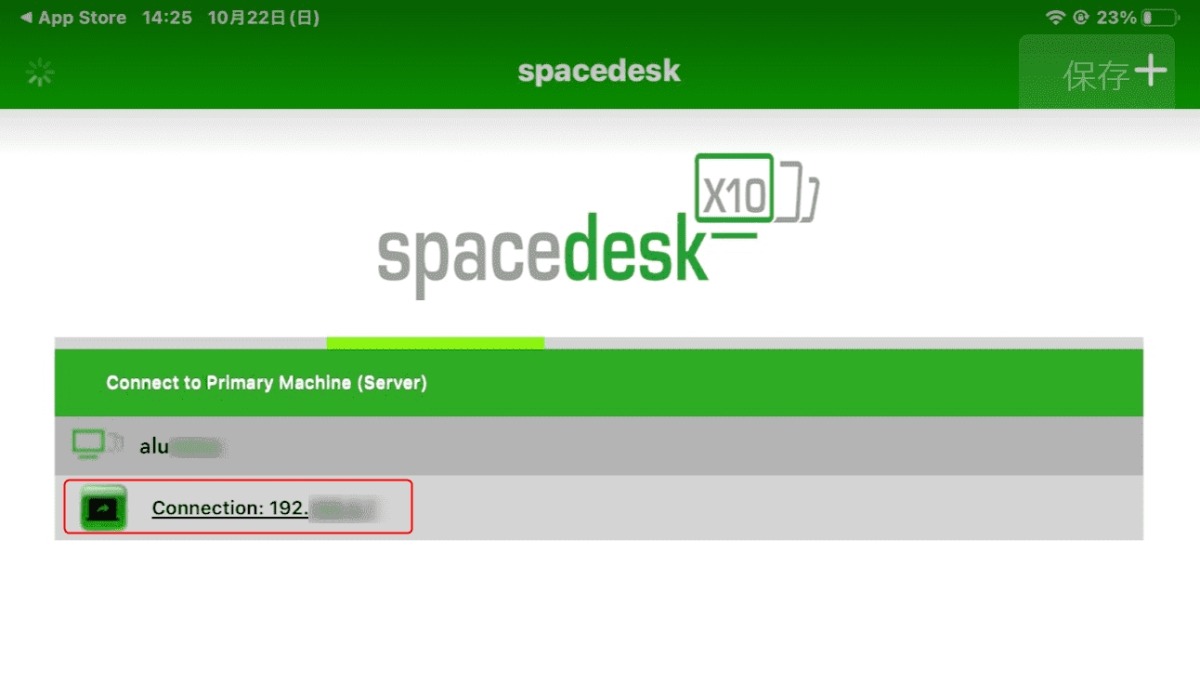
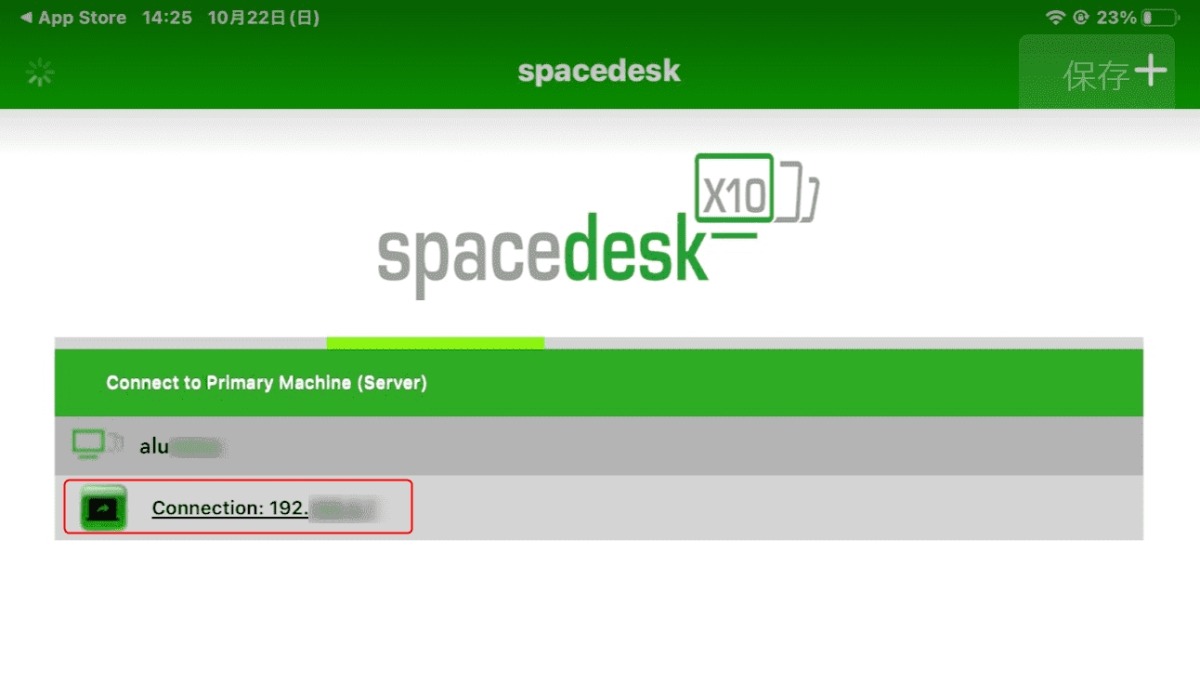
注意)ここをタップしないと、パソコンとiPadが連携しないのです。
実は、ここで戸惑って時間くってしましました。


画面の拡張の設定
初めてspacedeskを使用すると、Windows側の画面がiPad側と同じ画面(複製)で表示されています。
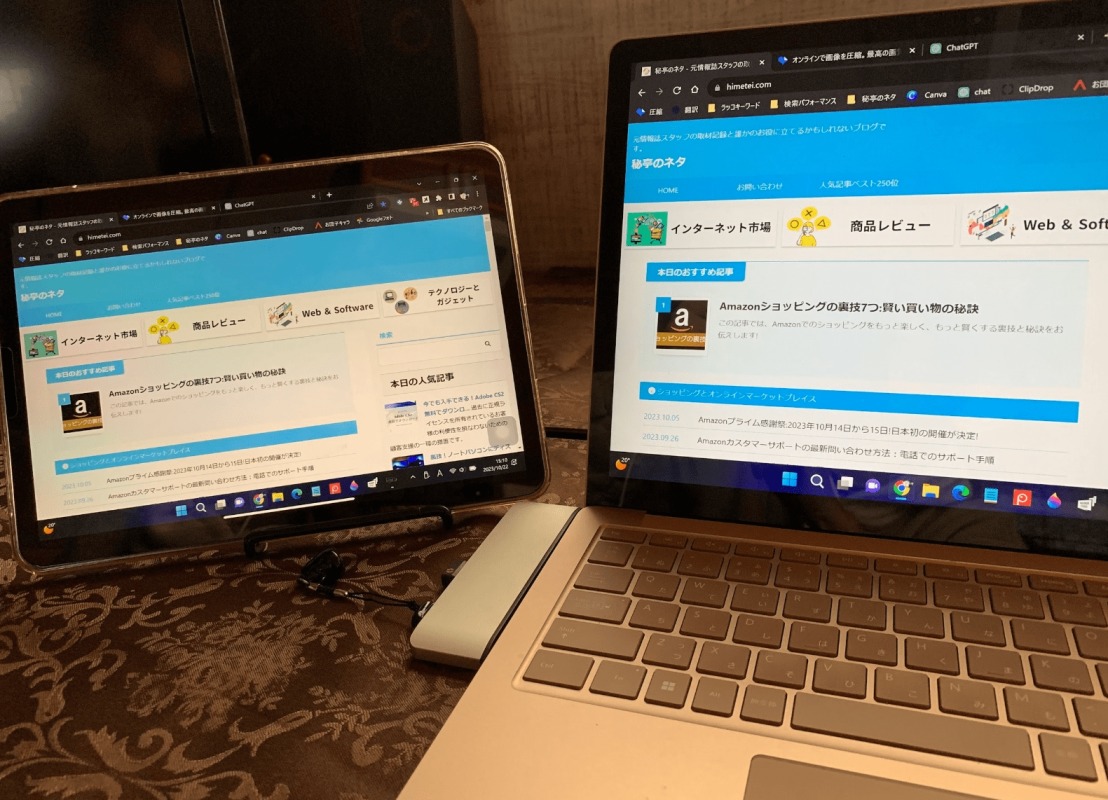
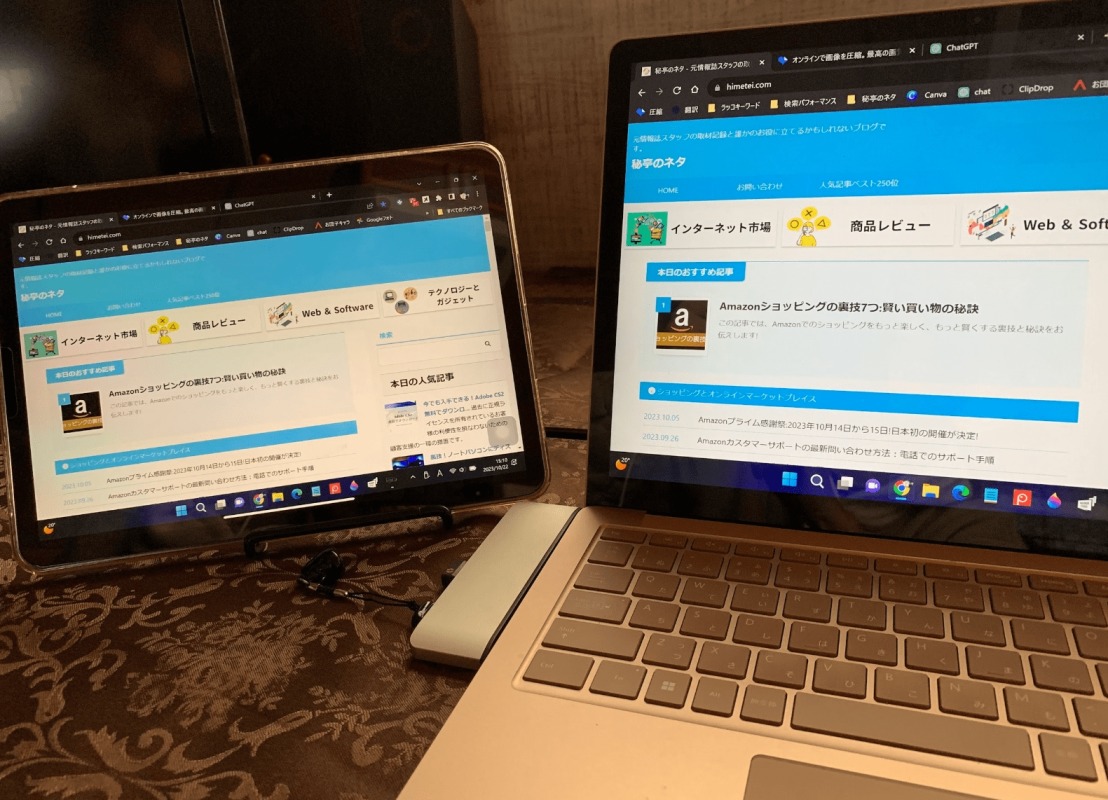
複製ではなく、2つの画面を別々に表示させたいので、拡張ディスプレイの設定を行います
WindowsPCのデスクトップ上で、アイコンのない空きスペースで右クリックしてください。
メニューから「ディスプレイ設定」を選択してください。


デフォルトでは、表示画面を複製するになっています。
システム→ディスプレイの右横の「☑」をプルダウンします。
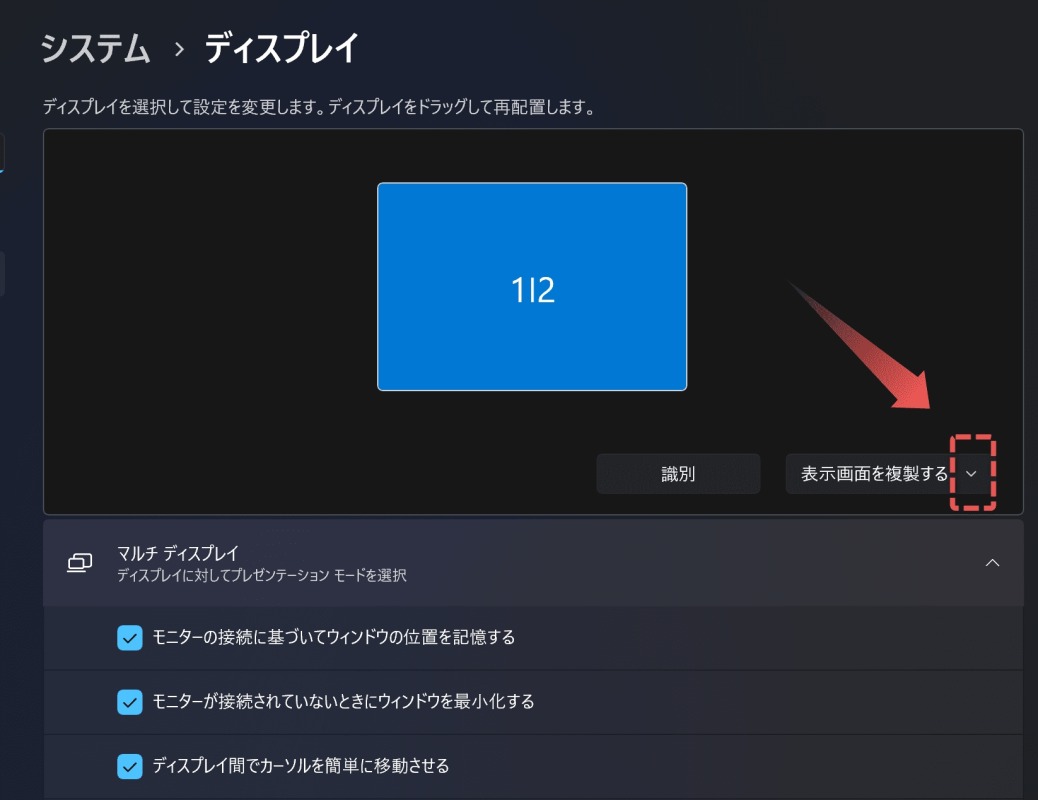
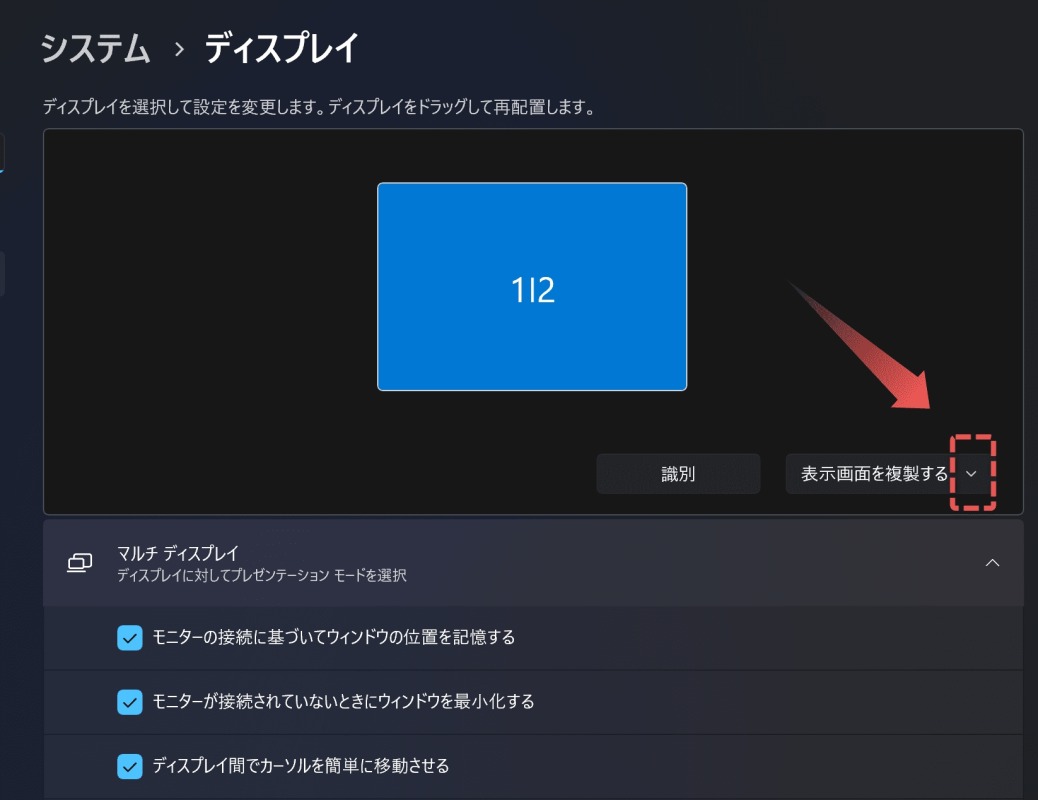
システム→「表示画面を拡張する」
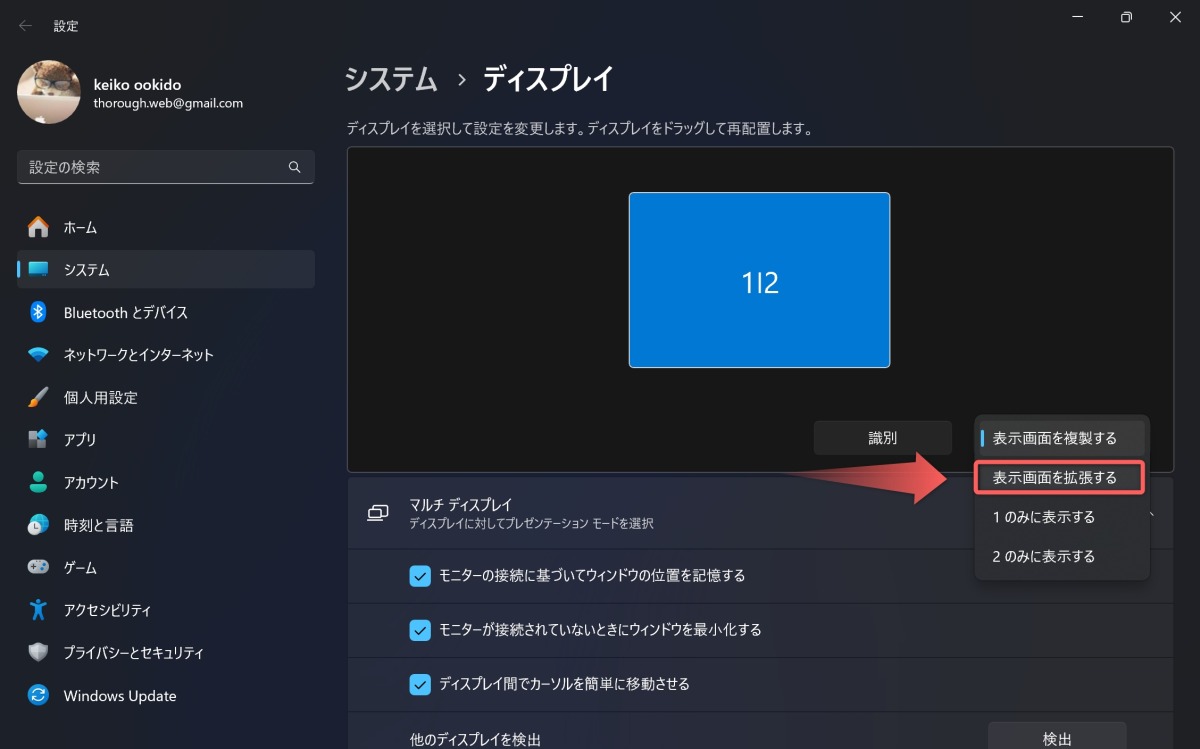
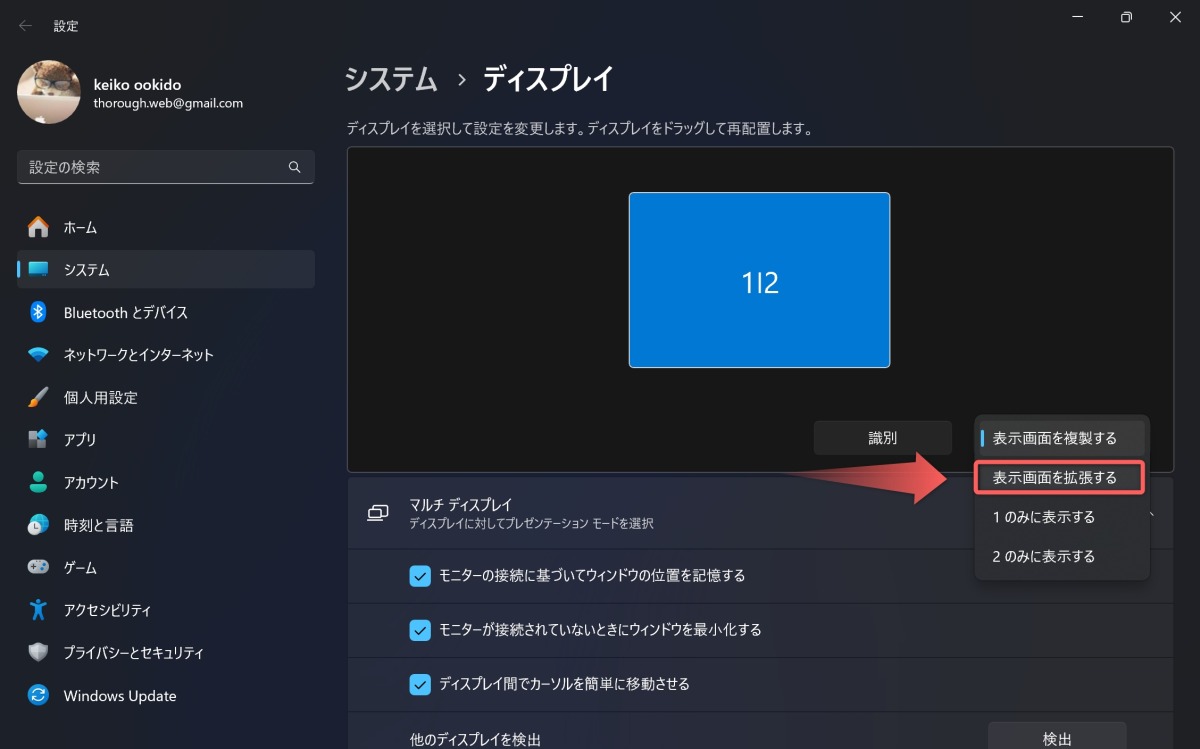
「識別」でディスプレイの位置を確認します。
移動したいときは、画面の番号の枠をドラッグします。
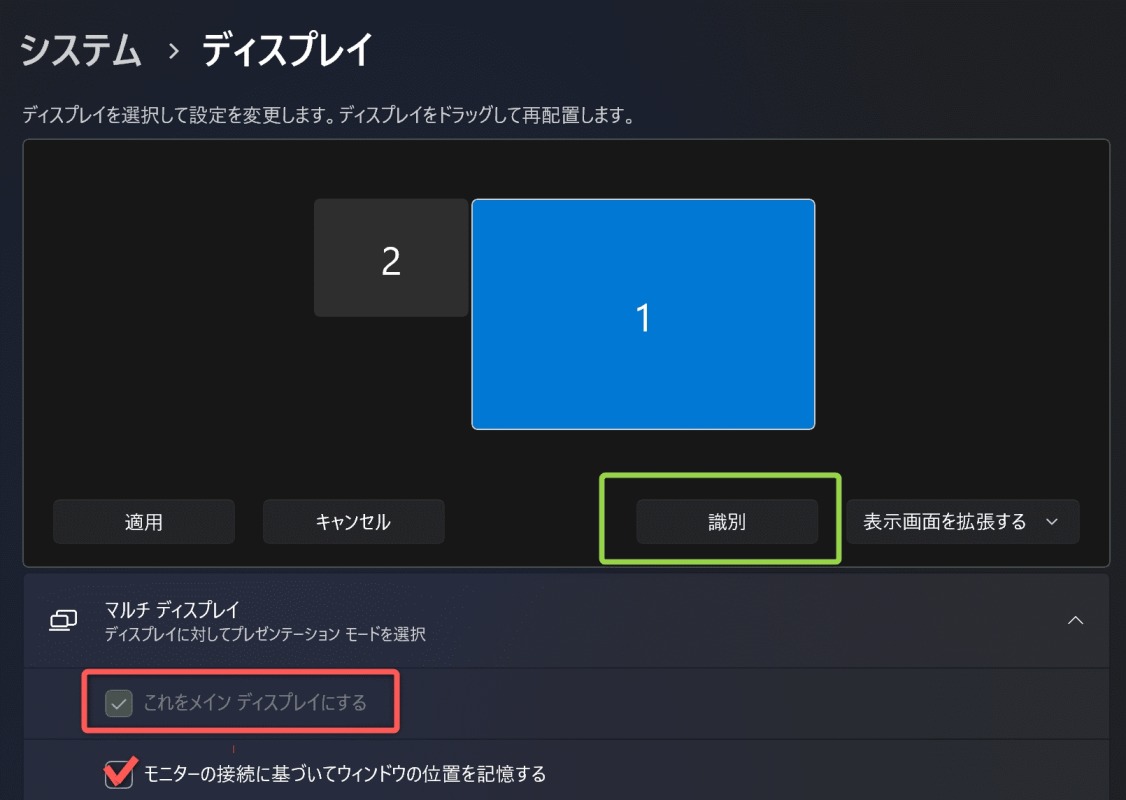
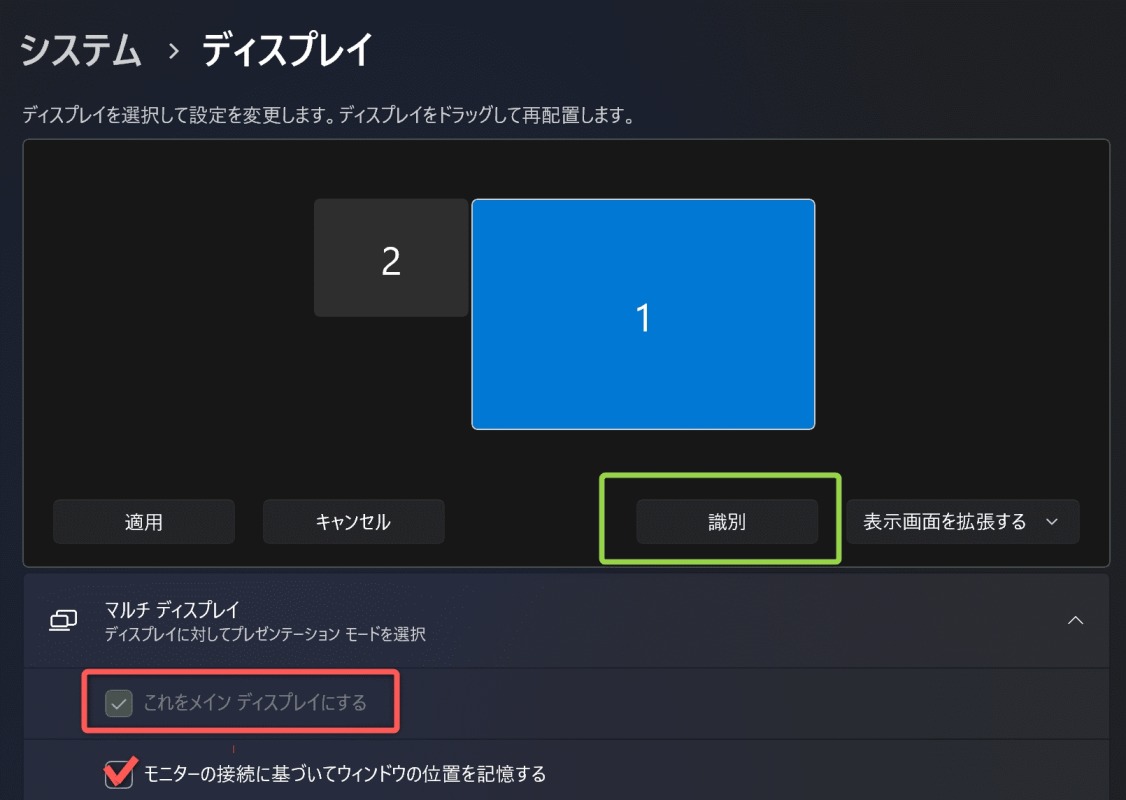
画面の設定は、これでOKです。



最後に「適用」のチェックをお忘れなく!




ディスプレイの縦・横・解像度の調整方法
iPadを縦向きに表示したい場合、iPadのディスプレイ設定メニューにアクセスし、画面の向きを縦に設定し、変更を保存してください。
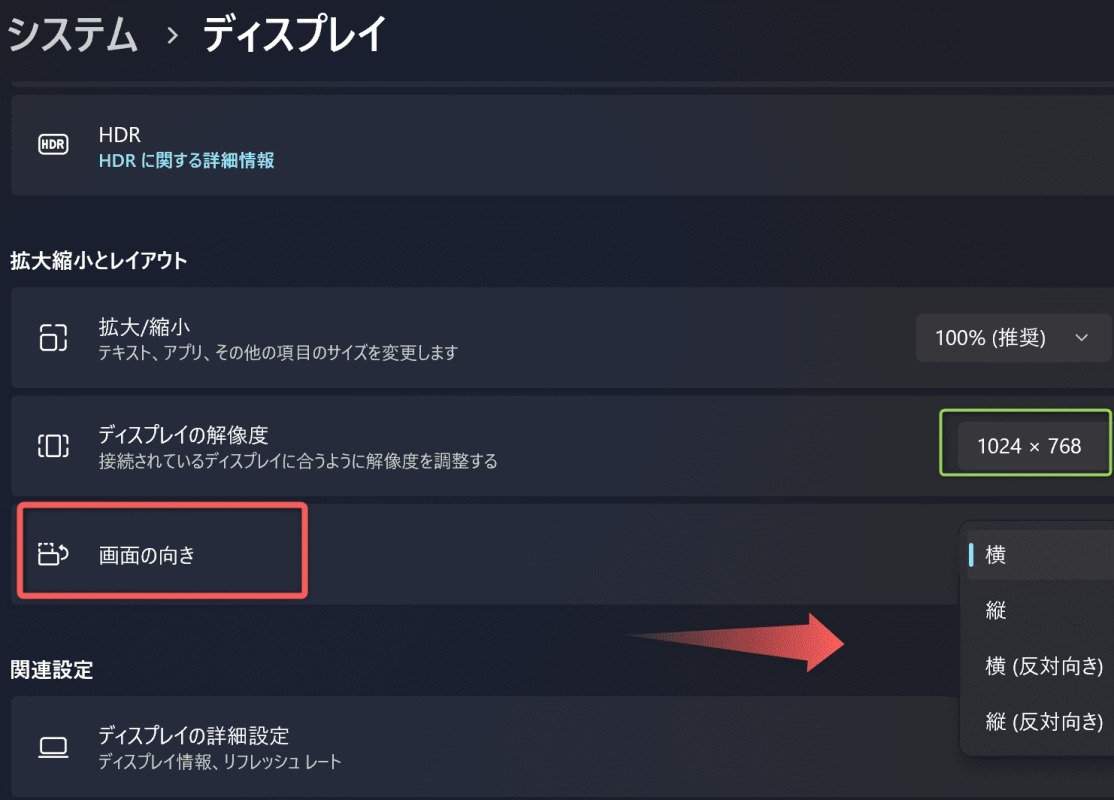
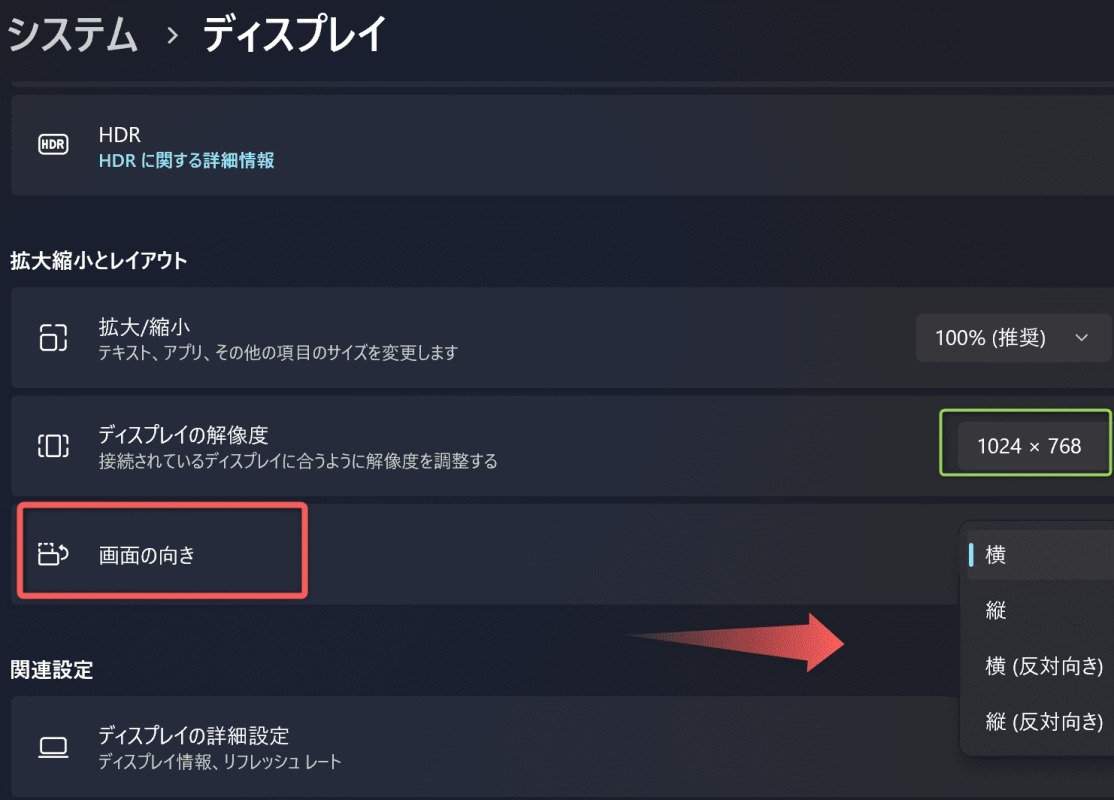
解像度の調整は、緑色の枠内にある「ディスプレイ解像度」を操作して行ってください。
あとがき
いかがでしょう。
これで、Windows 11パソコンとiPadをサブディスプレイにさせれる様になります。
pacedeskを使って、より効率的かつ作業をスムーズにしましょう。
どうぞお楽しみください!









コメント