Windows 11では、「フォト」アプリの「スポット修正」機能が一時的に削除されましたが、代わりに「ペイント 3D」を利用して写真から不要な要素を削除することが可能です。
詳細な情報は、以下のリンクからご覧いただけます。
しかし、2022年10月にWindows 11のフォトアプリがアップデートされ、「スポット修正」が再び利用可能になっていました。
さて、Windows 11の「スポット修正」がいかほどの修正ができるかを試してみました。
結論から言いますと、狭い範囲での利用には問題ありませんが、広範囲での削除にはあまり向いていないと言えます。
Windows 11の「スポット修正」で写真の不要な部分を簡単に消す
Windows 11では、「フォト」アプリを開いて、編集したい写真を表示した後に、スポット修正を行います。
フォトを起動
デスクトップ画面の下部中央にある「スタート」ボタン①をクリックし、「フォト」②を起動してください。
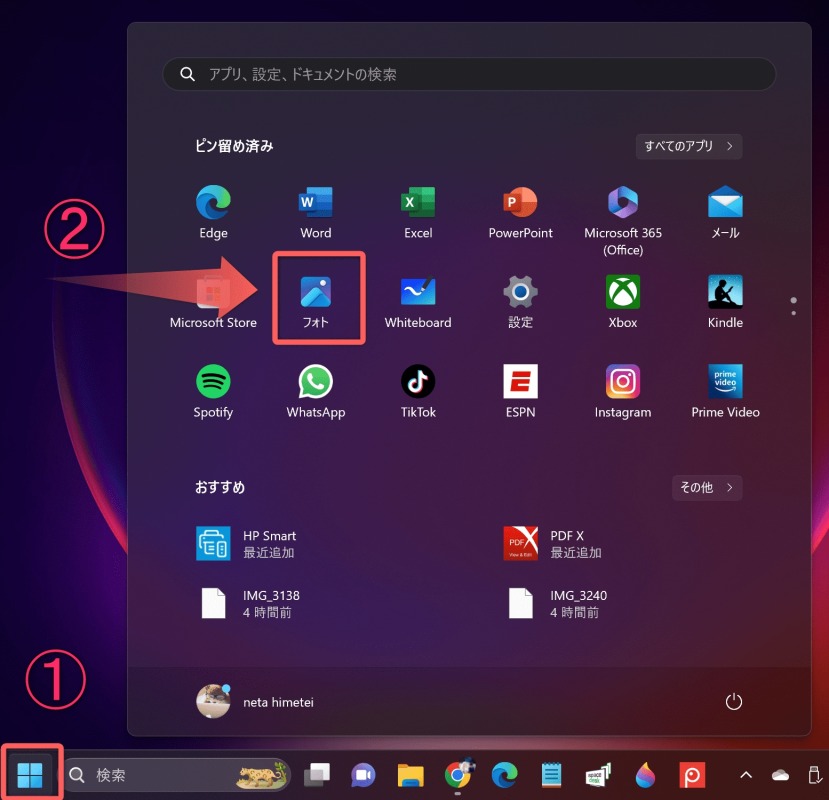
『フォト』を開き、写真を読み込む手順は、環境によって表示が異なるかもですが、簡単に説明します。
USBや他のデバイスに接続している場合、インポートを使用して画像を取り込むことができます。同様に、左側のファイルから「ピクチャ」や保存先を指定して、画像を取り込むことも可能です。
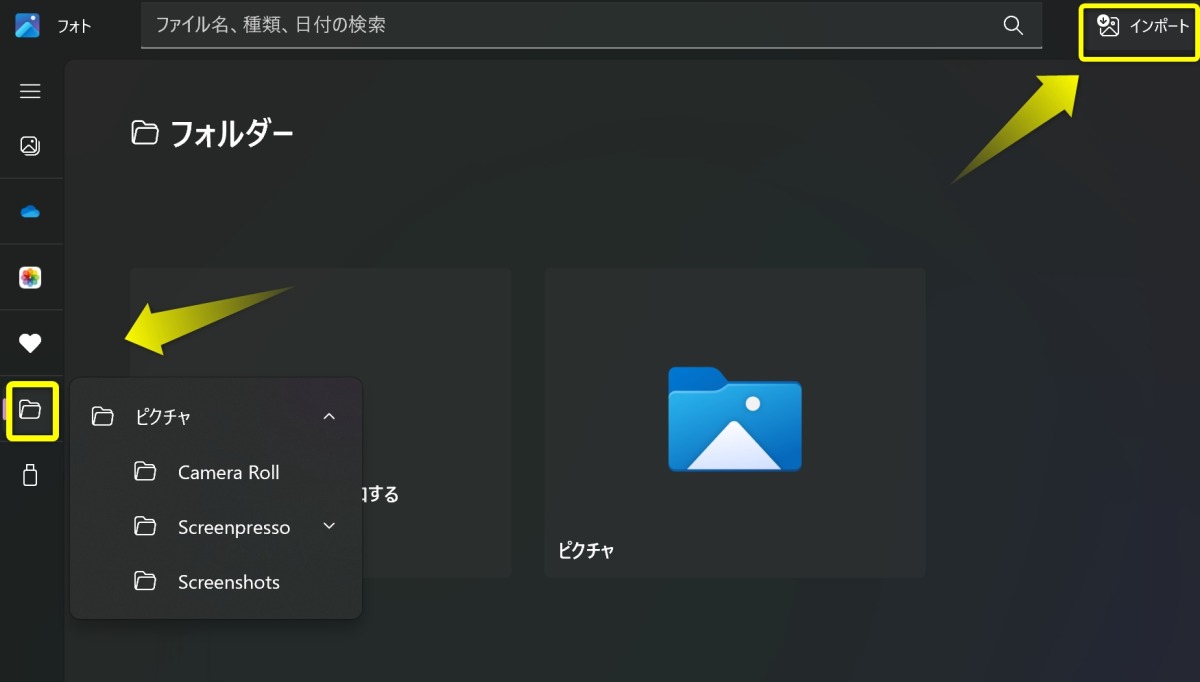
修正したい画像がフォトに読み込めたら修正をしていきましょう。
Windows 11でスポット修正を試す
一番左の「編集」のアイコンをクリックします。

右から2番目のアイコンをタップすると、「スポット修正」が開始される準備が整います。
サイズで「スポット」の修正サイズが調整できます。
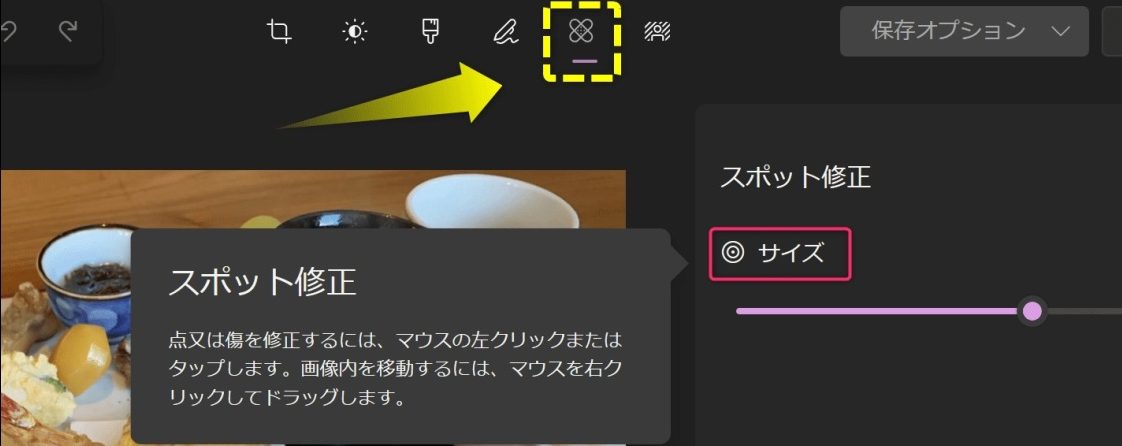
Windows 11のスポット修正: 狭い範囲なら綺麗に消去可能
狭い範囲の消去を試してみました。これは綺麗に消せていますね。

Windows 11のスポット修正: 広い範囲はイマイチ
次に、広範囲の消去を試してみました。
しかし、これはダメですね。色が混ざり、うまくいかなかったです。
上記と同じように、左から二つ目のアイコンをクリックして、消したい箇所をポチポチします。
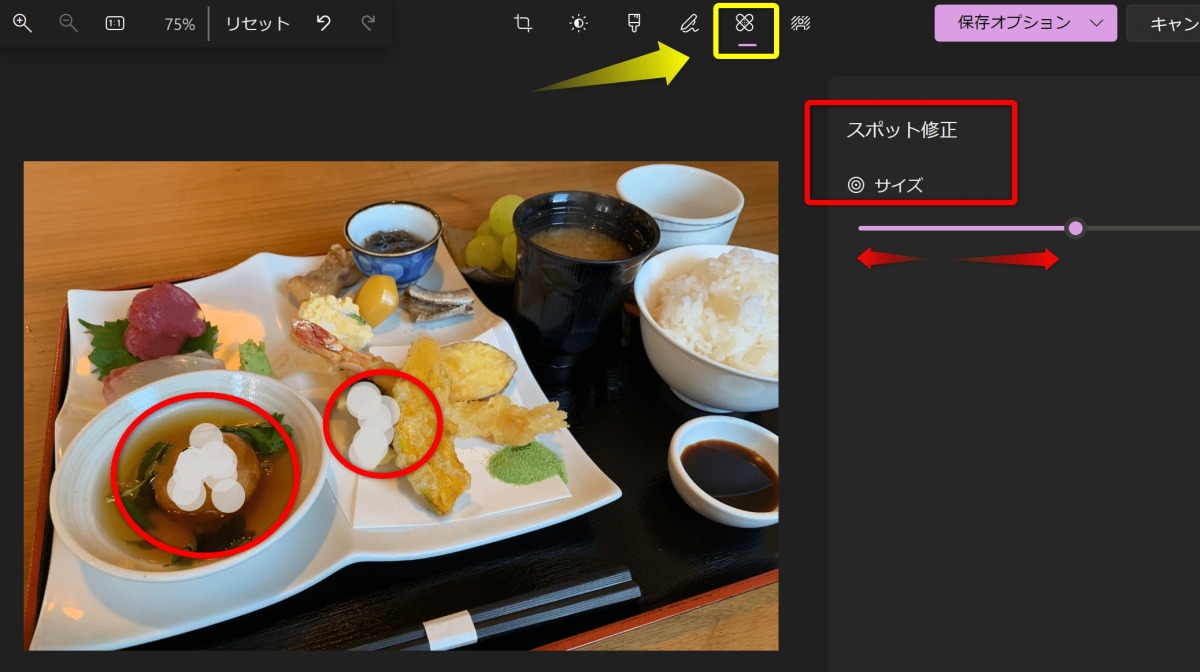
消したい対象は見た目上は消えていますが、完全に痕跡を消すことはできませんでした。
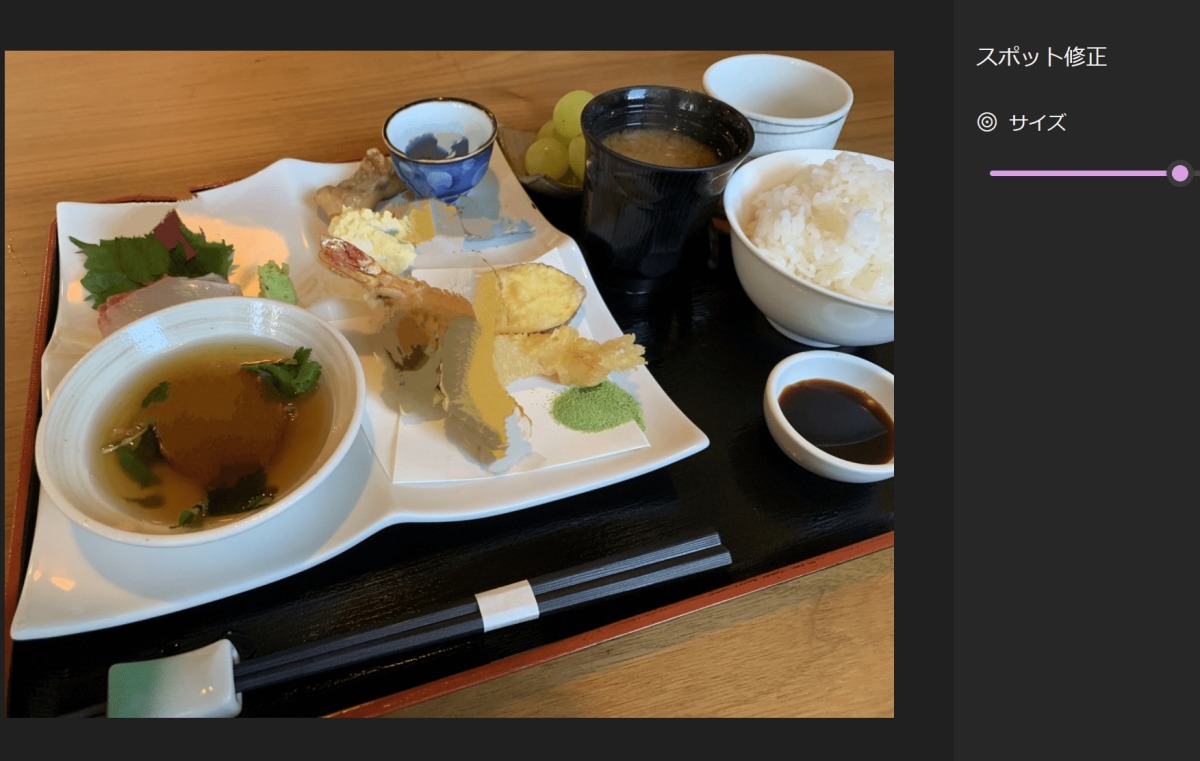

処理の速度はけっこう遅く感じました。
まとめ
今ではAIの技術を使ったアプリがたくさん出てきて、画像から不要な部分を消すのはかなり簡単になりました。
その中で、「スポット修正」はちょっと古い感じがして、亀にブレーキがかかってるのかと思うくらい遅く感じました。
ちなみに「ClipDrop」で不要なもの消去した画像を添付しておきます。
【ClipDropで消去した画像】
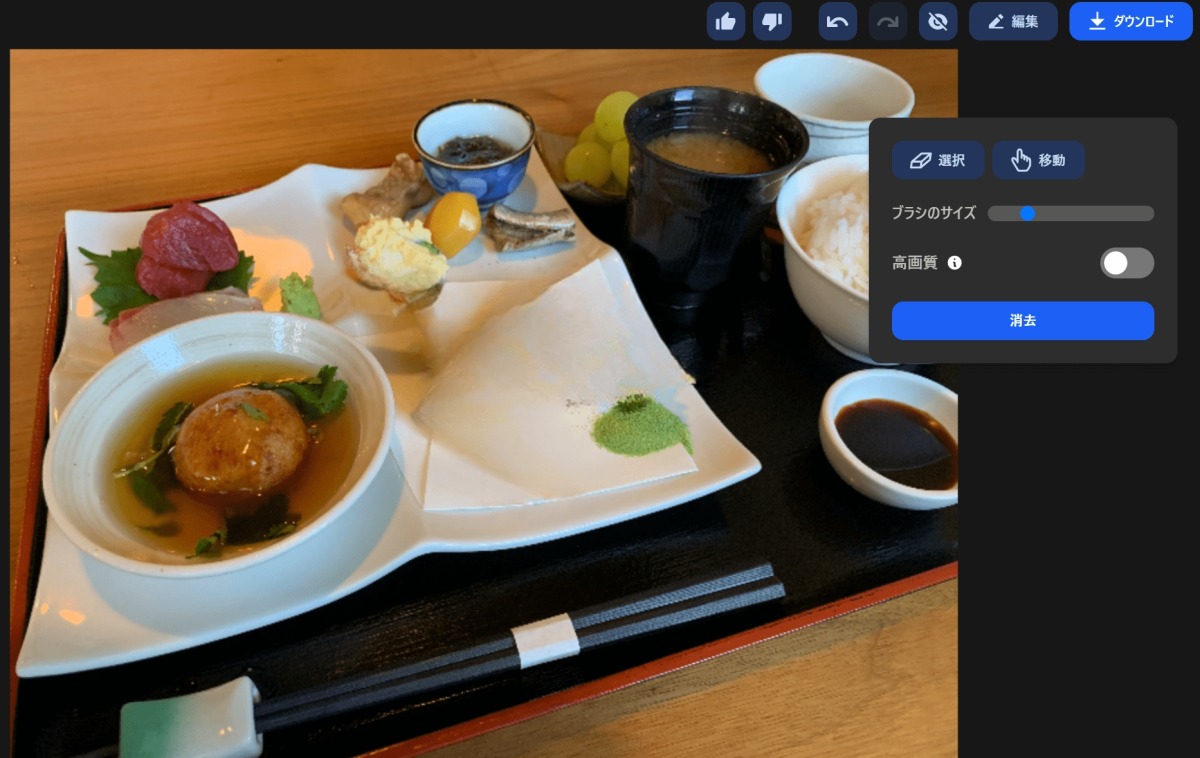
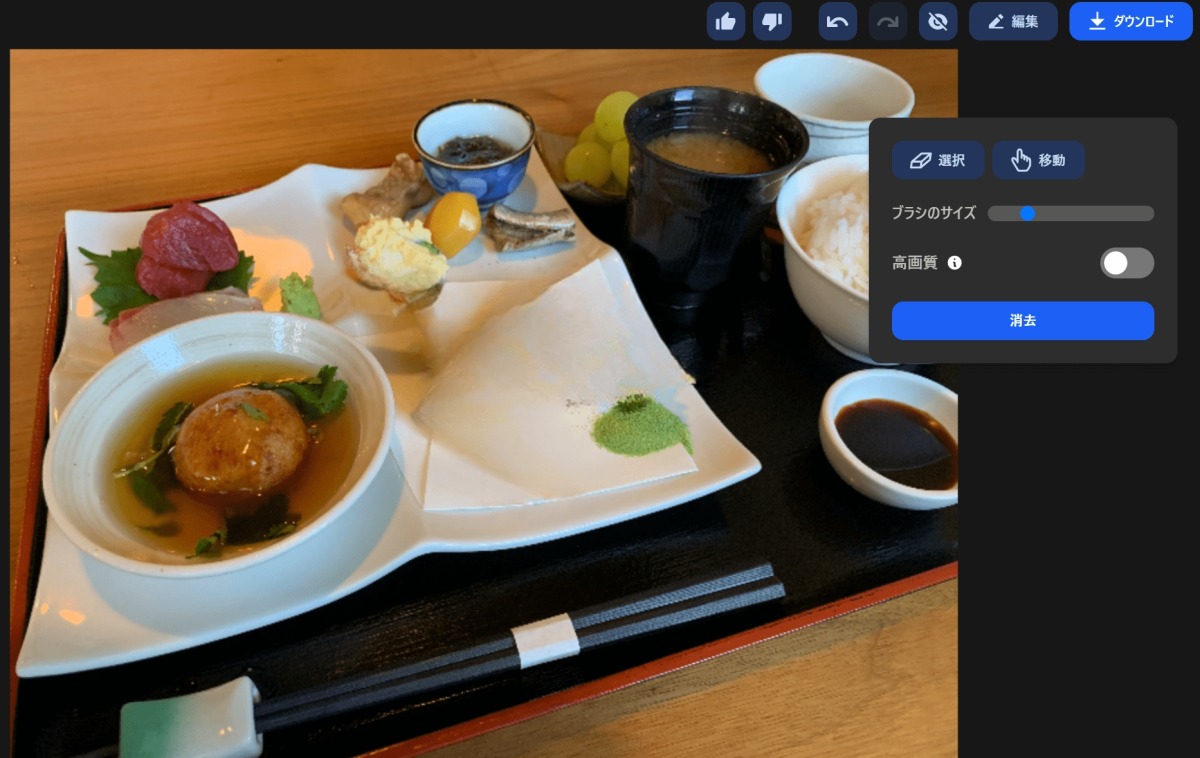
爆速で処理出来ました。
なので、おすすめは3Dペイントで処理するか、他のアプリをおすすめします。
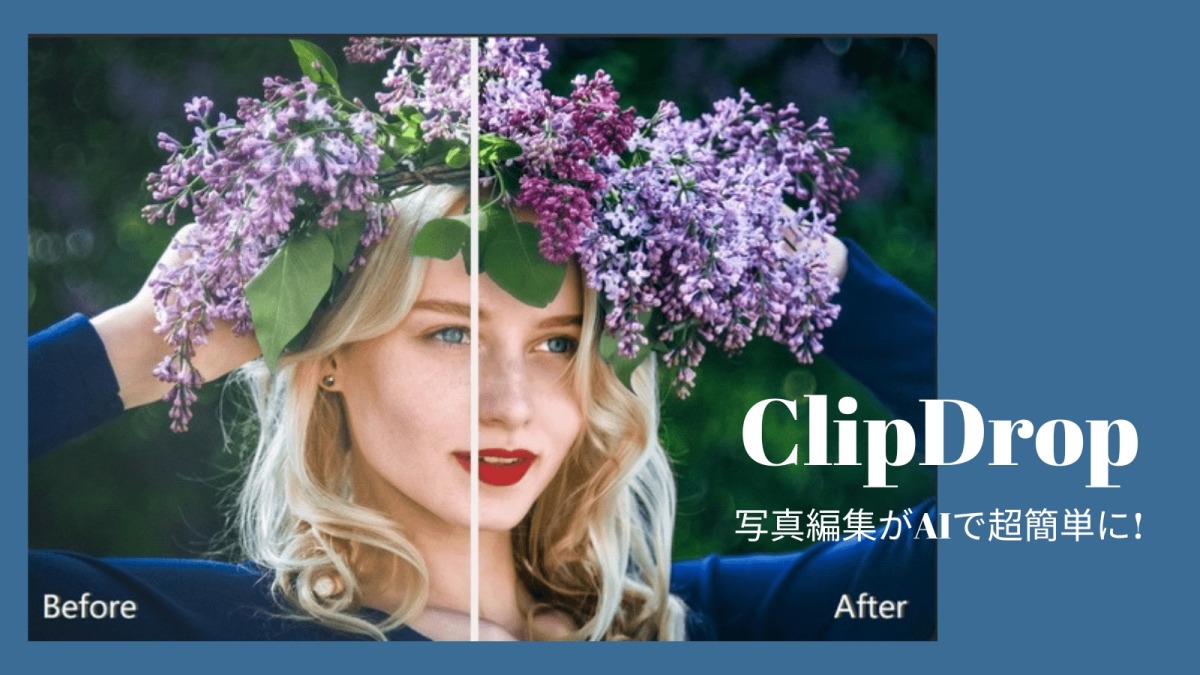
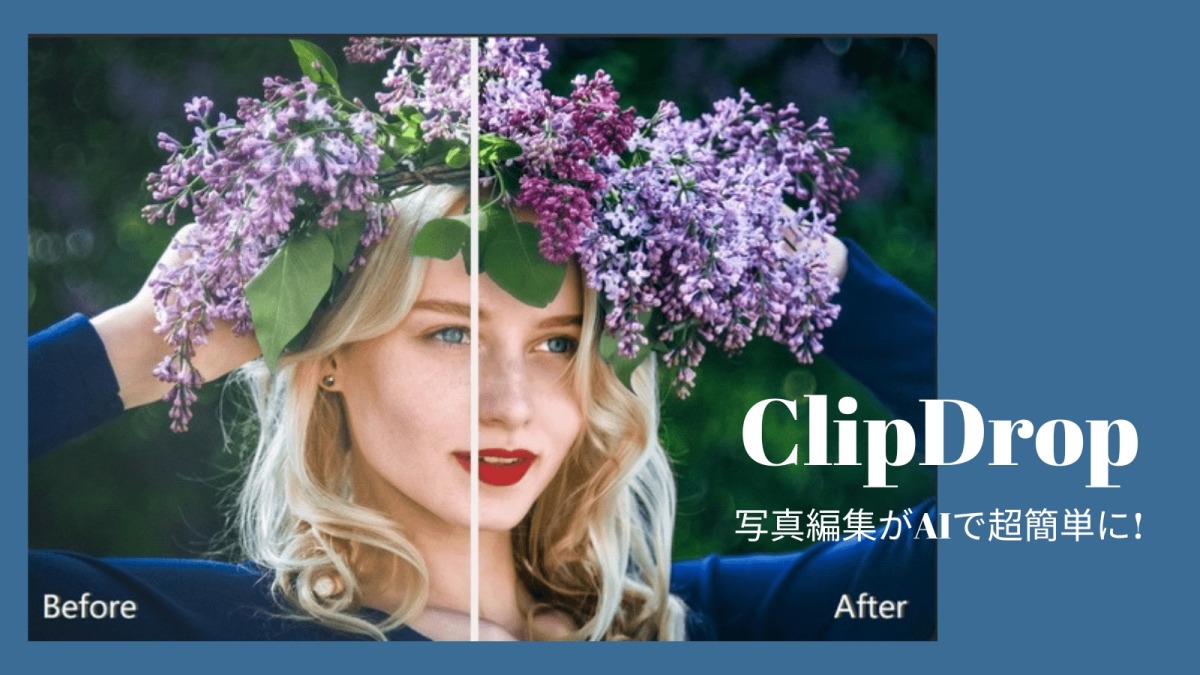



コメント