Googleフォトからダウンロードした画像が一部みれない。
拡張子がheicだ。
なんじゃこれ・・・??
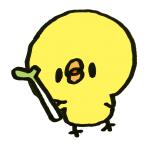
保存形式をheicからjpgにするための設定
2017.9. 19より, iOS11がバージョンアップが開始。
画像の保存ファイルが「.heic」になってんたんですね。
ダウンロードしなかったこともあって、気が付いていませんでした。
拡張子がheicの画像PCで開けない原因
iPhoneを新しいiOS11にバージョンアップすると、カメラで撮った画像の形式が「.heic」という見慣れない形式になっていたためでした。
heic(ヒーフ)と読みます。
私は、iPhoneの写真をバックアップ保存をGoogleフォトに頼っています。
Googleフォトからダウンロードした画像が、m一部みれないのでiPhoneの設定を変えました。
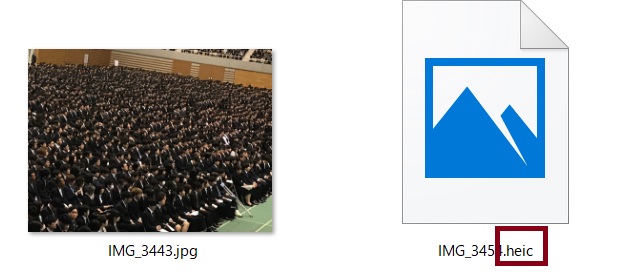
「iOS 11」では“High Efficiency Image File Format(HEIF)”と呼ばれる新しいメディア圧縮方式が導入されており、iPhone/iPadで撮影した画像はHEIC形式、動画はHEVC形式で保存される。
しかし、残念ながら今のところWindowsではOSによる“HEIC”のサポートがなく、「エクスプローラー」でファイルをプレビューしたり、「フォト」アプリで開くことはできない。
共有する際は汎用性の高いJPEG形式へ自動変換されるケースが多いのでそれほど気にする必要がないが、HEIC形式のまま画像が送られてきてWindowsで閲覧できないといったトラブルもときどき耳にする。
iPhone内でしか使わない人は、容量が抑えられるメディア圧縮されたheic画像は良いのかもしれません。
しかし、私のようにパソコンにダウンロードしてブログにアップしたいときは、ちょっと面倒なので、
iPhoneの設定で、保存形式をheicからjpgに変更する事にしたいと思います。
保存形式をheicからjpgにするための設定/iPhone
■ 設定アプリの【一般】を開きます。
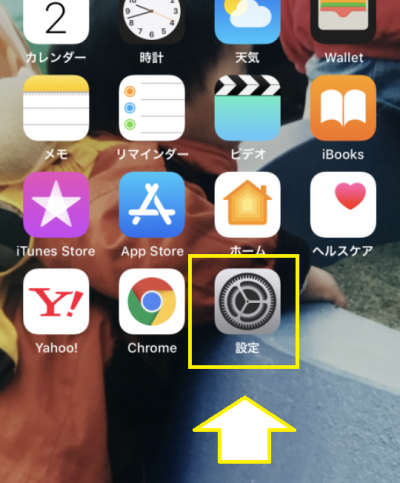
■ 「カメラ」→ 右の「>」をクリックします。
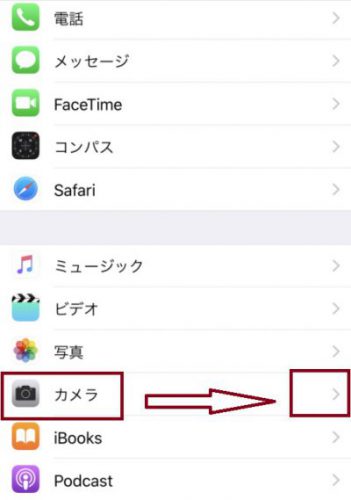
■ フォーマットの右の「>」をチェック。
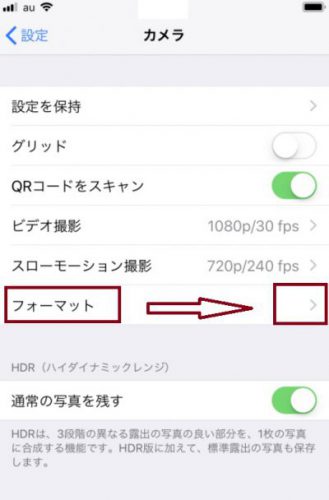
■ フォーマットで高効率 → 「互換性優先」を☑する。
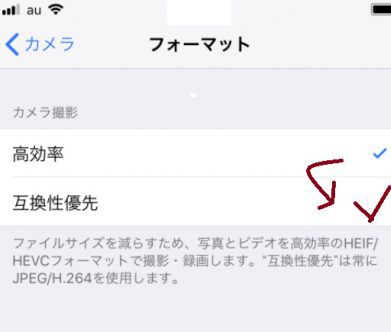
■ これでiPhoneのモバイルのOKです。
互換性優先にすると、「JPEG 」形式で保存されるので、設定後に撮影したものはそのままパソコンで使えますよ。
heic(ヒーフ)の画像をブログにブログにアップしたい時
heicの拡張子は、パソコンで開かない、つまりそのままだとブログに写真がアップできない。
画像をjpgに変更したい時は、画像無料変換ソフト「iMazing HEIC Converter」を使うと簡単に変換できます。
「iMazing HEIC Converter」インストール及び変換の方法
あとがき
iOS 11にアップデートすると、世界で最も先進的なモバイルになるということです。


コメント