SNSの拡散を視覚にうったえるという事は、とても重要な要素だと思います。
私自身、よっぽど興味のある記事でないがきり、
文字の羅列するブログは、スルーします。
アイキャッチ以外にも、文章の中間部につかえそうな
文字のところに「帯」をいれた画像の作り方をExcelで紹介します。
Excelの図形の透明化の方法/見せるアイキャッチ画像を作ろう
Excelでバナー画像を作る
画像にそのまま文字を挿入しても、バックの写真にうずもれてしまいがちです。
ならば、「帯を付ける工夫」をすると良いのです。
Excelは、表計算ソフトですが画像も作れるんです。
使うソフトは、Excelとペイントの2つ。
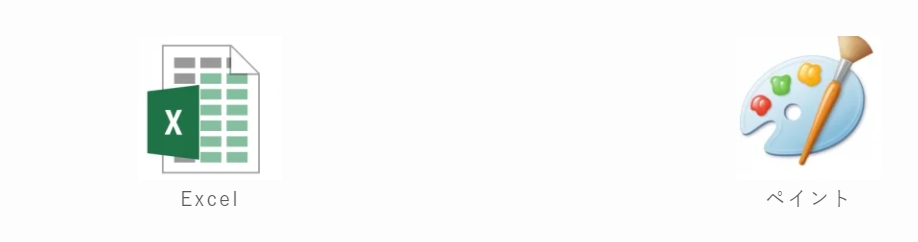
作成スタート
Excelに図を入れる
■ 元になる写真や画像を用意します。

■ Excelの画面を開きます。
スタート → Excel を選択 → 空白のブックを選択
■ 使う画像を挿入します。
Excelの画面を開いて、「挿入」→「図」をクリック。
- ① 挿入をClick
- ② 画像をClick
■ 画像を選択して挿入(S)をクリック

■画像に入れる形を選びます。
巻紙が面白そうなので選択「挿入」 → 「図形」

■ 図形をクリックしてから、画像の上でクリックしてビヨヨ~んと伸ばします。
塗りつぶしの色を選びます。


■ さて、これで図形が入りましたね。
枠線の色を整えてましょう。
「書式」 → 「図形の枠線」

※ もし、図形を長方形を選ばれた場合は、「枠線」がない方がよいので
「線なし」のところをクリックして下さいね。
■ 次は、このオレンジの図形のままだと、せっかくのバックのハイビスカスが見えませんので「図形の透明化」をします。
図を透明化させる
■ 画像の上で右クリックします。
「図の書式設定」 → 「塗りつぶし」をクリックすると・・・

■ 背景の画像をジャマしない色を選びましょう。
同系色を使うと無難です。

文字を入れて整えます。
■ タイトルや文字の位置のバランスを考えます。
ここが一番大事♪

■ Ctrlキーを押しながら「ハイビスカスの写真、オレンジの巻紙、文字を全てクリックします。
すると、それぞれに 「〇_〇_〇_〇」で選択されます。

■ 全てを選択した状態にして右クリック「グループ化」→「グループ化」を選びます。

■ グループ化できたら → 右クリック「コピー」しましょう。
ペイントに貼り付けます

ペイント
■ ペイントを立ち上げて、貼り付けをクリックすると「グループ化」された画像が出てきます。

■ 最後に「ファイル」→名前を付けて保存

※ 注意するところ

アイキャッチにアップロード
■ 保存した画像をアイキャッチに選択します。
キナミン一押しメニュー/ビューティーライザー90分お試し¥5400

こちらのお店のWordpressのテーマは、アイキャッチが大きすぎるので
CSSをさわっています。
そのせいか?シェアすると、フェイスブックのアイキャッチに
ヘッダー画像が選択されてしまうようです。※ 調べ中
どんな画像が好まれる?
せっかく投稿するのですから、たくさんの方に読んでほしいですよね。
ブログの投稿、Facebookなどの投稿でも文字だけの記事よりも、アイキャッチ画像をつける方が
より見てもらえる確率は格段に上がります。
特に、きれいなお姉さん、動物、赤ちゃんなどはクリック率が上がるといわれているそうですよ。
皆さん、きれいなお姉さん大好きですものね ♪


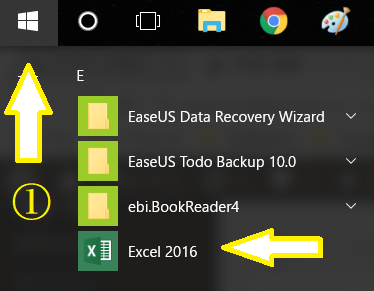
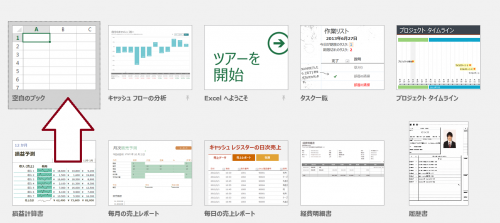
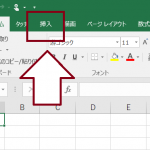
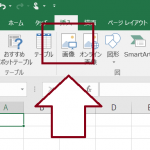
コメント