YouTubeをテレビで見たいと思われた方に朗報です。
Fire TV Stickをテレビに繋ぐだけです。
詳細な設定方法を画像多めで解説します。
Fire TV Stick 4K – Alexa対応音声認識リモコン付属 | ストリーミングメディアプレーヤー
Fire TV Stickは、テレビのHDMI端子に接続してWi-Fiに繋ぐだけ。
ストリーミング動画や音楽などを存分に楽しむことができるのです。
Alexa対応音声認識リモコン搭載のFire TV Stick 4K :設定方法を詳細な画像解説でご紹介
ポイントを抑えておくとスムーズに設定できます。
アナログの方でもラクラク操作できるように、画像多めで以下に手順を解説します。
Fire TV Stick 4Kの詳細設定
細かなところを説明します。
テレビの裏にある「MIDI1」もしくは「MIDI2」にFire TV Stickを差し込んでください。

テレビからMIDI1(MIDI2に挿していたらそちらを)に切り替えます。
テレビのリモコンにある「入力切換」を探してください。

接続した「HDMI1」を選択
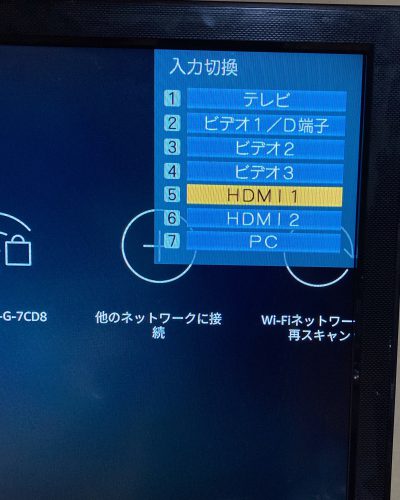
ネットワークに接続
次にネットワークに接続しましょう。
自分の使っているwifiルーターを選んでください。
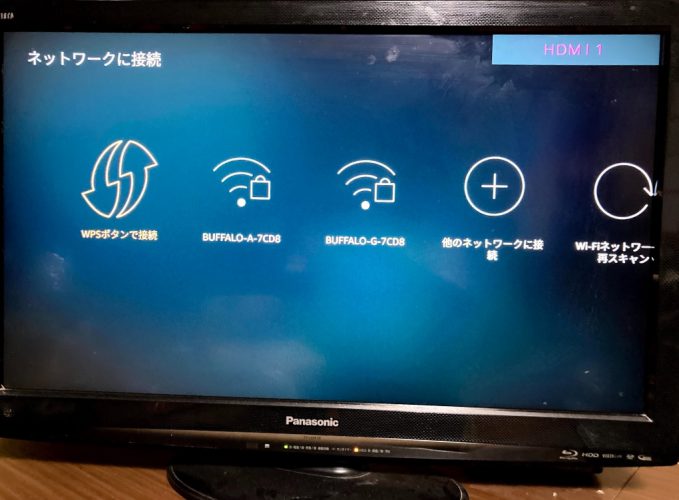
すると下図のようにパスワードが求められるので入力して、接続完了です。

パスワードは、Wi-Fiの裏面に書いてあるはず。
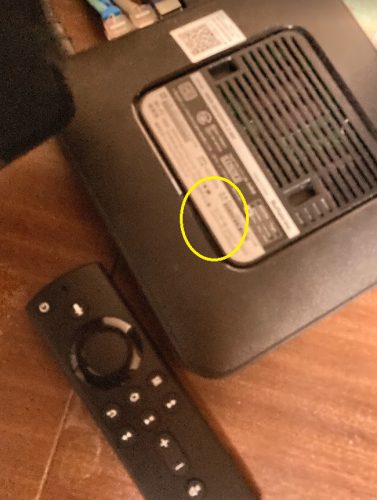
パスワードが見つからなければ、こちらを参照してください。
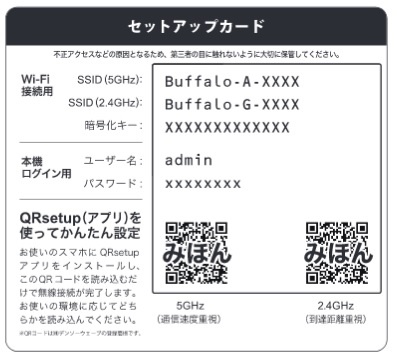

Wi-Fi接続が上手くできない時の対処
通信環境が悪いと、なかなかネットワークを認識してくれません。
接続状況を改善する対処を試しましょう。
・wi-fiのSSID(2.4G、5G)を変えて、接続してみましょう。
通信環境以外のトラブルもあります。
・Fire TV Stickの電源を落とす。
・wi-fiルーターの電源を落とす。などなど
解決しないときは有線LANの使用をおすすめします。
あとは、ポチポチ
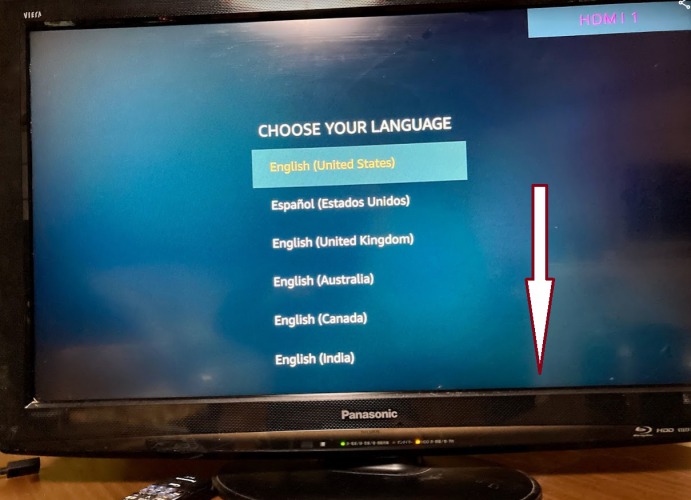
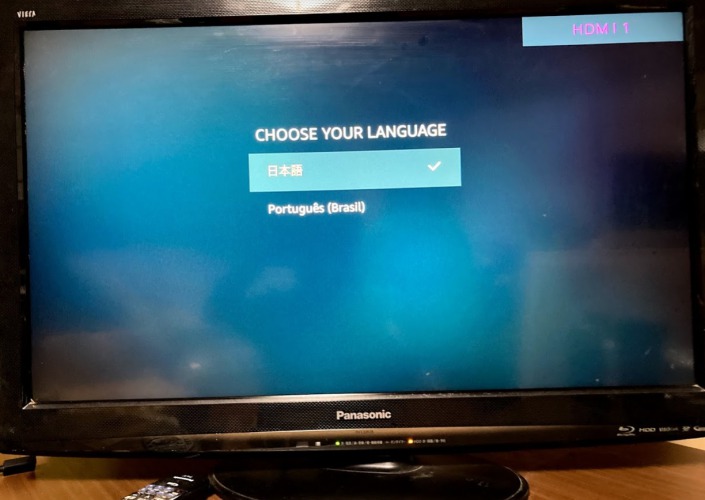



アマゾンアカウントにサインイン
さて、いよいよ
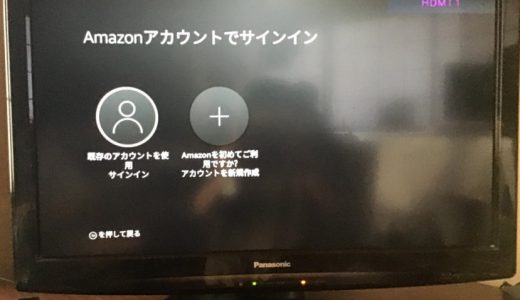

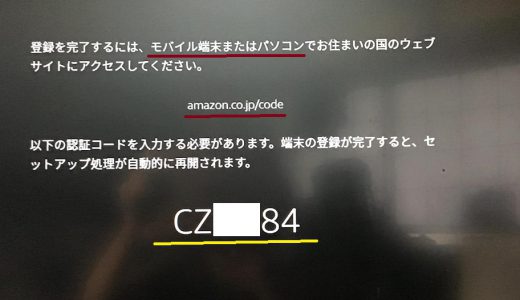
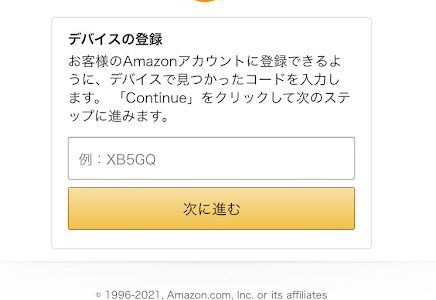
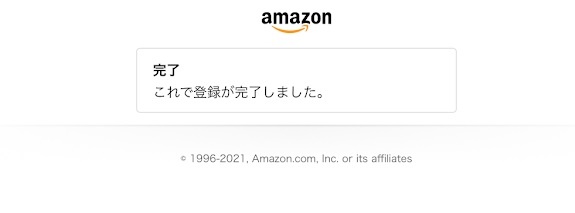
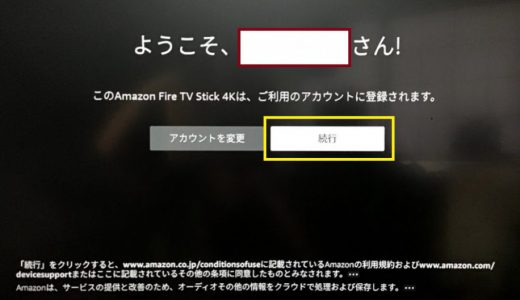
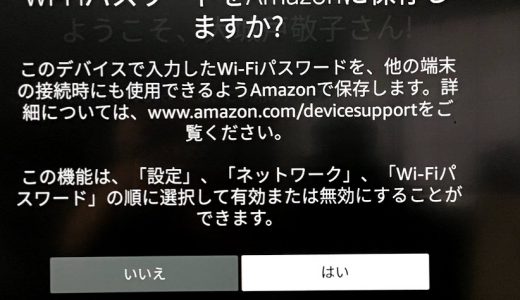
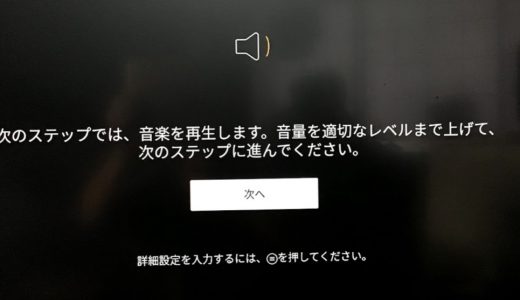

使用したいアプリをダウンロード

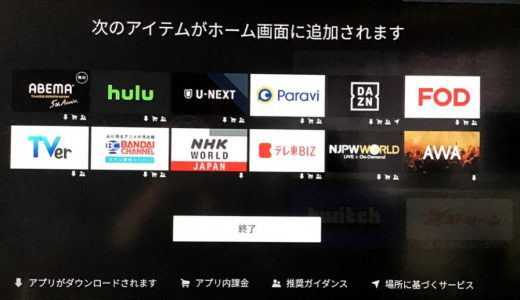
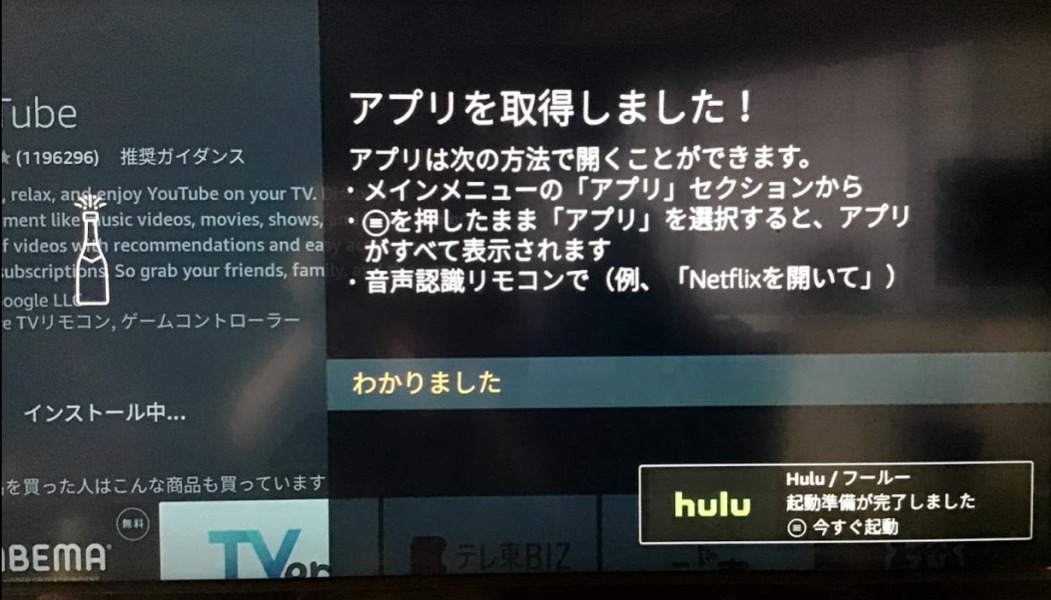
設定完了です。

不具合が出た時の対処法
精密機器ですので、稀に不具合も出ます。
対処法を知っておくと安心です。
また、保証期間内(購入より1年内)であれば新しい物に交換してもらえます。
あとがき
近年で買ってよかった商品№1です。
Fire TV Stickを使い初めてから生活が一変!豊かになりました。
関連URL
テレビの音を向上させるための外付けスピーカー。映画やライブをより迫力ある体験ができます。
私は、パソコンにも共有できるスピーカーを購入しました。

おすすめの多様なスピーカー選択肢







コメント