写真の顔色がくすんでいて、明るさが足りないと感じたことはありませんか?
そんな時はGIMPを使って簡単に顔色補正ができます!
本記事では、GIMPを使った顔色を明るくする方法を詳しく解説していきます。
GIMPで簡単!一瞬で顔色が明るくなる画像編集テクニック
依頼を受けたエステのホームページが、もう少しで完成する予定です。
お客様よりお預かりした、トップに使いたい写真の色が、少し赤黒いので 色々ソフトを使って編集してみました。
結果、GIMPが一番綺麗な絵になりました。
GIMPを使って一瞬で顔色を明るくする方法
GIMP/トーンカーブを使う
ほんとに一瞬です。
ビックリするくらい簡単な方法を ご紹介します。
使用するのは、フリーで使える画像ソフト「GIMP」です。
※ GIMP2.8をインストール済として説明します。
GIMPで顔色を明るくする編集
■ 元になる写真を用意します。

■ GIMP2.8を開きます。
編集したい画像をデスクトップに表示させ、ドラッグしてGIMP2.8に取り込みます。
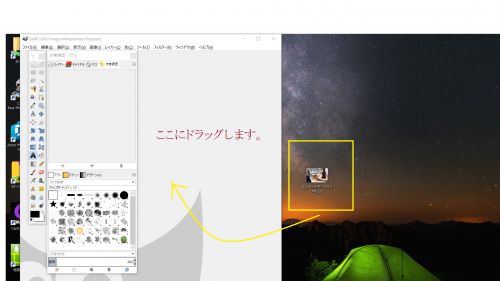
トーンカーブで明るみを上げる
肌を綺麗に魅せるには、明るみを上げるのが効果的です。
画像の明暗や・階調・色調を調整する際に使用される機能。
ラインの傾きや位置を変えることで明るさなどの微調整を行うことができます。
■ 「色」ドロップダウン → 「トーンカーブ(C)」
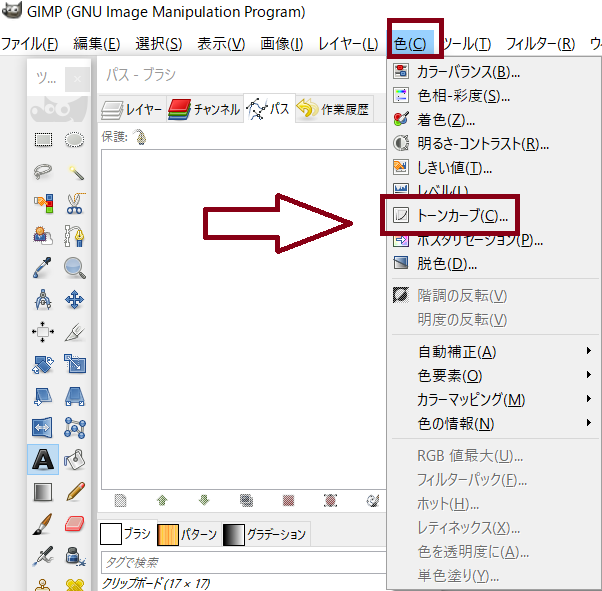
■ 先ずは、真ん中の線にマウスを置いて 上に引き上げて下さい。

あら不思議、カーテンが下りるように サラサラというイメージで
お肌の色が綺麗になっていきます。

■ あまり明るくしすぎると眩しくなりすぎますので
トーンカーブの調整を行ってみてください。

イメージについて
ホームページを作るにあたって、私の一番の課題は、画像作成です。
WordPressのテーマは優れていても 「ダサい絵」を入れてしまうと、
お店のイメージとかけ離れてしまいます。
内容も大事!
見た目も重要!
大切なお客様だからこそ、気に入って頂けるものを提示したいと思う。
GIMPは優れもの
デザインをされている方は、Photoshopは、必須のソフトです。
しかし、たまにしか使わない私などは、Photoshopは維持費の面でハードルがとても高い。
そこでPhotoshopの代用としてある程度使えそうなGIMPは、ありがたいソフトです。

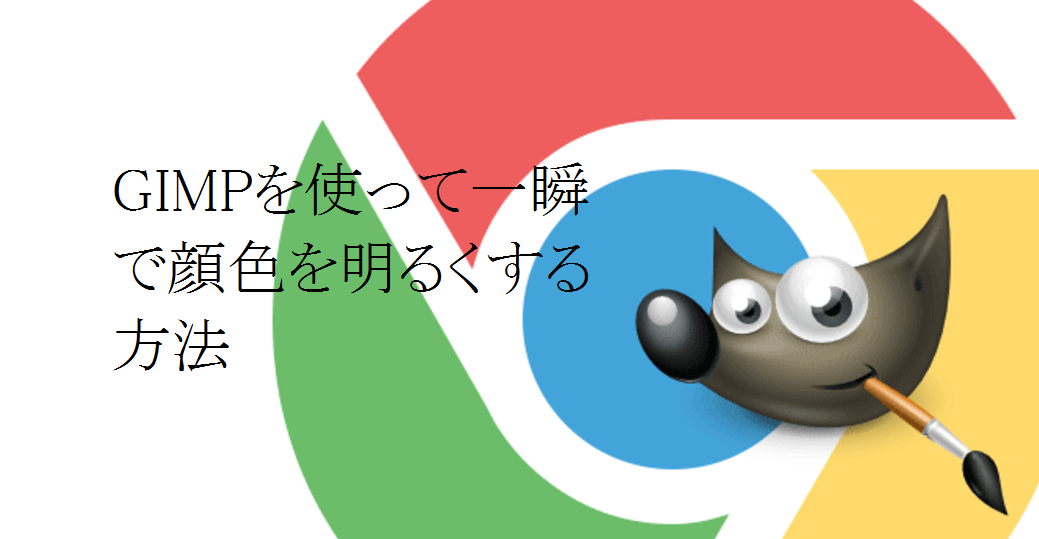
コメント