パソコンにダウンロードする時は、すんなり保存出来るのに、iPhoneやiPadで、イラストAC をダウンロードすると保存出来ない。
最初は、ダウンロード、ダウンロード…これを何度もくりかえしてしまいました。
正しい保存方法や確認方法を解説します。
目次
Windows PCでダウンロードしたイラストACの画像、どこへ保存されている?
画像ACをWindowsパソコンで利用していて、特別な設定変更をしていない場合、ダウンロードした画像は「Downloads」フォルダに保存されます。
(C:\Users\ユーザー名\Downloads)
iPhoneでイラストAC のダウンロードした保存先はどこでしょう?
結論を先に言いますと。
iPhone、iPadでは、「ダウンロード」ボタンを押した後、「表示」ボタンを押すことで、初めて画像がスマホに保存されます。
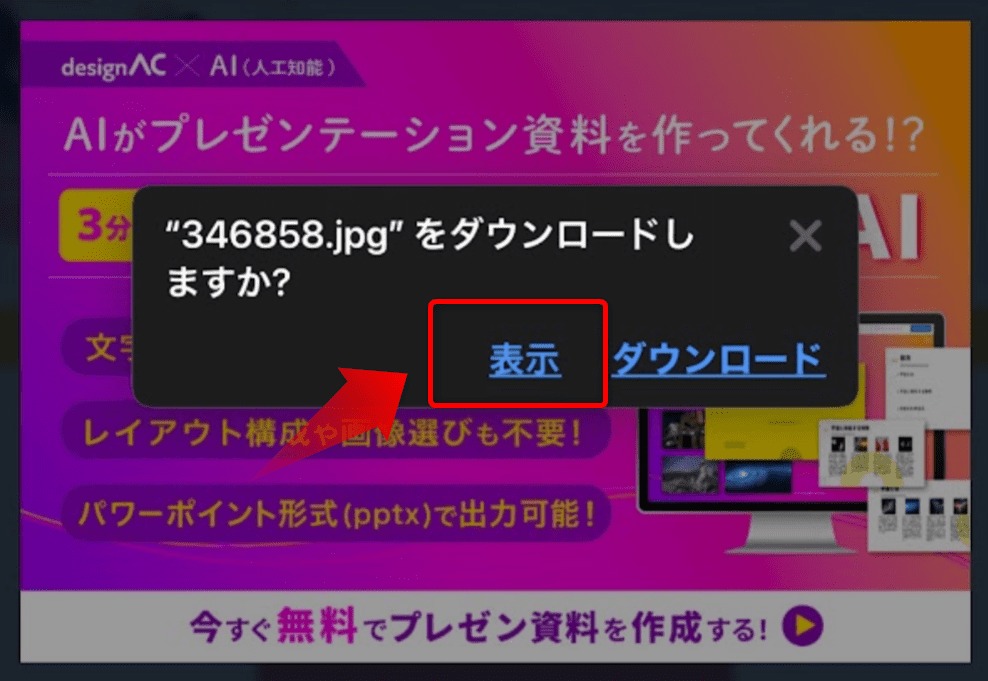
イラストACの画像の保存手順
使いたい画像をさがせましたか?
私は、この忍者を選びました。
しかし、透かしが入っているため、選んだ画像形式のデータは今のままでは使用できません。

画像ACはダウンロードすることで透かしが消える仕組みです。
ダウンロードする画像の拡張子を選びましょう。
ダウンロードをクリックします。
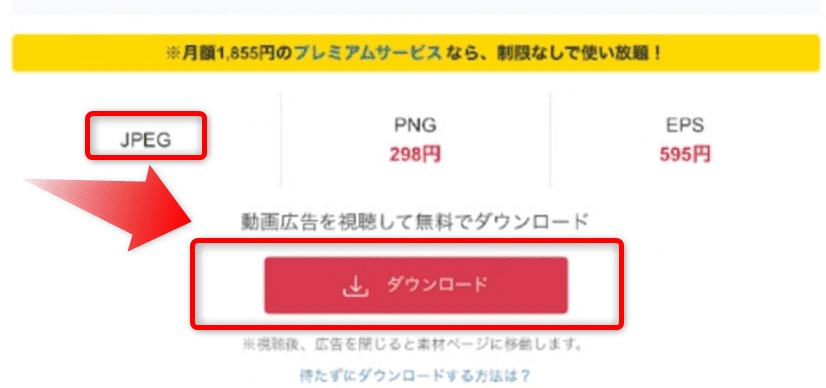
しばし、お待ち下さい。

簡単ダウンロード iPhone/iPadで「表示」ボタンを押すだけ
ここがポイント
パソコンの時はダウンロード。
iphone、iPadでダウンロードする時は「表示」をクリックしてください。
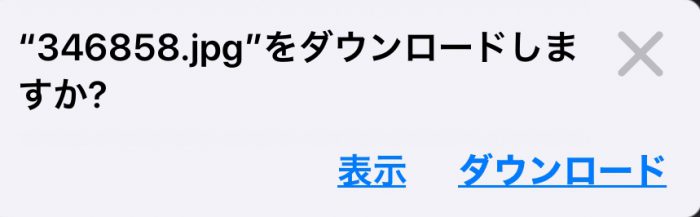
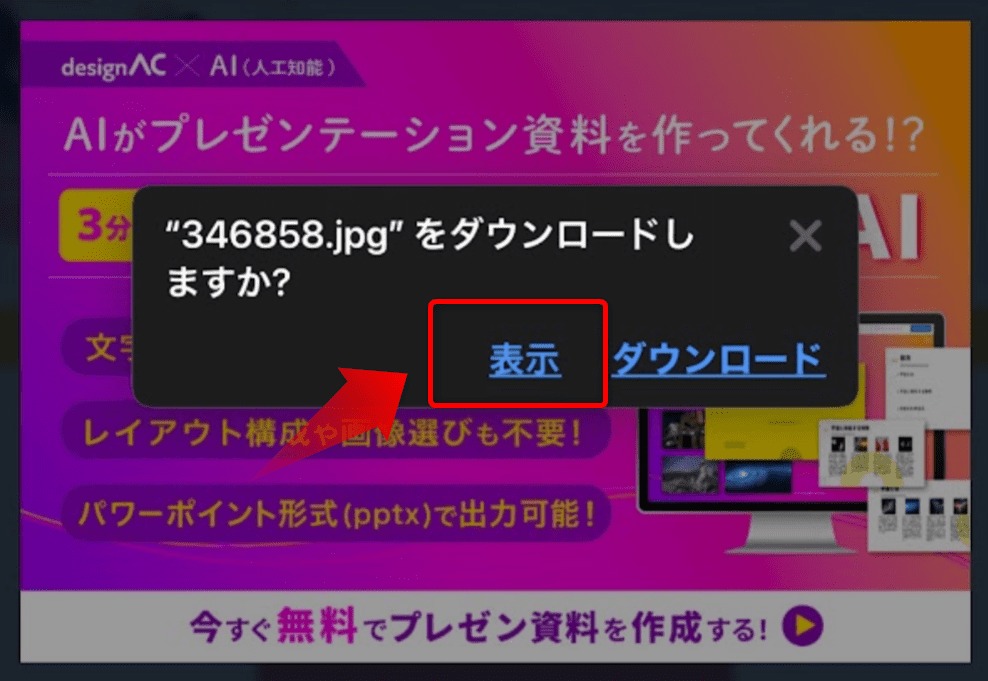
イラストACのクレジットが消えた画像が出てきましたね。
この画像を少し長押しします。

次に右にある“写真”に保存をクリック。
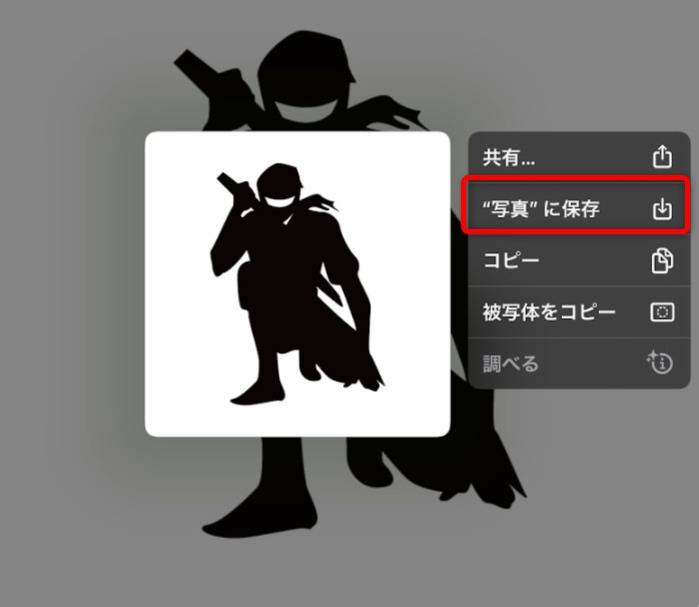
ホームにある「写真」を開いて下さい。
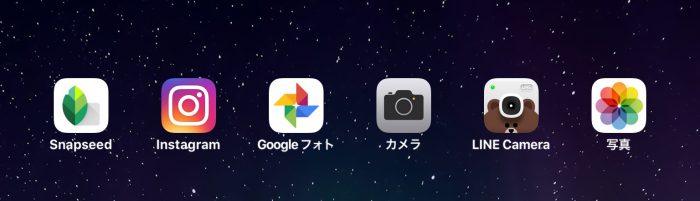
保存されましたね。
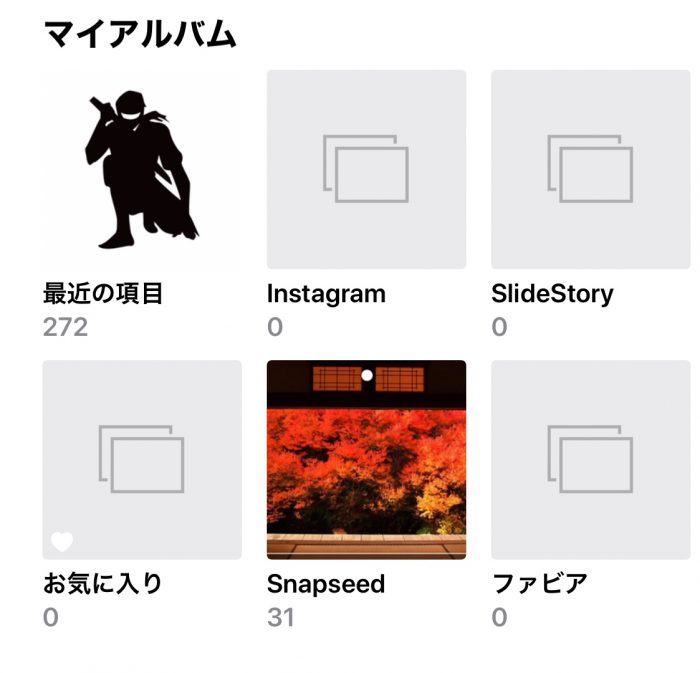
あとがき
いかがでしょうか?
保存できましたか?
他のサイトでダウンロード出来ない時に応用できそうですよね。
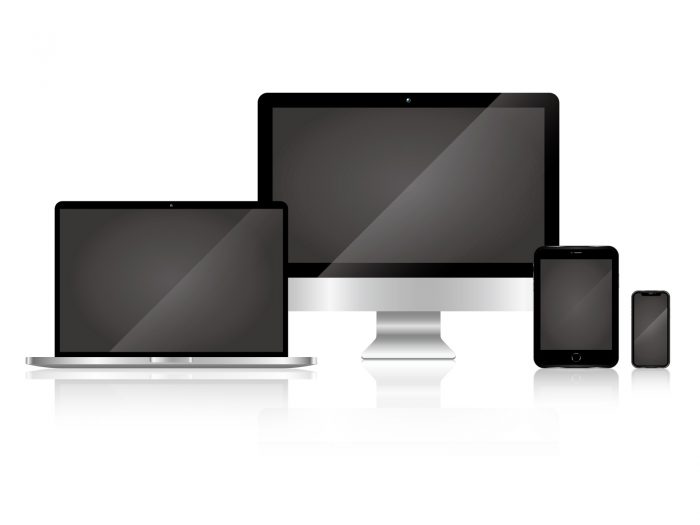


コメント