ロジクールのデバイスを使用している場合レシーバーを紛失したとしても、心配する必要はありません。
代わりのLogi BoltレシーバーもしくはUnifyingレシーバーを購入して、アプリを使ってペアリングすれば、デバイスを再び使用できるようになります。
Logi Boltレシーバー およびUnifyingレシーバーを購入する
レシーバーを置き換えるには「Logi Boltレシーバー」と「Unifyingレシーバー」のどちらで使用できるのか?
それぞれのデバイスについて確認しておきましょう。
最近、ロジクールのワイヤレス製品では、従来のロジクールUnifying対応のUSBドングル(受信レシーバー)に代わり、Logi Boltというワイヤレスレシーバーが使用されるようになっています。

※Unifying対応製品はLogi Boltには接続できませんので購入の際は確認して下さいね




【購入する前の確認】従来のUnifying対応製品とLogi Boltの互換性について
「従来のUnifyingに対応したマウスやキーボードなどの周辺機器と、新しいLogi Boltは、残念ながら基本的には一緒に使うことができません。
しかし、まれに、一部の製品や特定の状況下では、互いに使える場合もあります。
なので、レシーバーを購入する際には、必ず製品の説明書をよく読んで、ご自身の使っているパソコンや他の機器と確実に使えるかを確認するようにしましょう。特に、ロジクールの公式サイトで最新の情報をチェックすることをおすすめします。
- Logi Boltレシーバー対応デバイス:
- ロジクール MX Master 3
- ロジクール MX Keys
- ロジクール MX Anywhere 3
- その他のLogi Boltテクノロジーに対応した製品
- Unifyingレシーバー対応デバイス:
- ロジクール M720 Triathlon Mouse
- ロジクールh K780 Multi-Device Wireless Keyboard
- ロジクール MX Master 2S
- その他のUnifyingテクノロジーに対応した製品
Logi BoltレシーバーとUnifyingレシーバーをペアリングするには、専用のソフトウェアやアプリが必要です。
以下の手順にそって行って下さい。
Logi Boltレシーバーをペアリングする方法
Logi Bolt互換のデバイスをコンピュータに接続する場合、まずそのデバイスを接続(ペアリング)する必要があります。
この度は「ロジクール LIFT M800RO Logi Bolt」とパソコンをペアリングさせたいと思います。


ペアリングするためのアプリLogi Bolt App をこちらからダウンロードしましょう。
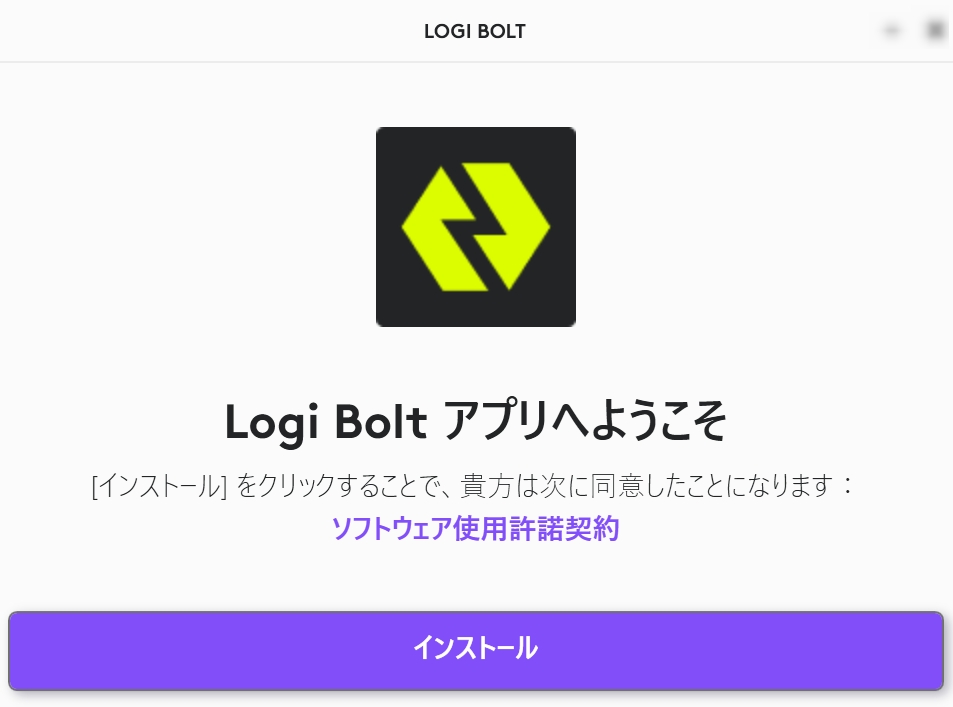
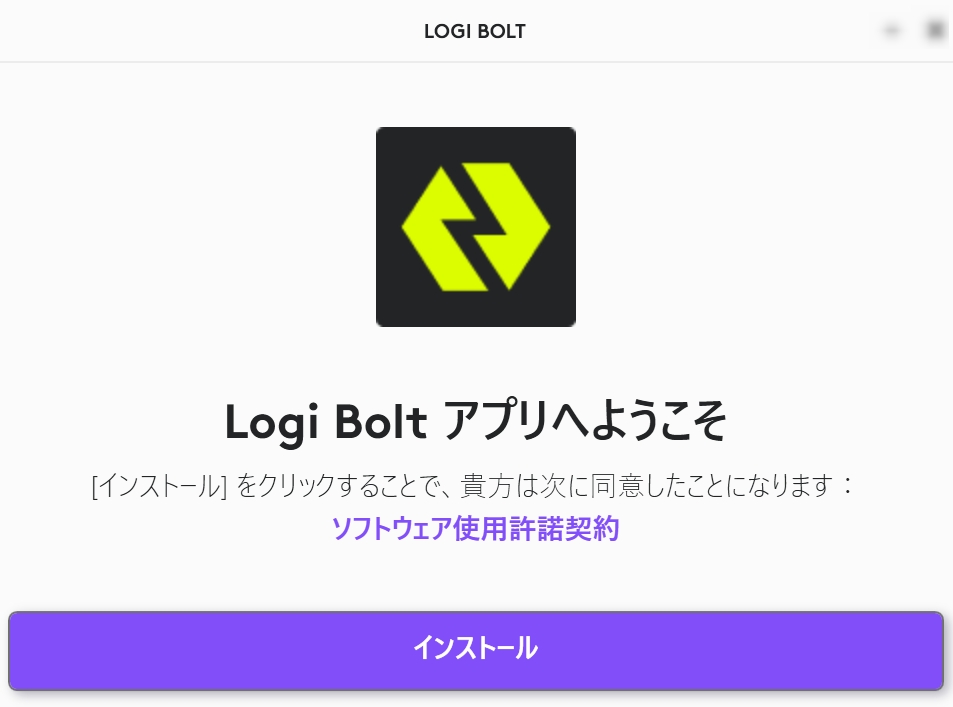
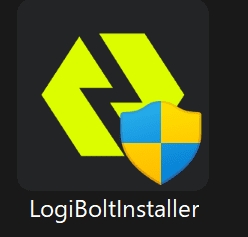
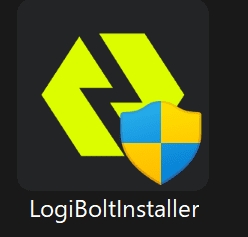
ダウンロードが完了したら、インストーラをクリックしてアプリをコンピュータにインストールしてください。
インストールしたら「続行」をクリックします。
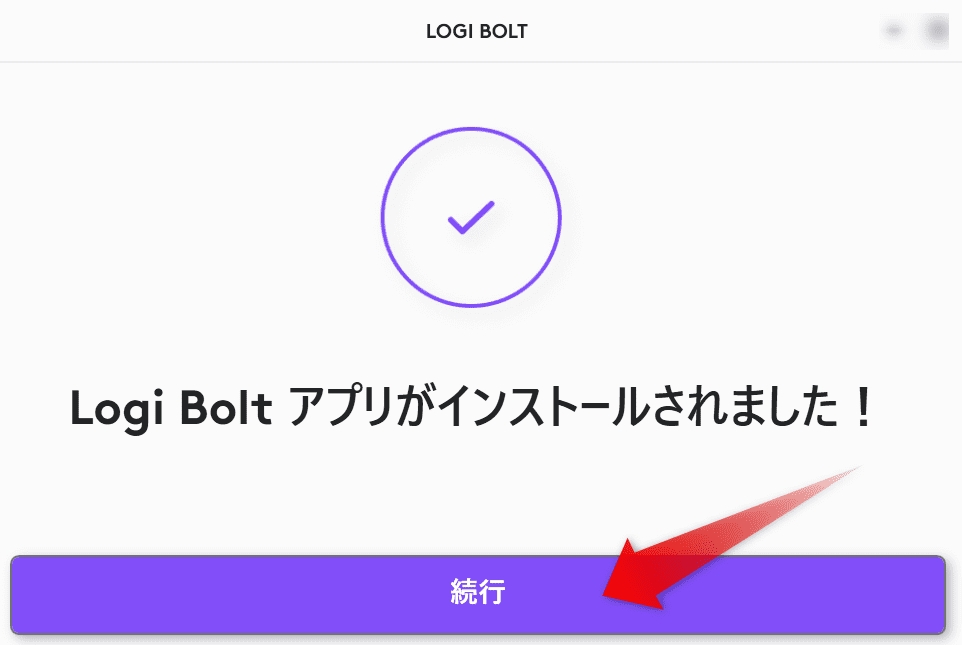
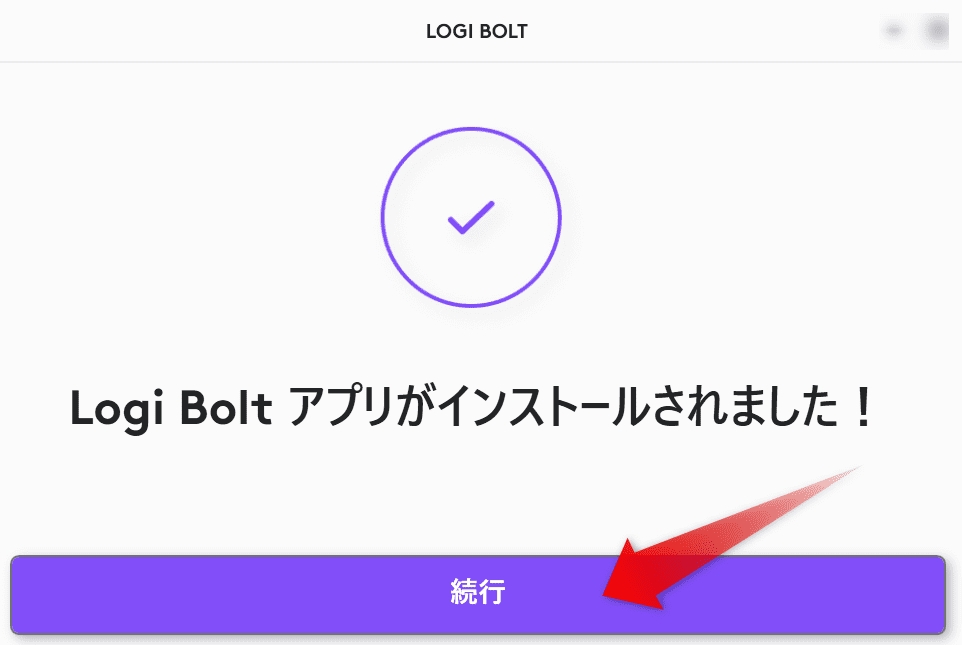
“診断データーと使用データーとの共有”は「いいえ」をクリックして下さい。
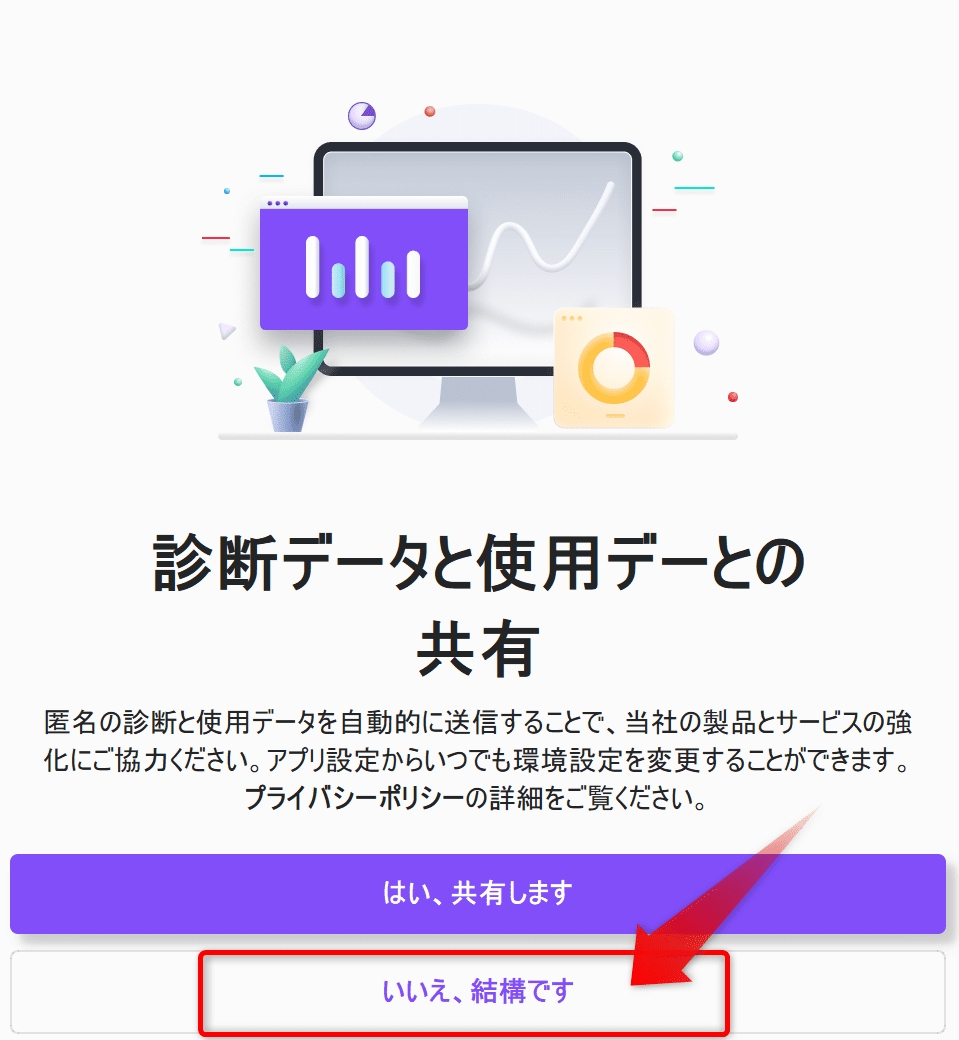
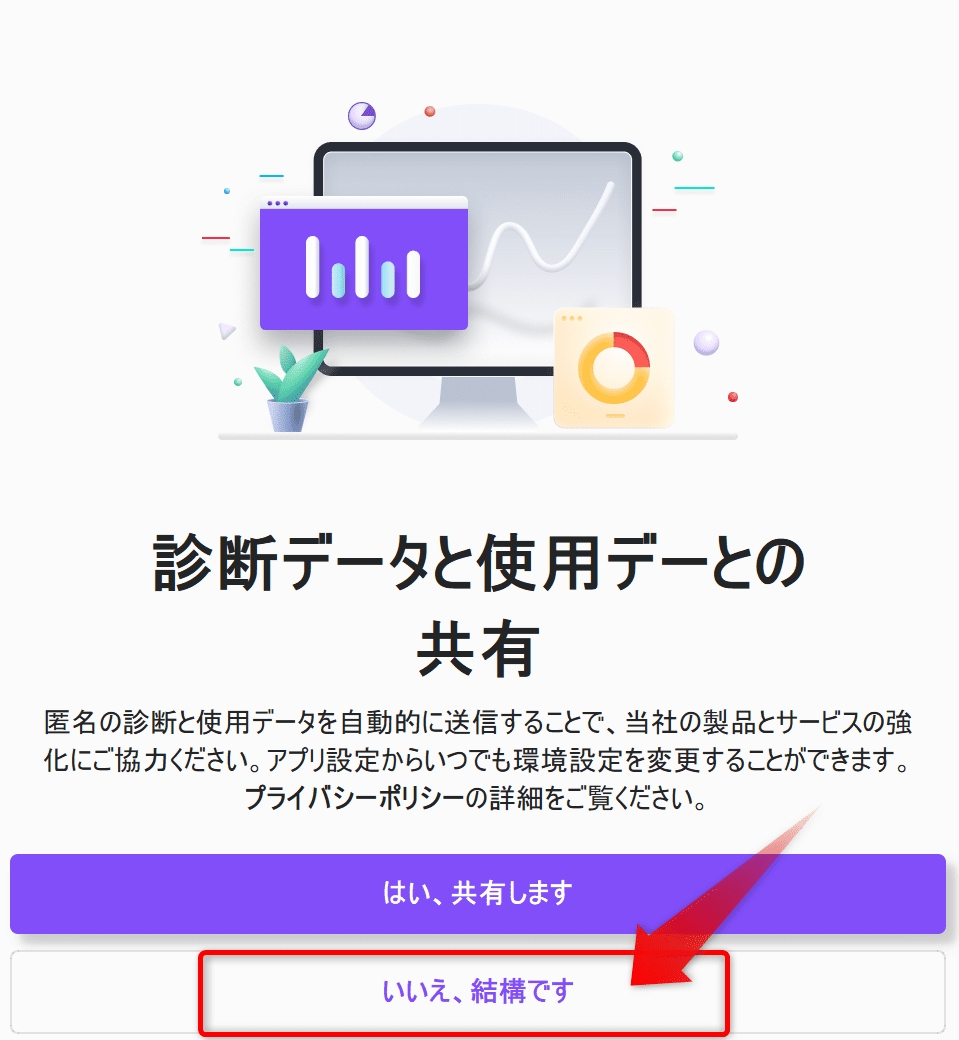
ペアリングさせたいレシーバーの右端の「>」をクリック。
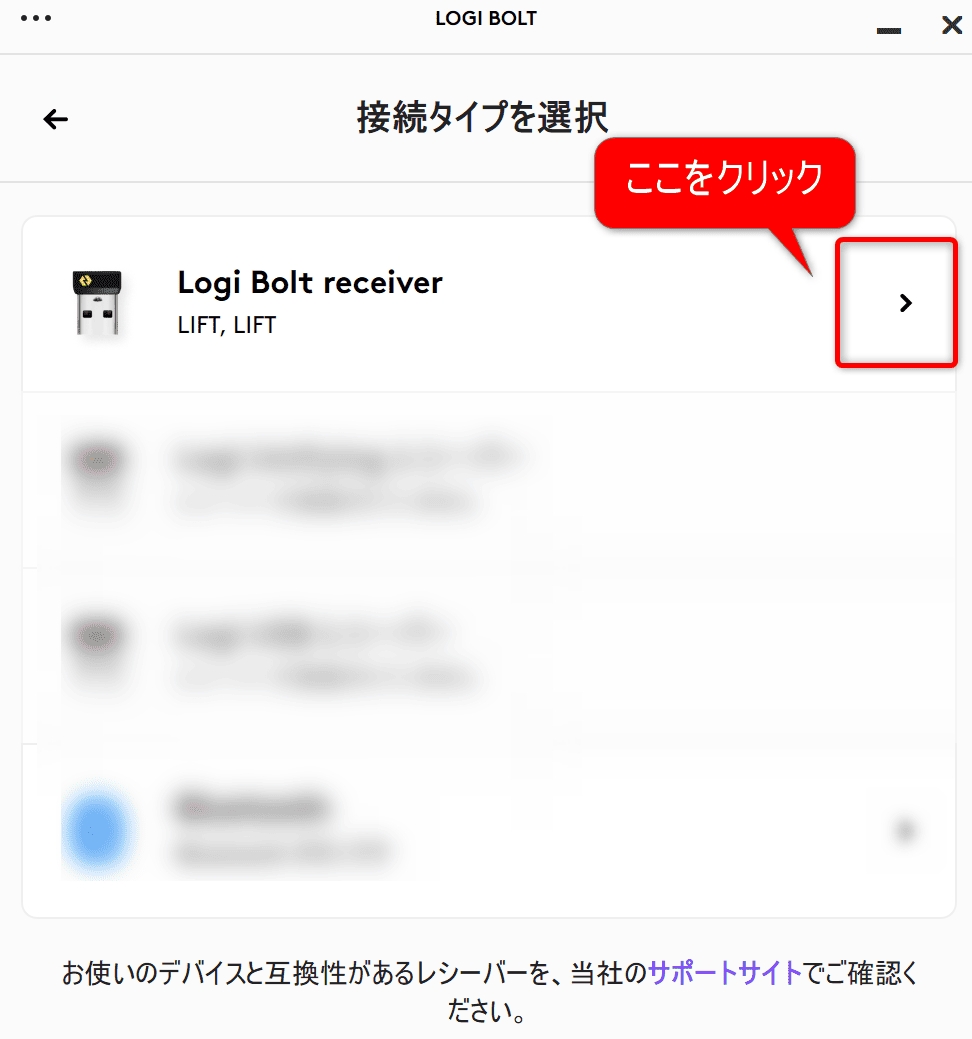
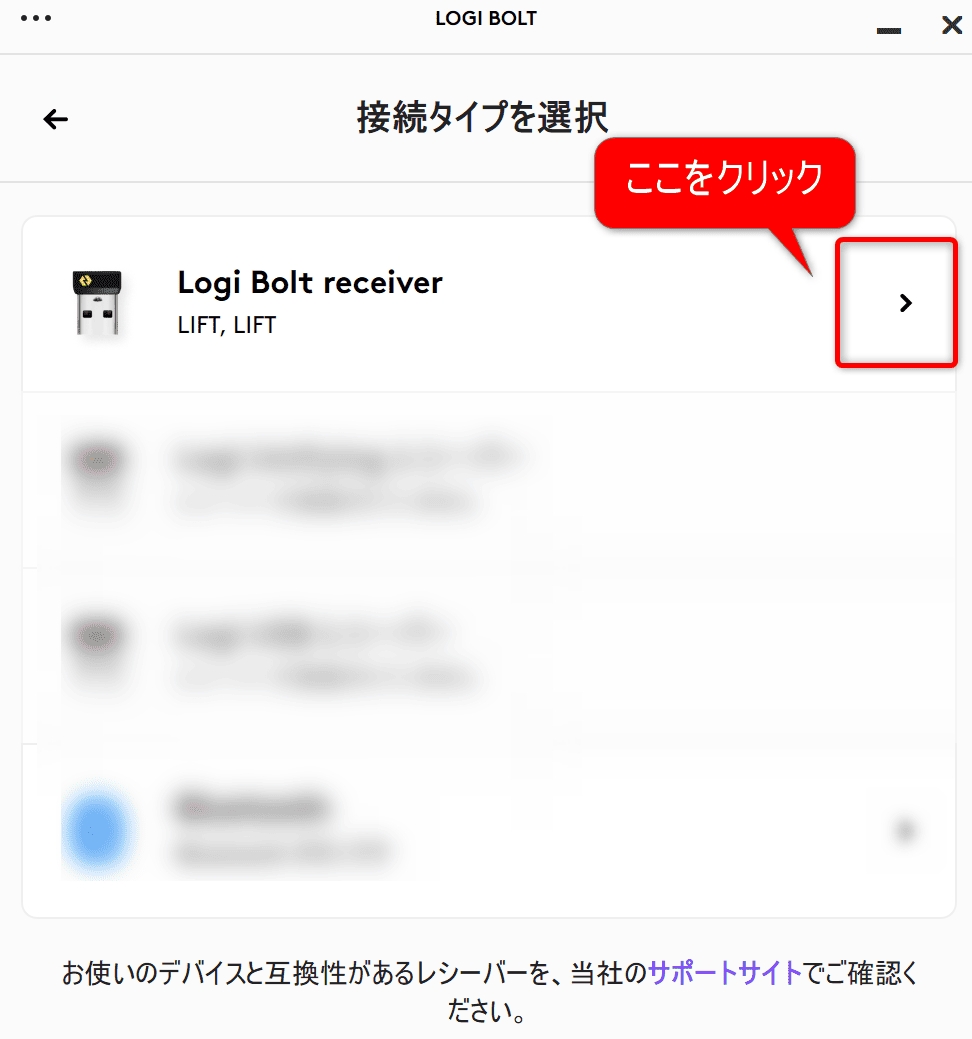
デバイスの電源をON
マウス「つなぎたい番号」を長押しします。


アプリ側では「デバイスを探しています・・・」と出るので「つながり」をクリックします。
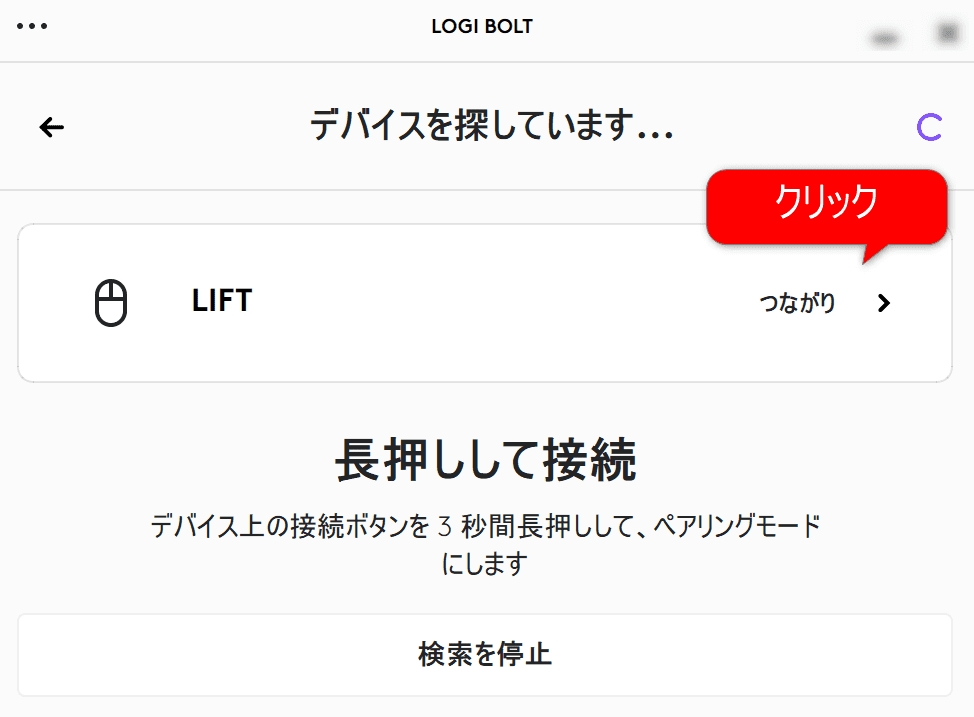
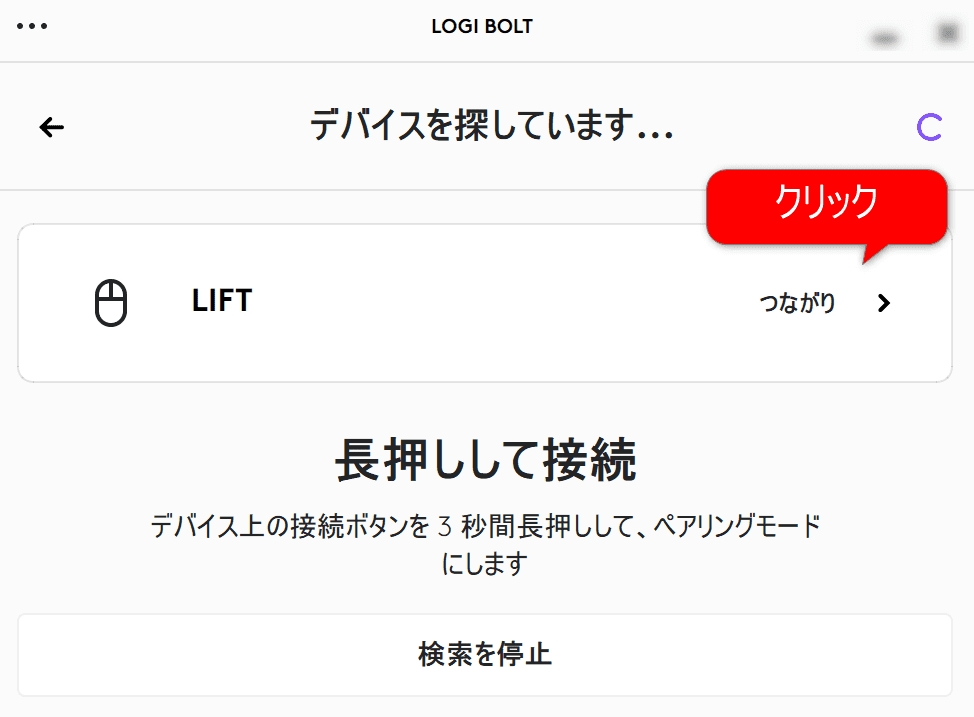
「右クリック」「左クリック」「左クリック」・・・と指示に従ってクリックします。
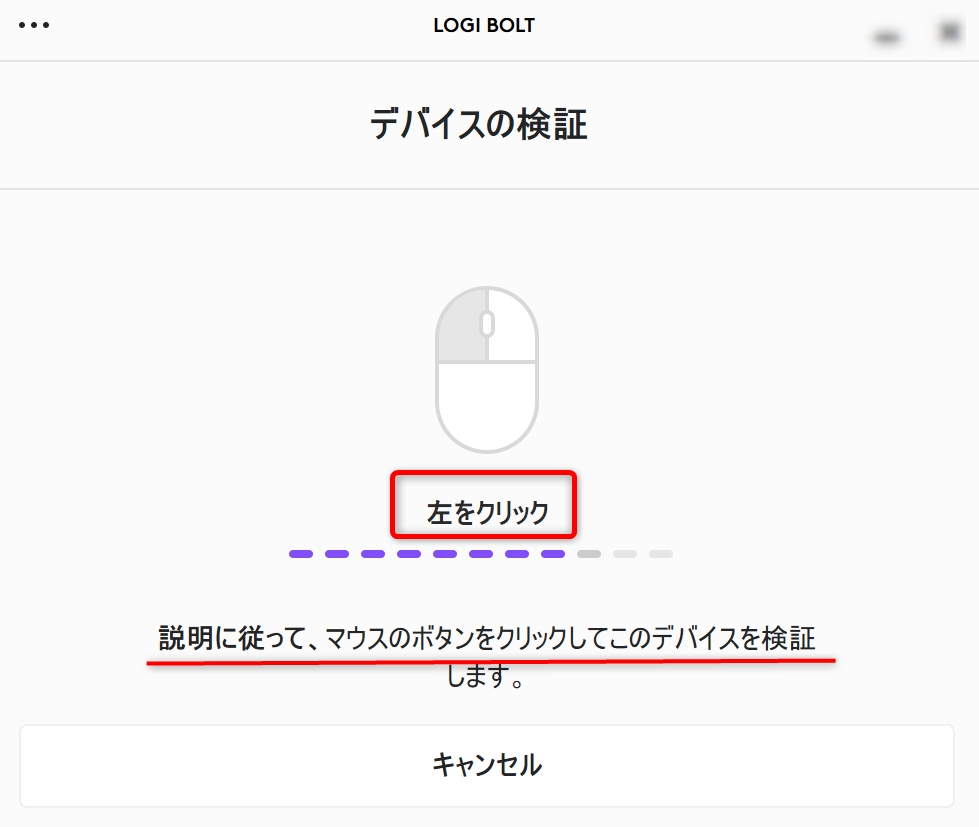
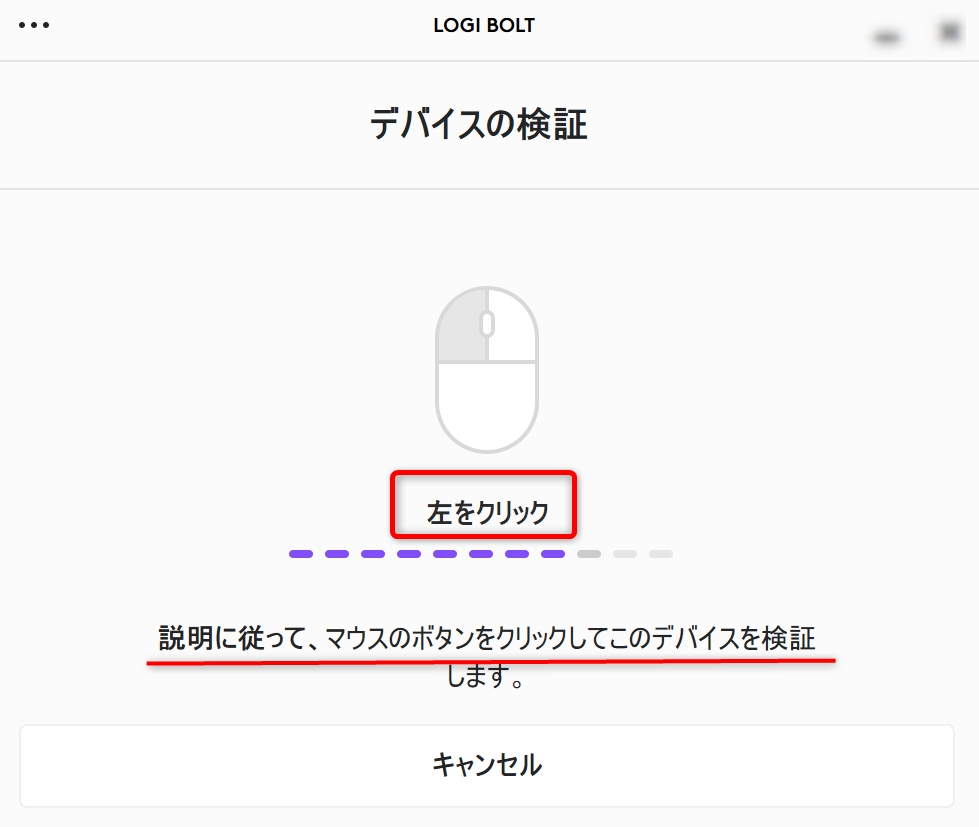



指示が結構速いのよ・・・
「失敗するともう一回やってね」ってでてきます。
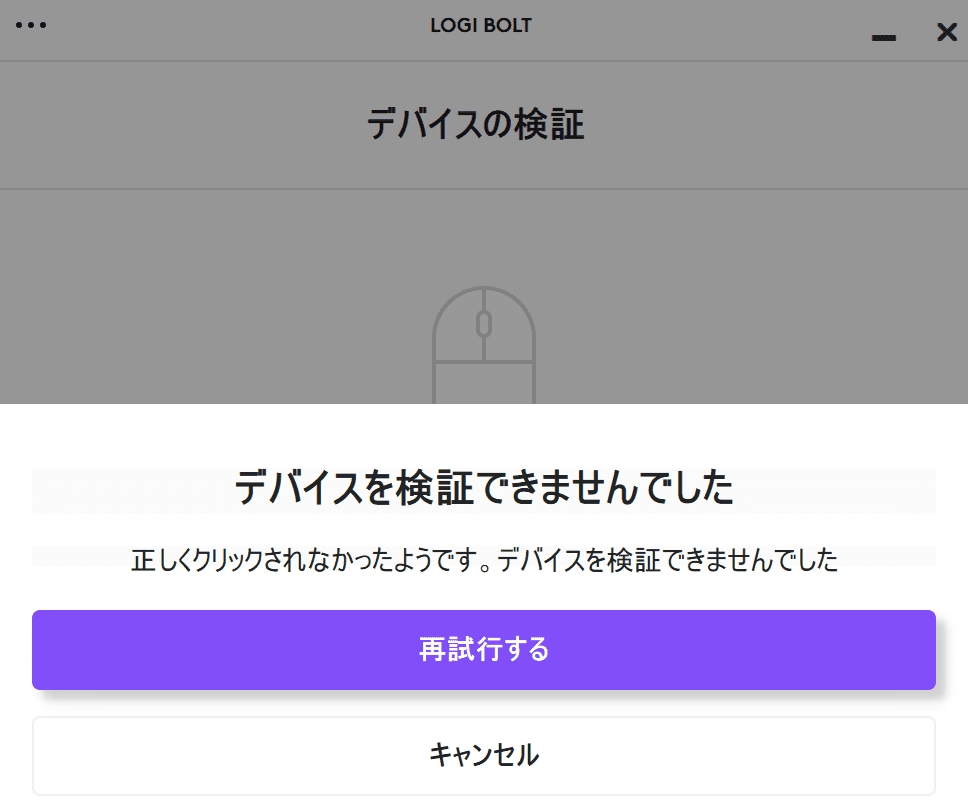
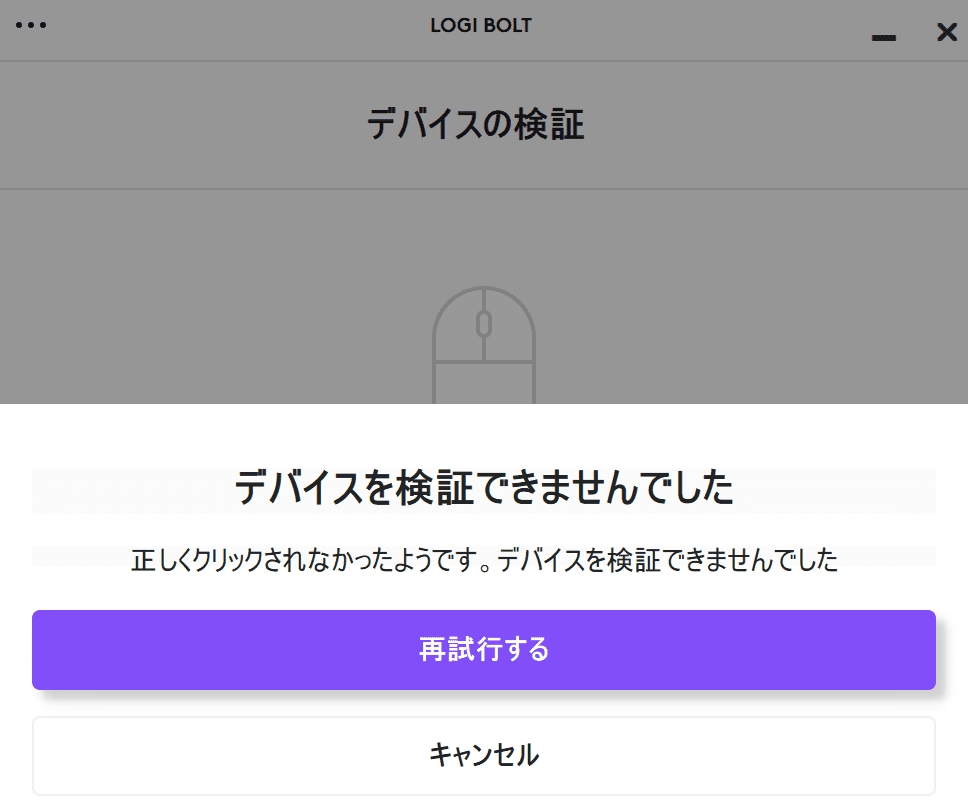



接続が成功すると、このような「やったね!」というイラストが表示されます。
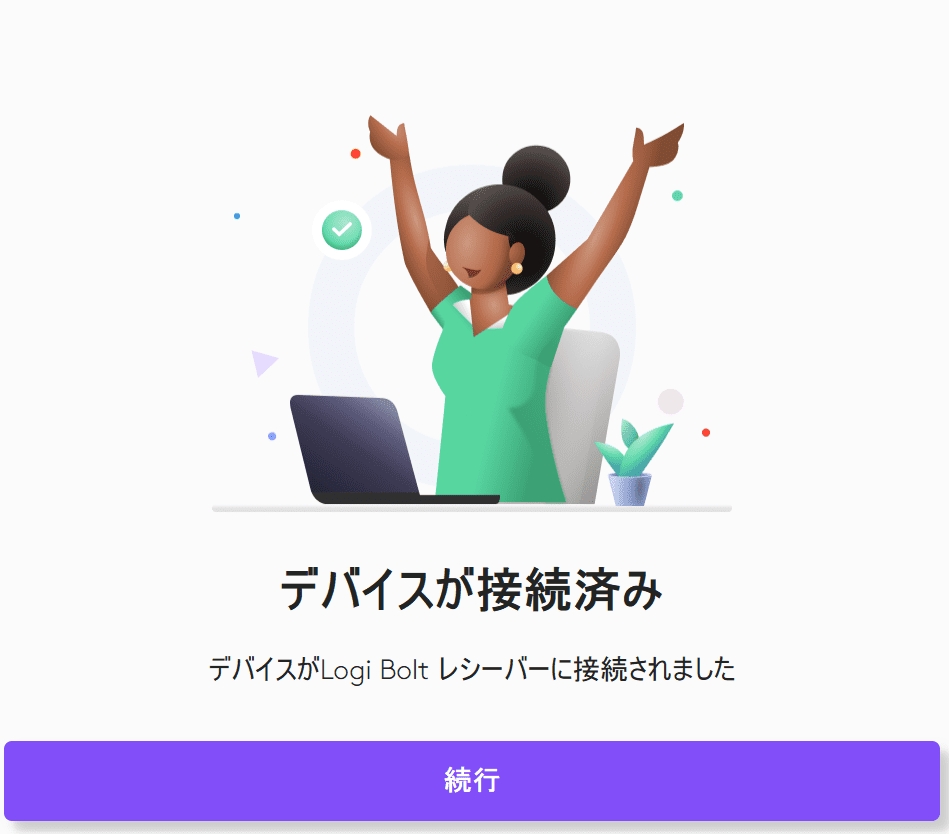
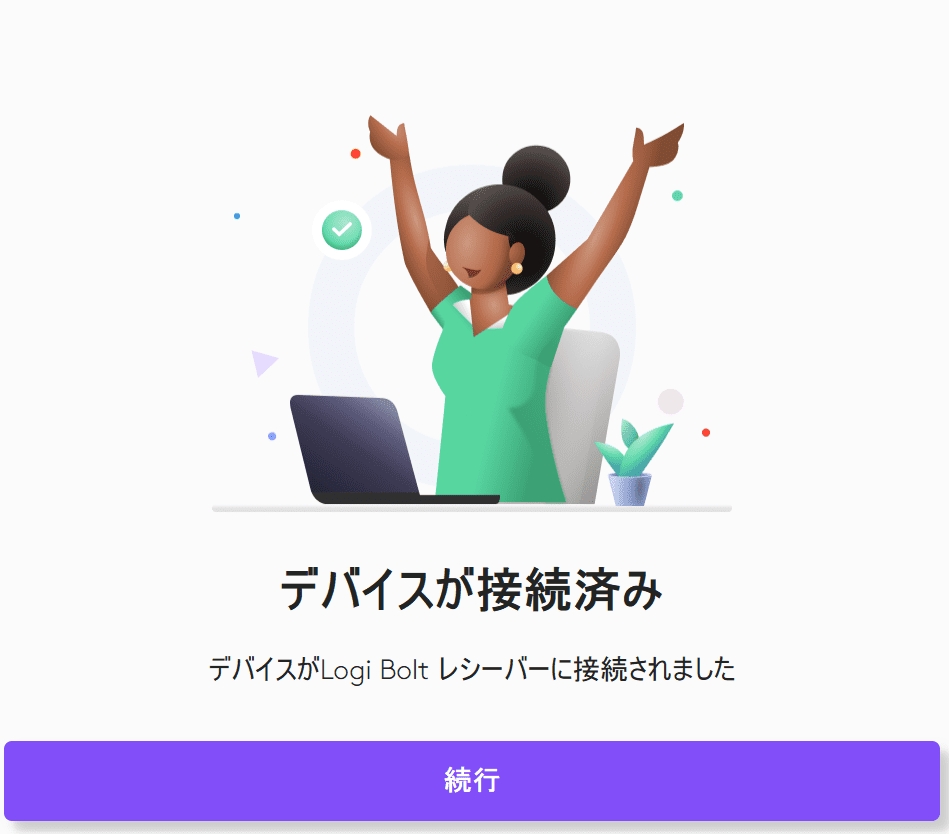
お疲れ様でした。



次にUnifyingレシーバーのペアリング方法をご案内します。
Unifyingレシーバー接続(ペアリング)の方法
Unifying Software – Logicool サポート からソフトをダウンロードします。
http://support.logicool.co.jp/ja_jp/software/unifying
お使いになられているパソコンのOSに対応する Unifying Software をダウンロードして下さい。
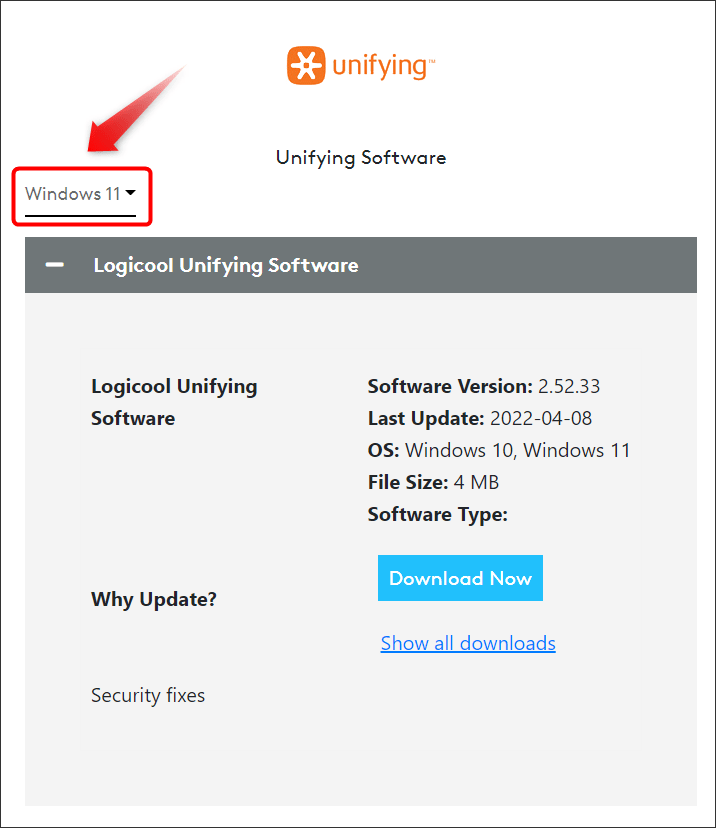
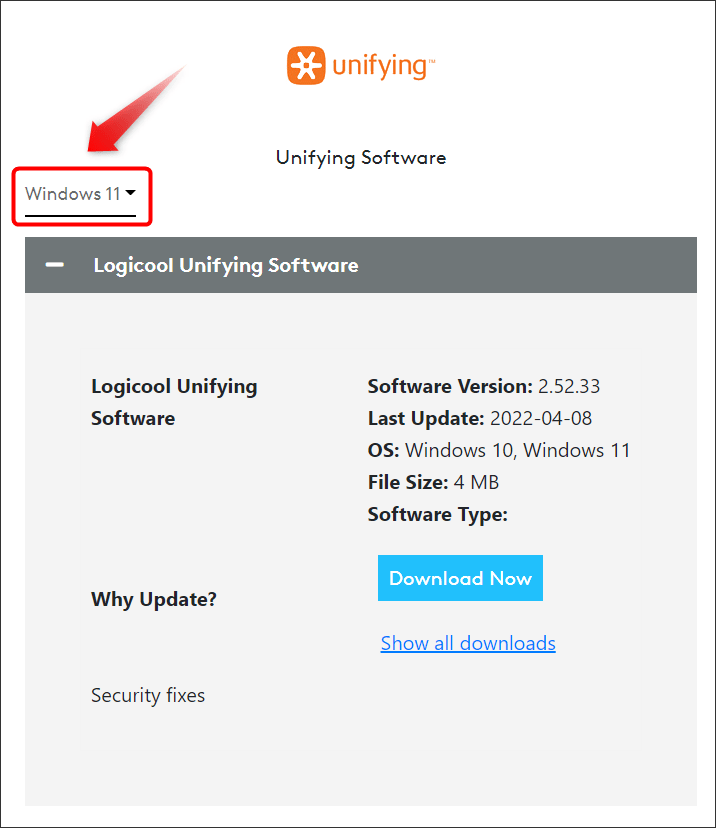



ポチっとプルダウンしてください。
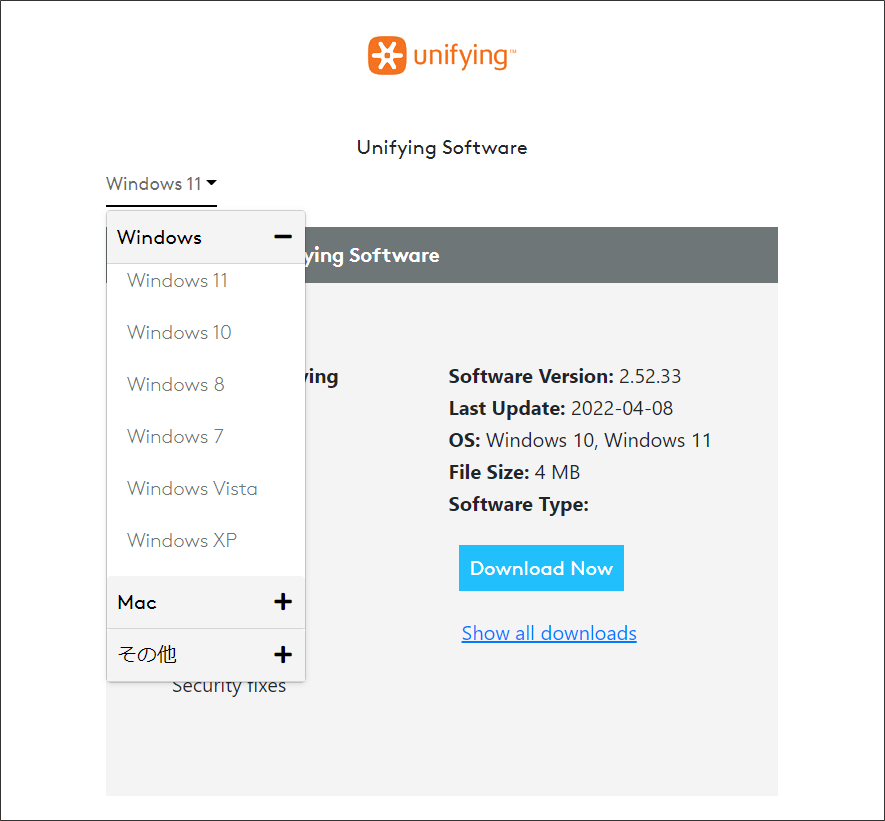
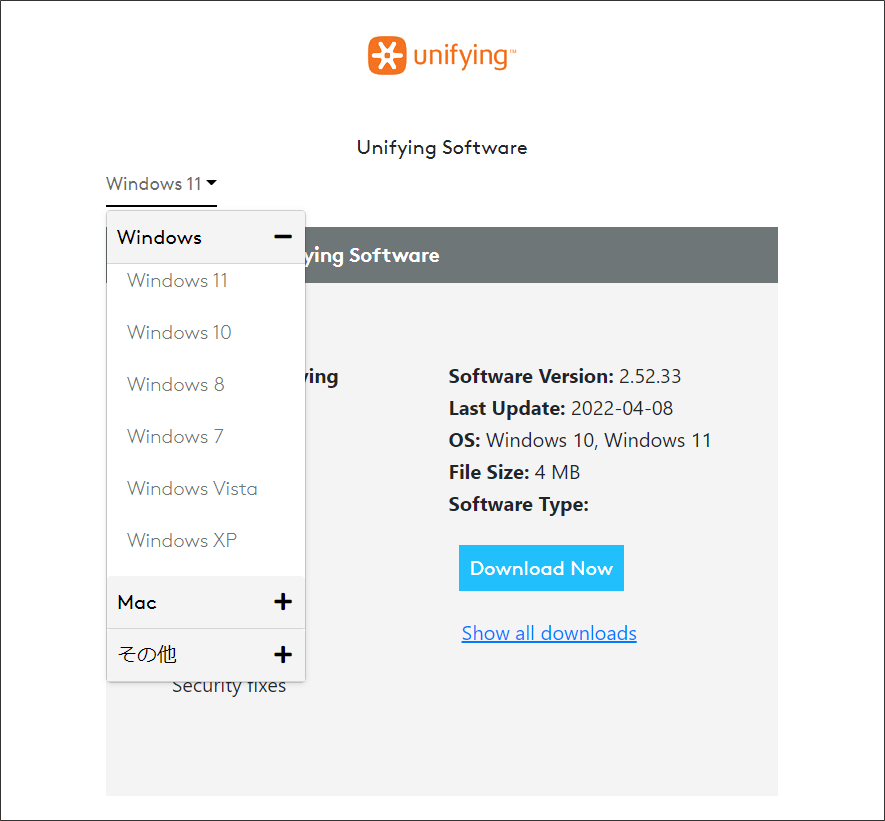
「Download Now」をクリックしてください。
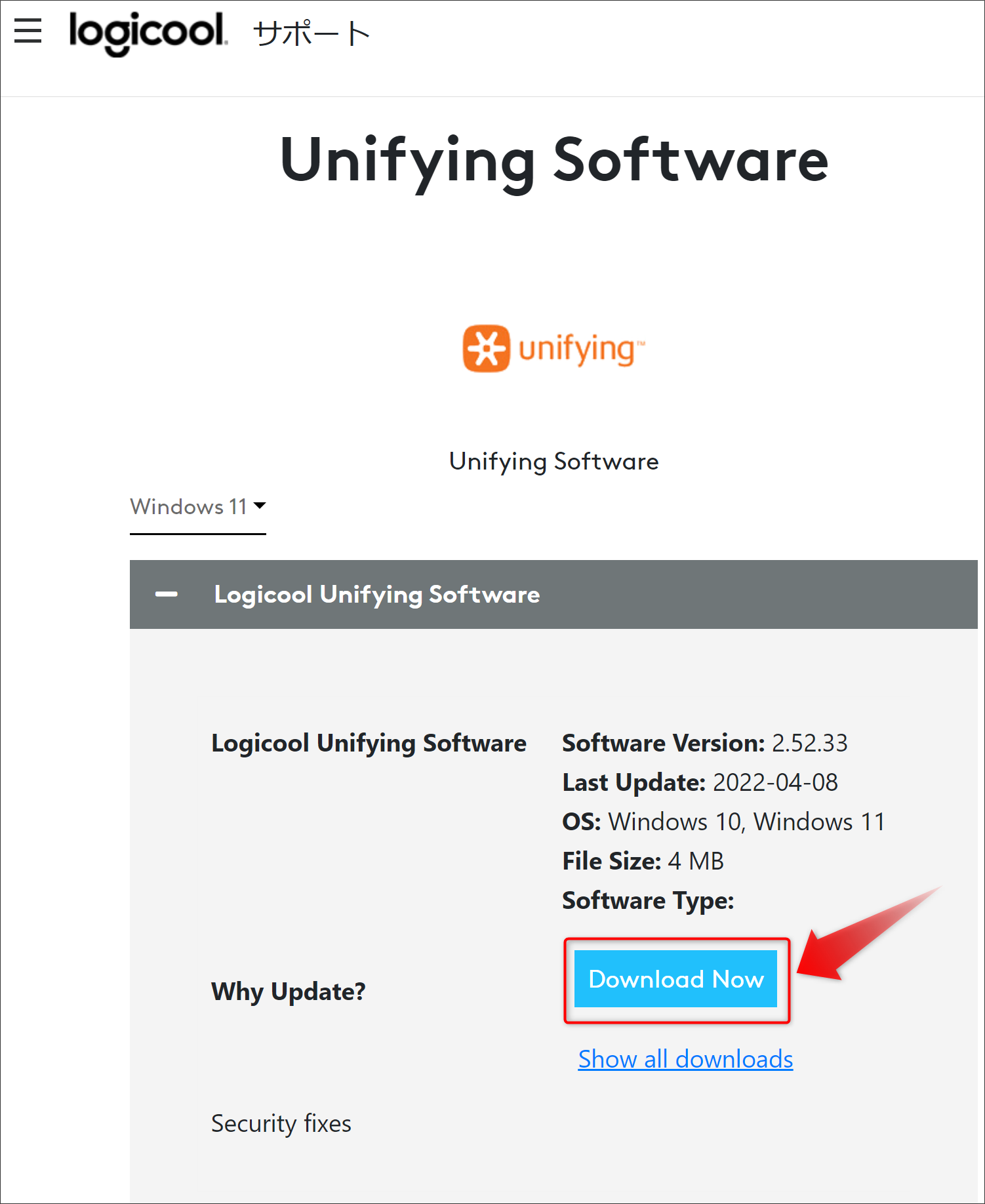
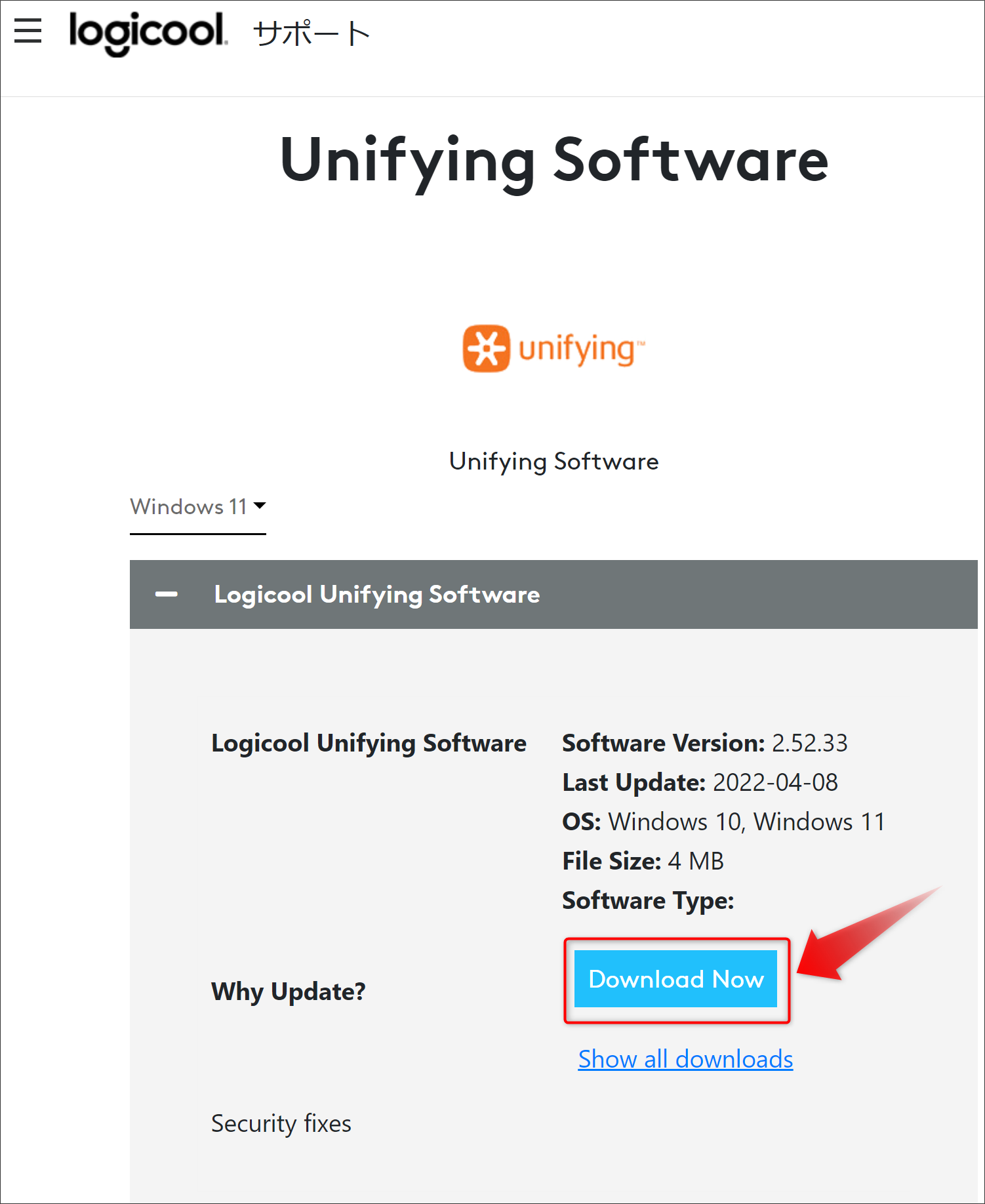
ダウンロードしたファイル(下記のアイコン)をクリックシして、を実行。
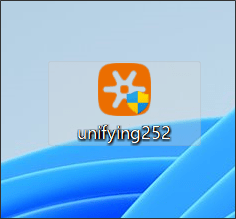
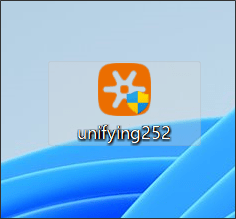
ダウンロードしたファイルを実行。
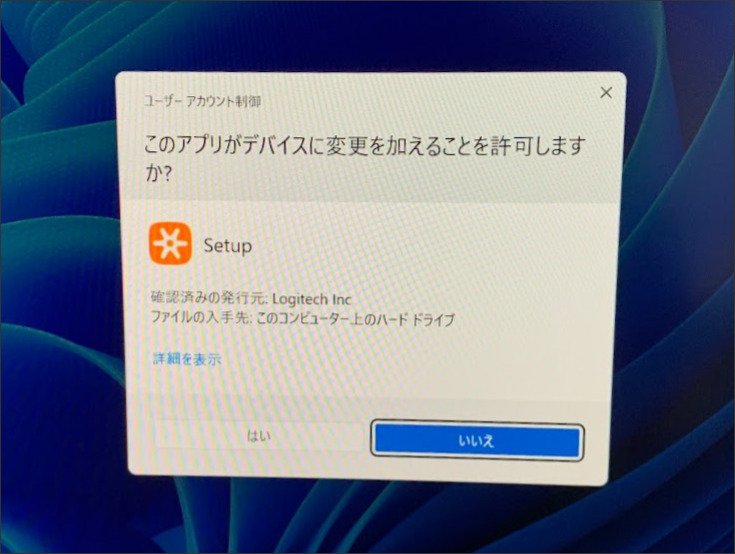
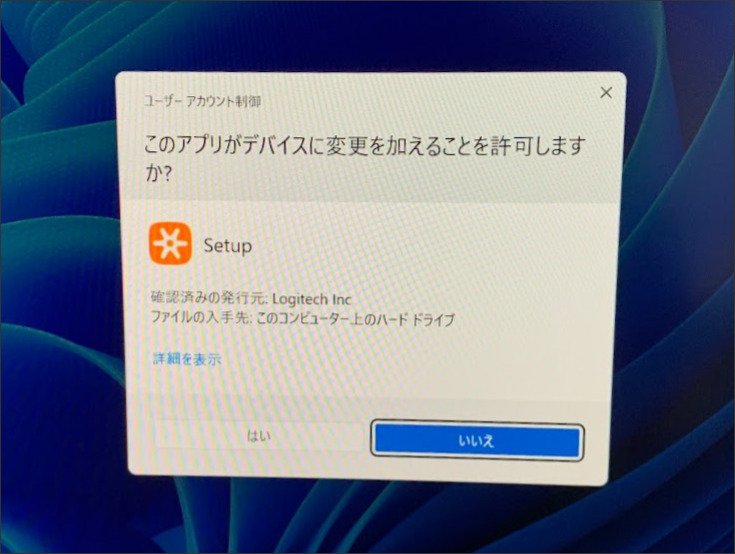
①「このライセンス契約書に同意します(A)」→ ②「インストール」をクリックします。
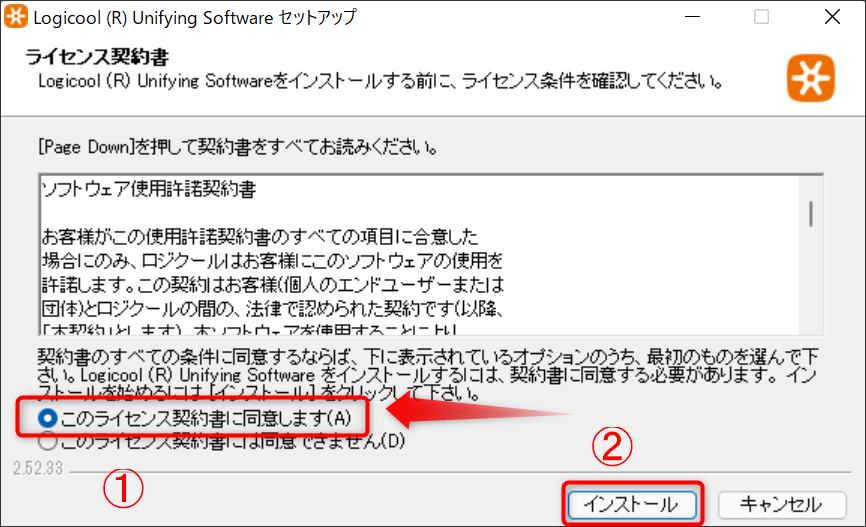
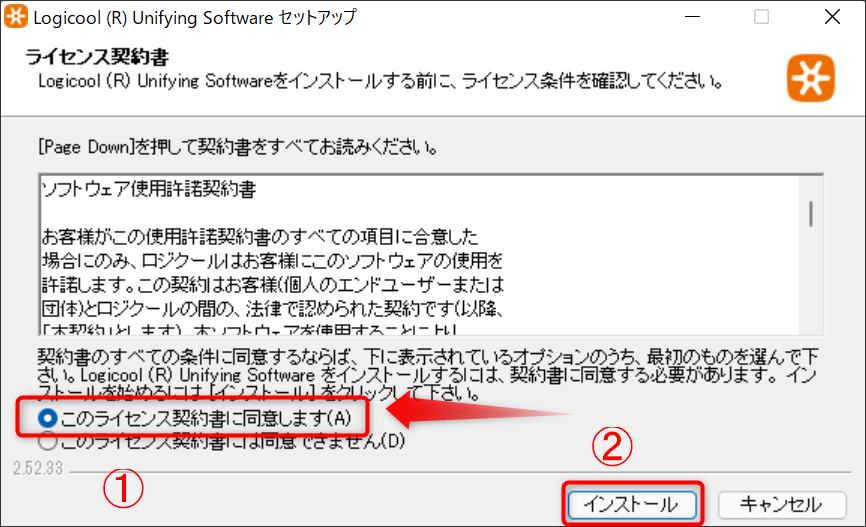
インストール中


インストールが終わったら「完了(F)」をクリック。
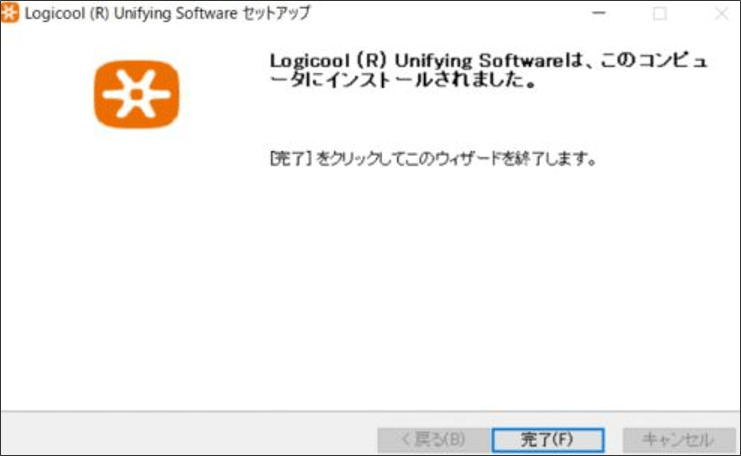
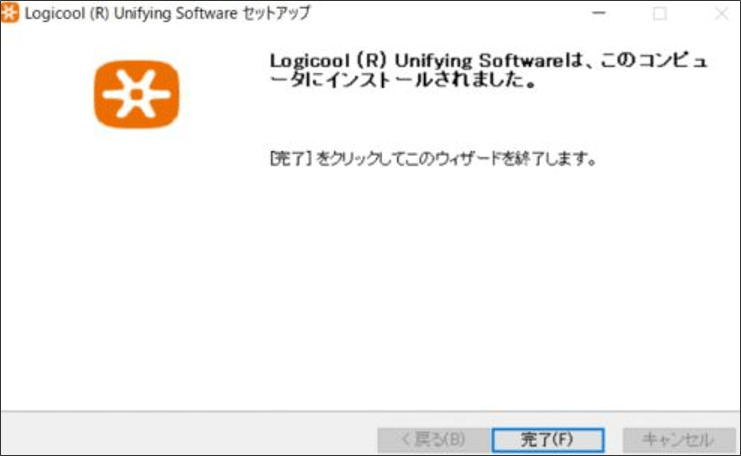
「次へ」をクリック
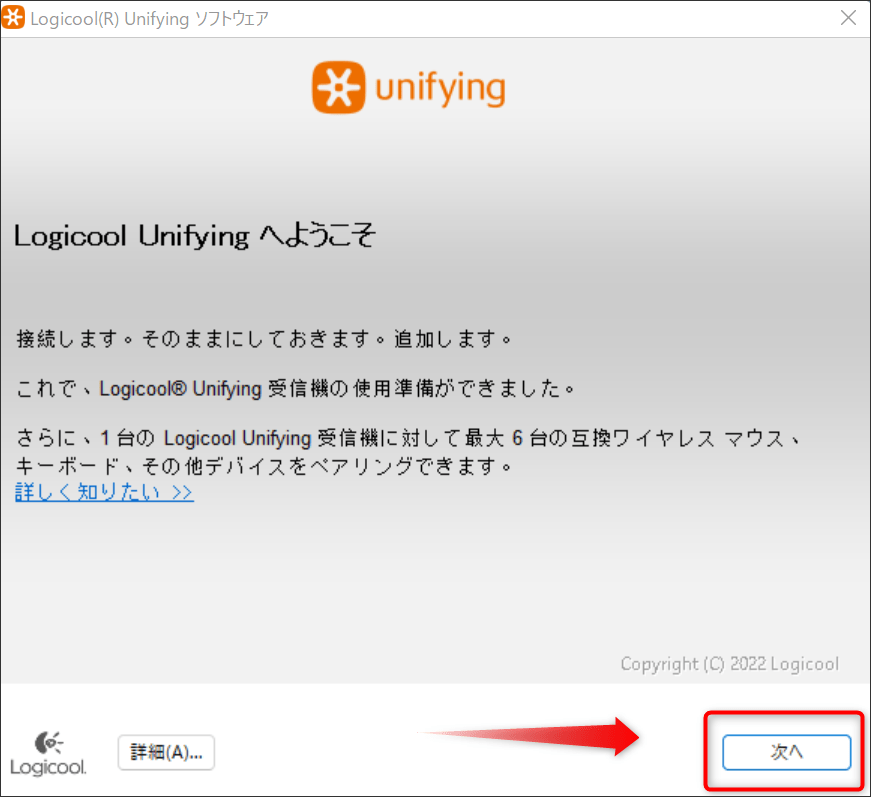
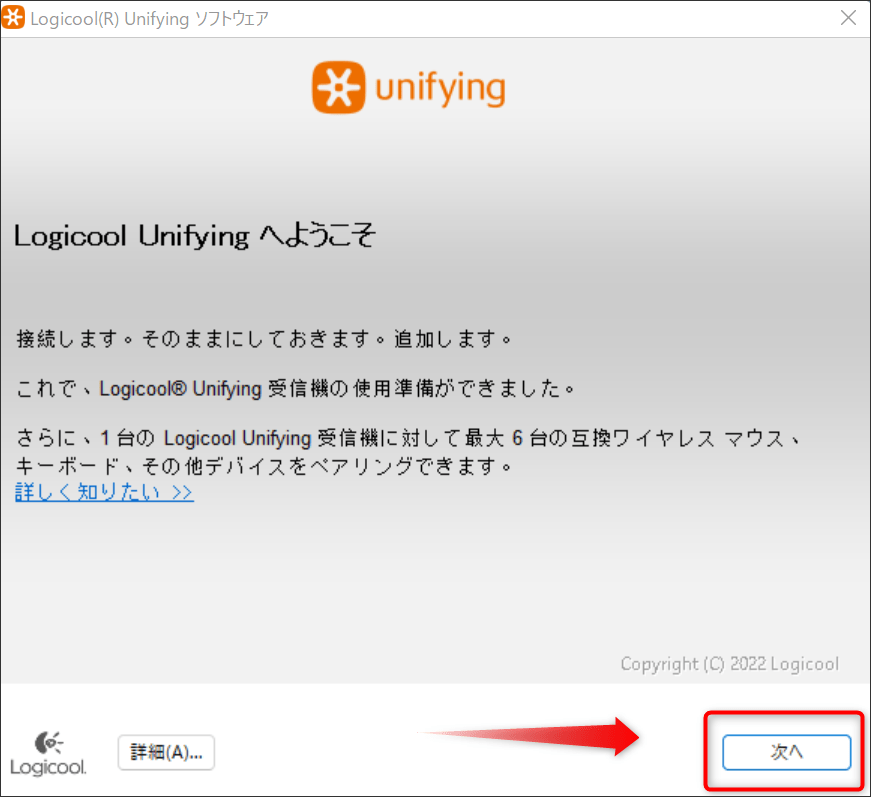
「次へ」をクリックすると「Unifying ソフトウェア」が起動します。
「マウス」もしくは「キーボード」の電源をOFFにしておいて「ON]にスライドさせます。
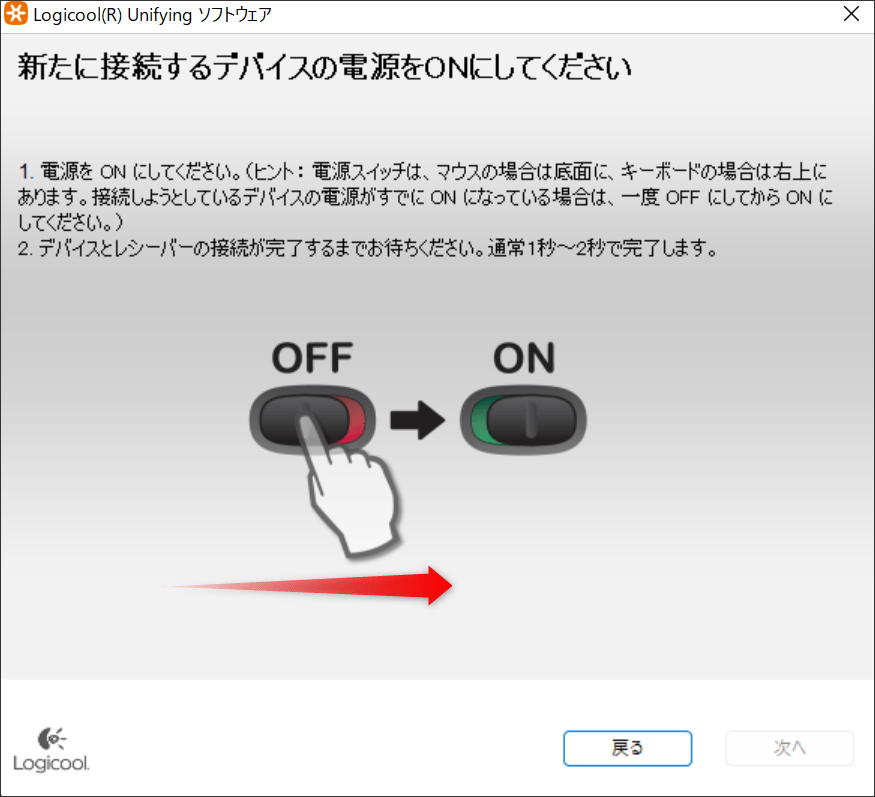
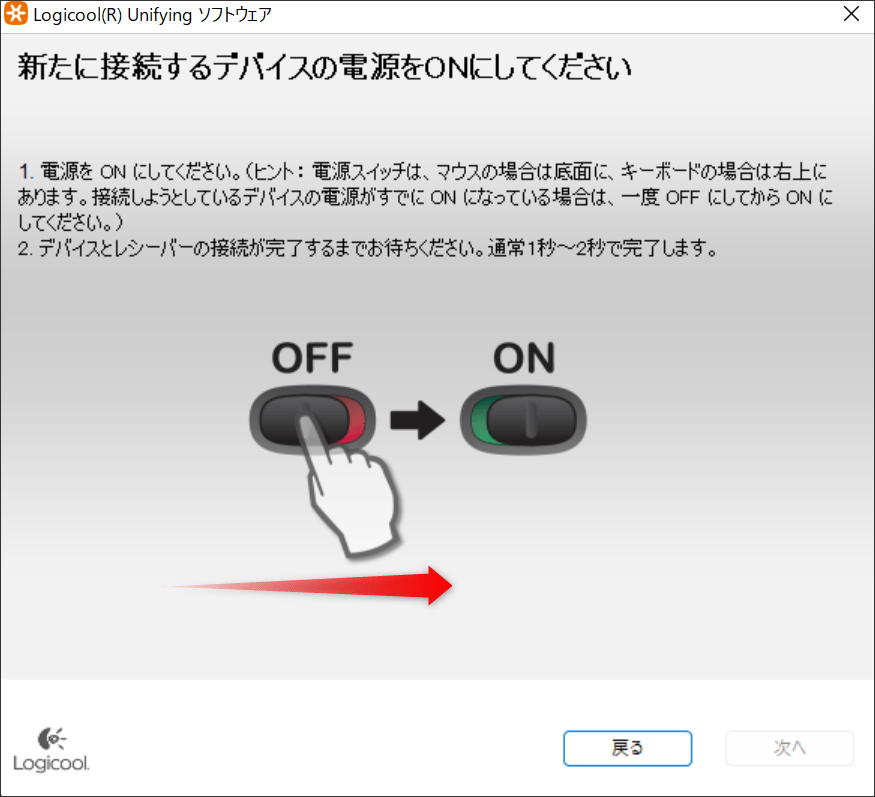
操作の時間が経ちすぎると下記の画像がでます。
その時は「再試行」をクリックして下さい。
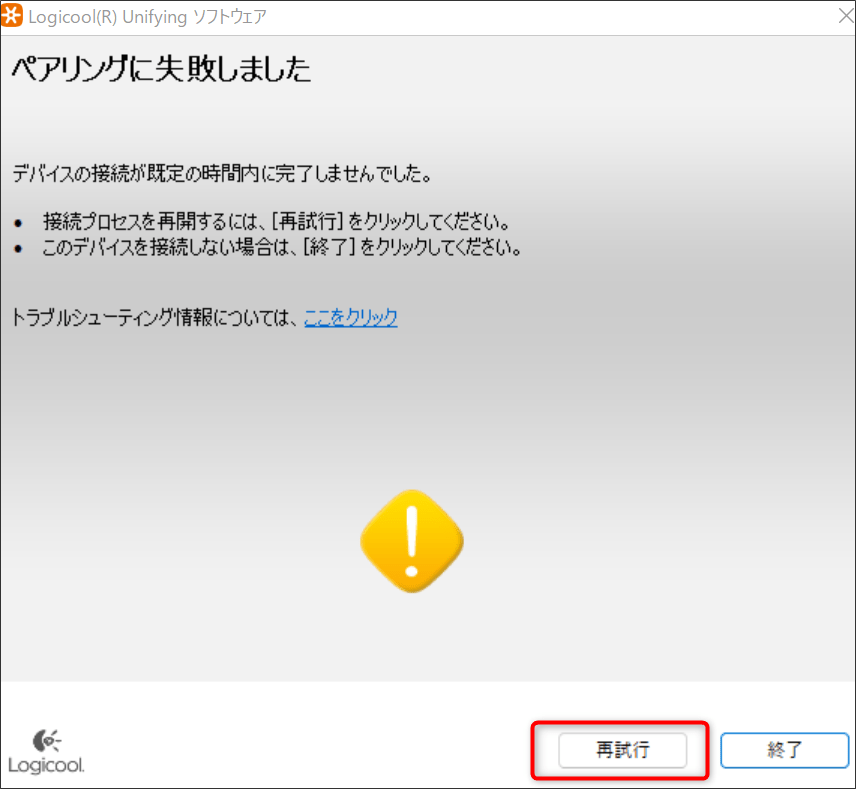
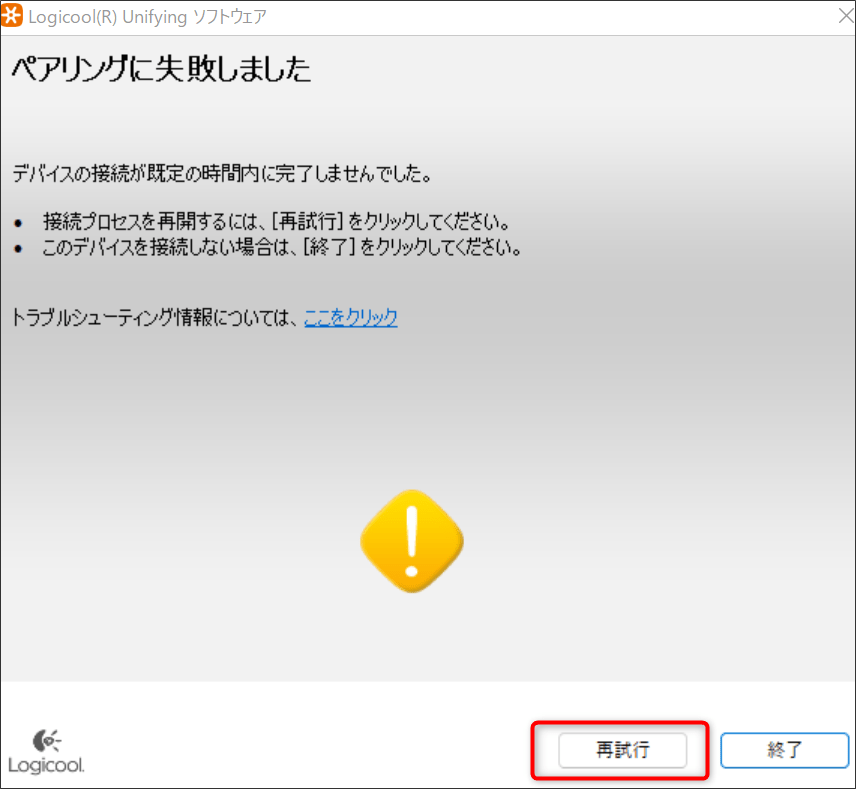
マウスもしくはキーバードの電源を「ON」にして検出しましたの表示になれば接続できています。
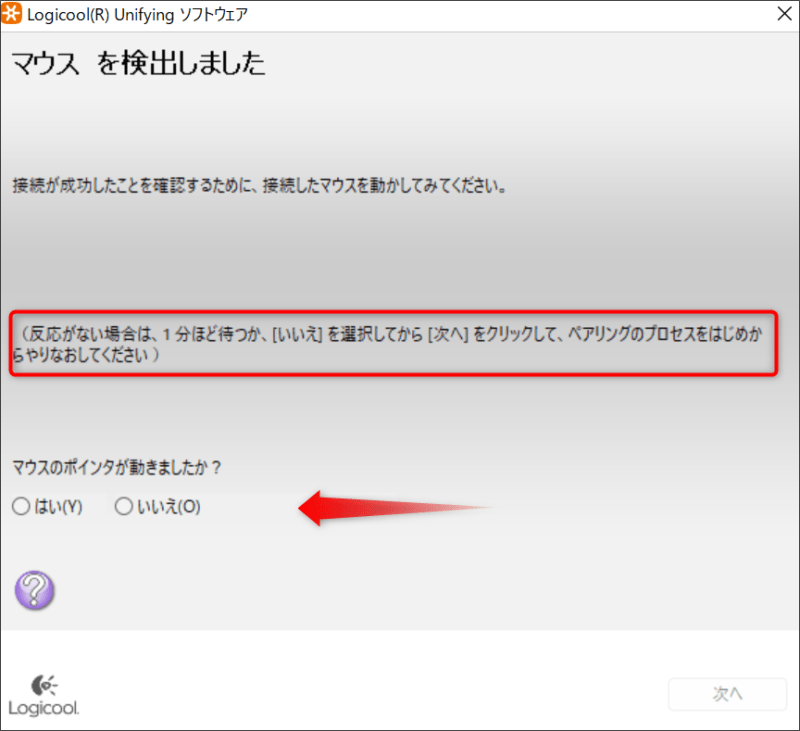
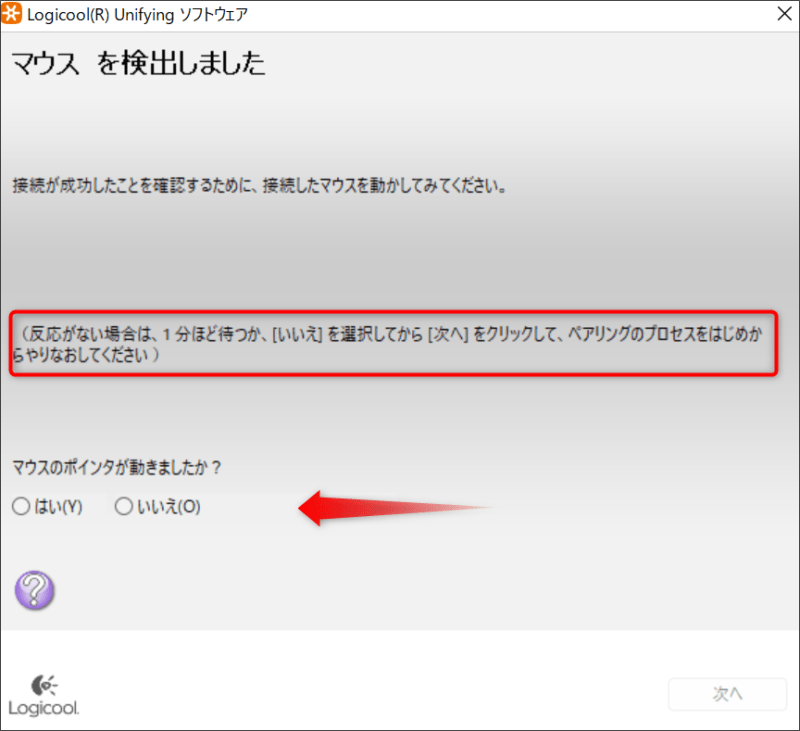
チェックを入れていないと、「ペアリングに失敗しました」といってきます。
接続できたら必ず「はい」のチェックを入れましょう
ペアリング(接続)出来たら「完了」で閉じます。
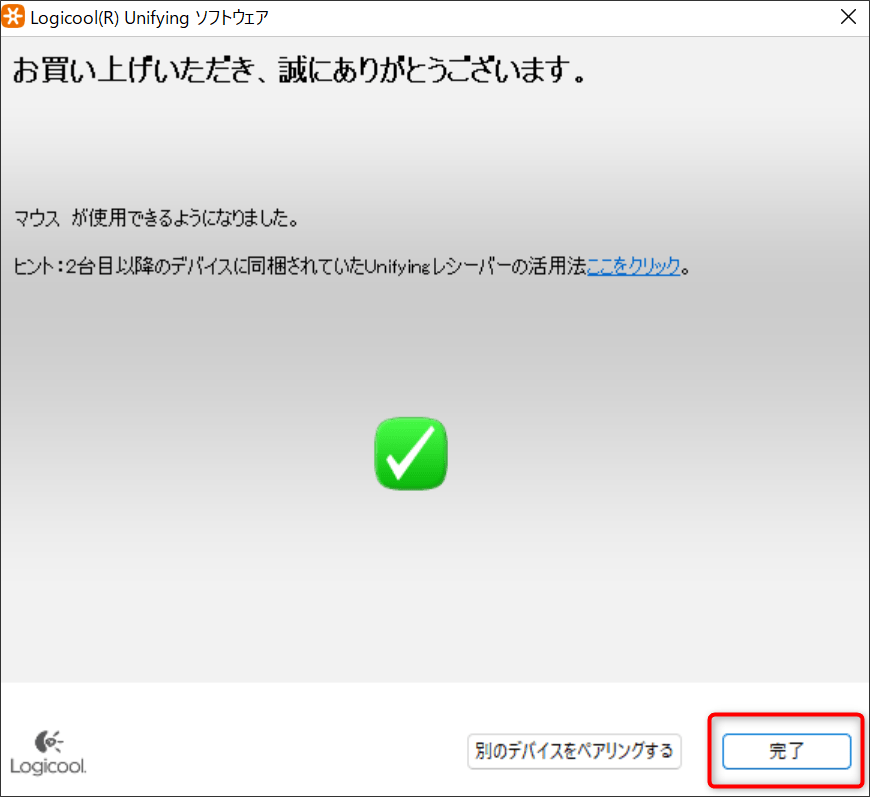
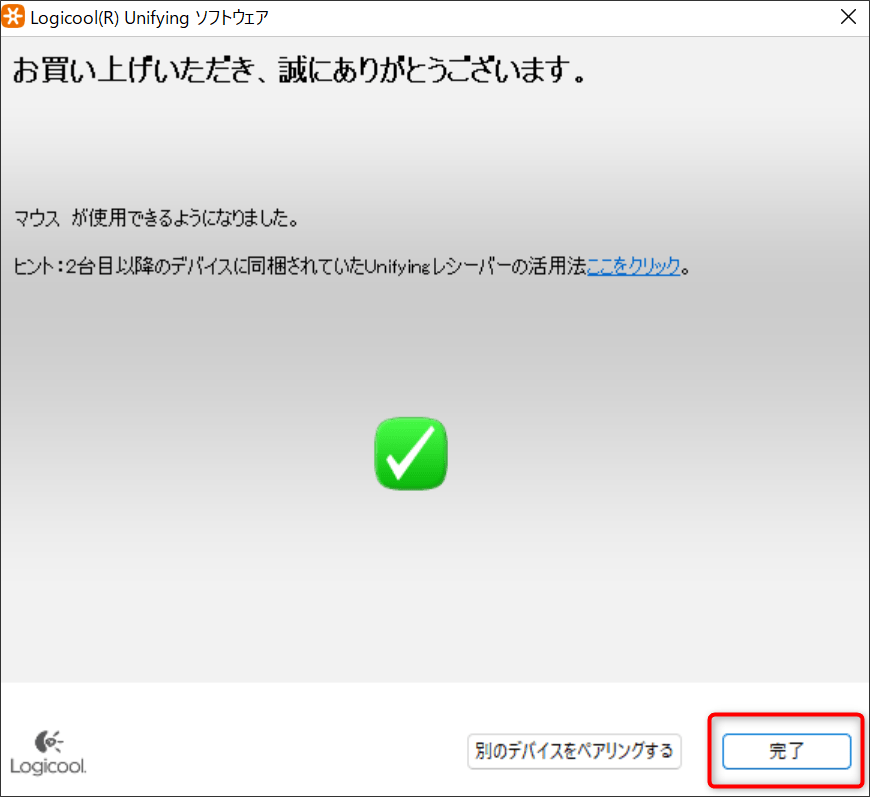
一台で良い場合は、「はい」
もう一台ペアリングしたい時は、「いいえ、両方の受信機を使用します」にチェックを入れます。
これで完了です。
二台目にペアリングしたい場合
Unifyingレシーバーは、パソコン1台につき最大6台の対応キーボードとマウスを接続出来ます。
「別のデバイスをペアリングする」をクリックして同上に操作します。
まとめ
ロジクールUSBレシーバーを紛失してしまっても、大丈夫です!
今回は代替方法や再ペアリングの手順を紹介しました。
安心してお使いのデバイスをご利用いただけますように!
関連URL
関連記事がありますので、もし良ければ参考にしてみてください。








コメント