Photoshop cs2は、かなり古いバージョンになります。
そこそこ使えます。
ペンツールを使った切り抜き方法です。
丸みのある画像や、「自動選択ツール」「クイック選択ツール」で切り抜く領域を特定するのが難しいときなどに使えます。
目次
Photoshop CS2でペンツール:多数の画像を使って説明します
Photoshop CS2でペンツールを使った画像切り取りテクニック:多数の画像を使って説明します。
まずは、Photoshopに画像を読み込みます。
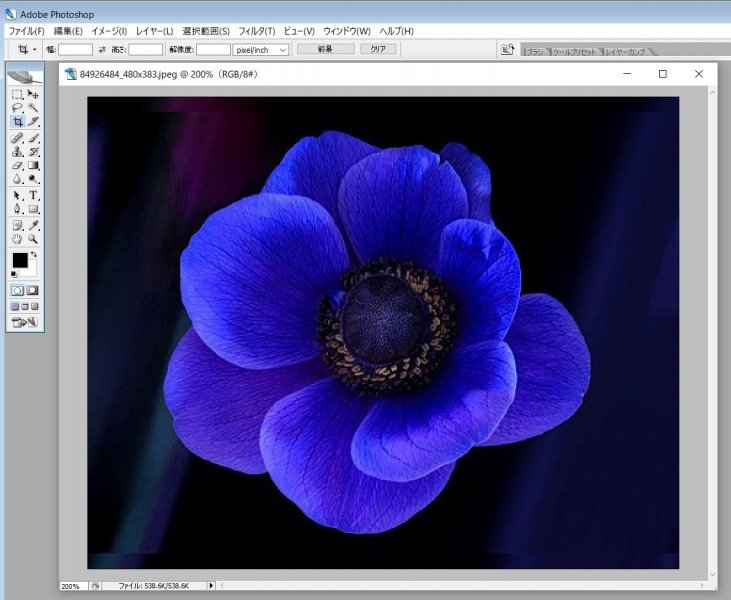
1、画像を処理しやすいように、大きく表示させておきましょう。
・「ナビゲータ」を動かすと表示する画像が大小しますよ。
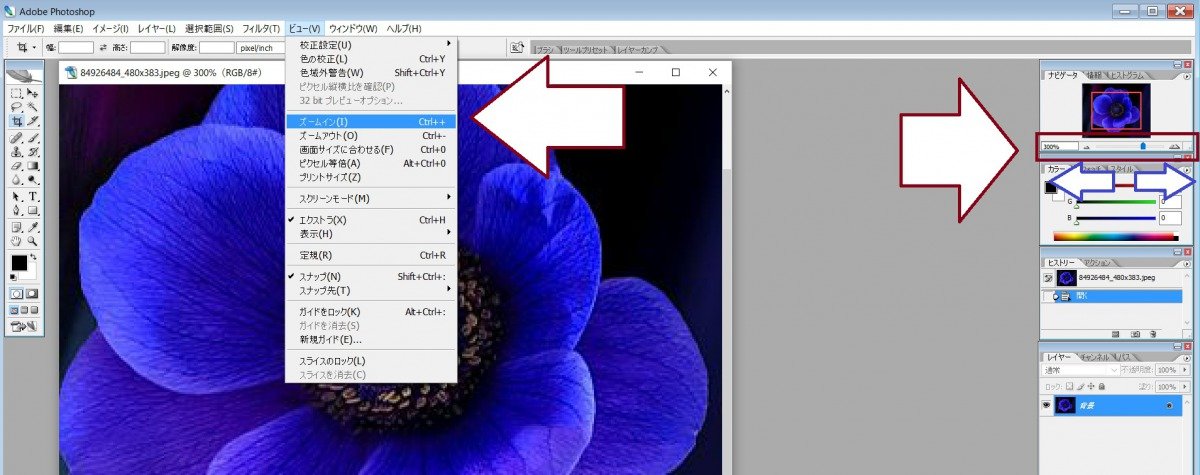
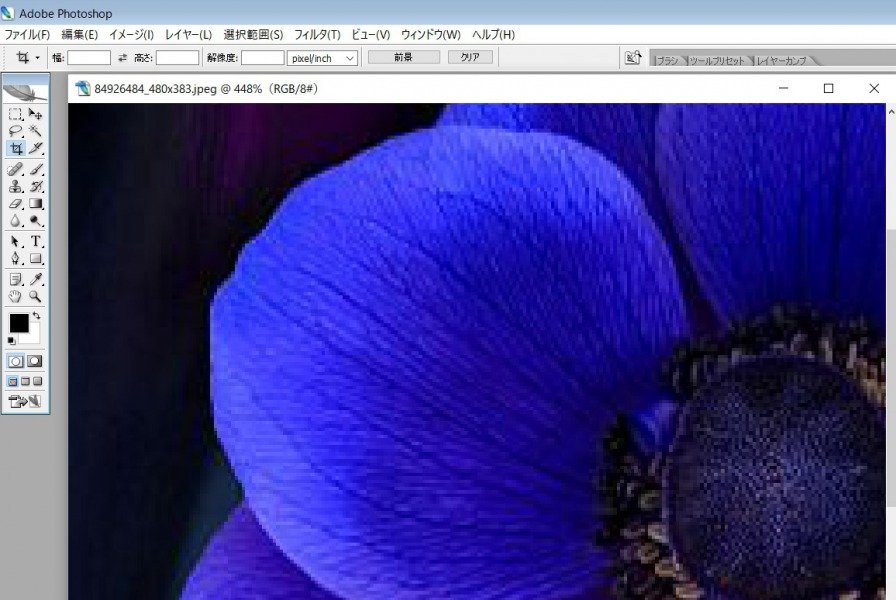
3、ペンツールを選択します。

4、ここがペンツールになっているのをチェック。

5、ポチポチとなぞっていきます。
(像の少し内側をポチポチすると良いです。
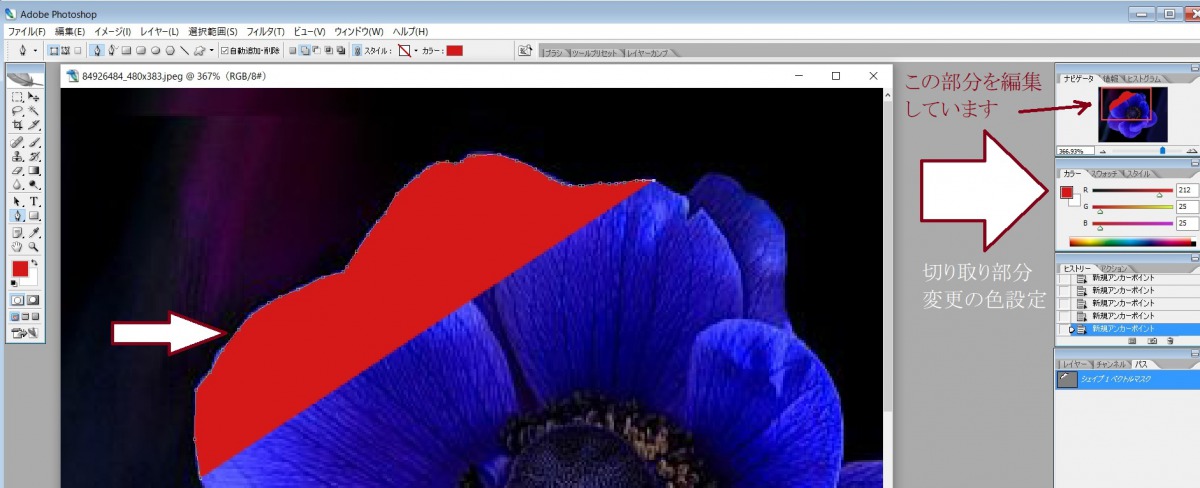
6、始点から終点をきちっと合わさると、囲った部分が一色にになります。
下記画像は、囲みの色を赤に設定しています。
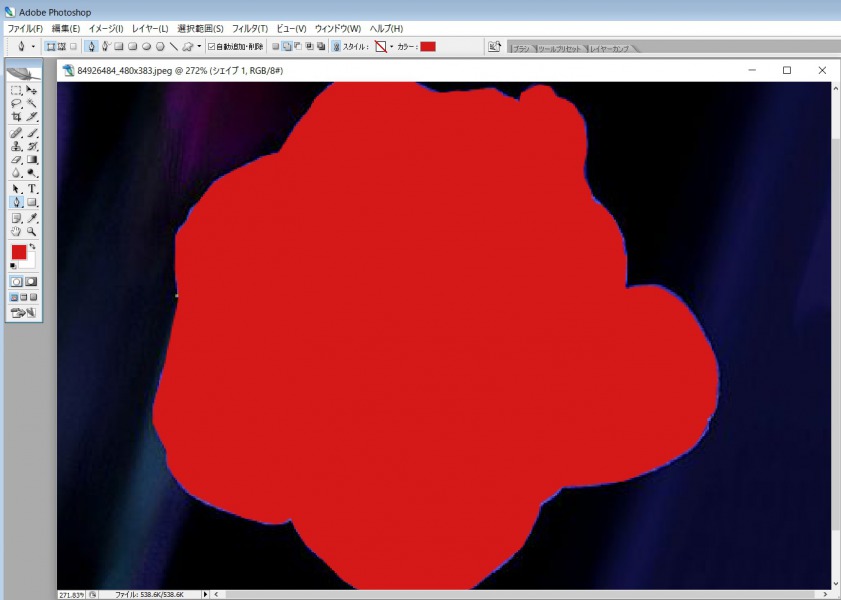
7、右方にある「パス」をクリック。
青い部分のレイヤーを選択
8、Controlを押しながらポチッ。
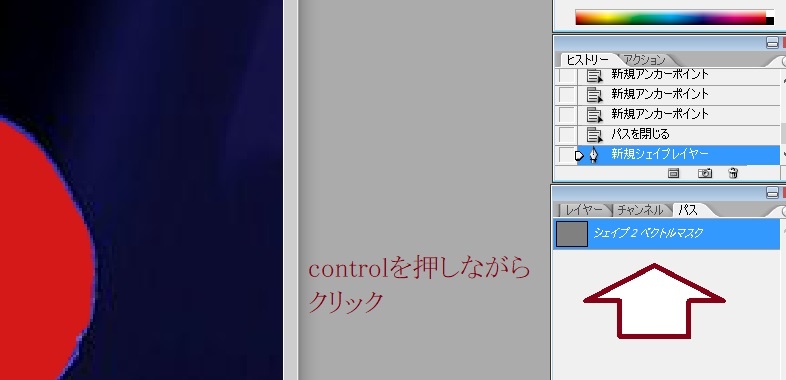
9、囲った周りがモワモワっとなって、「パス」部が白くなります。
10、次にレイヤーをクリック。
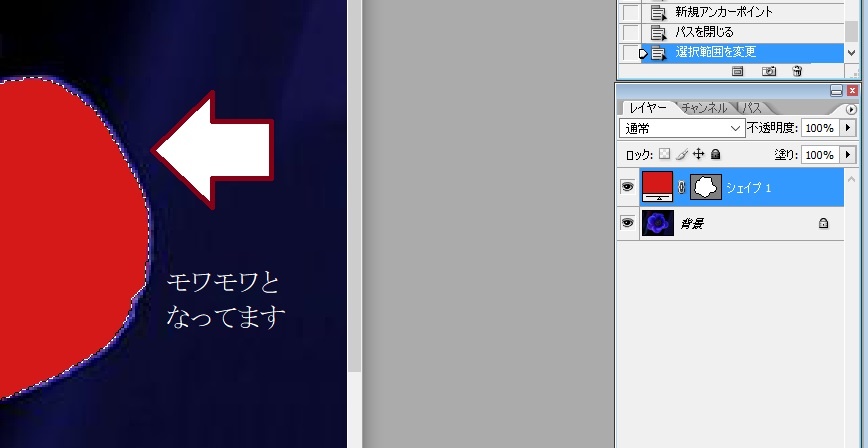
11、背景をクリック。選択されたレイヤーが青くなります。
次にコピー&ペーストして複写します。
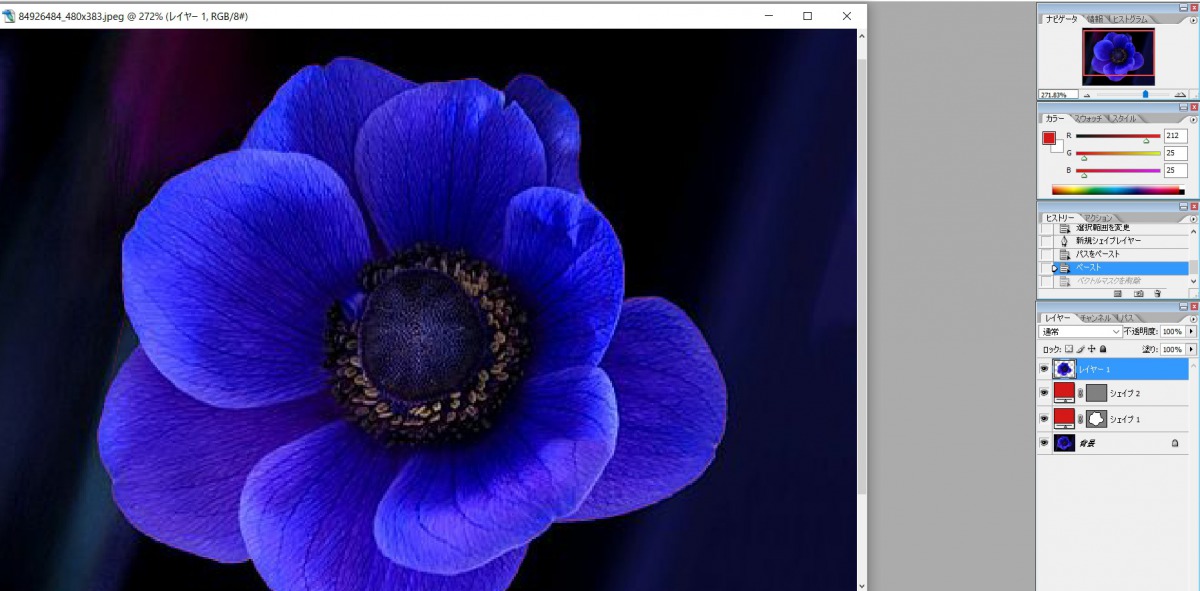
12、複写されたものは、切り抜かれた画像のみにする。
13、閉じたいレイヤーのお目目をポチッ。
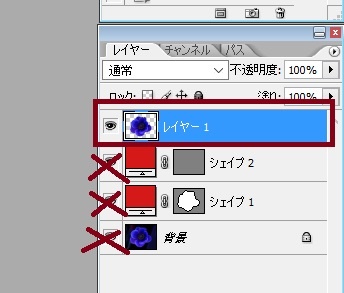
14、切り抜かれた画像のみになります。
背景がグレーの一松模様になります。
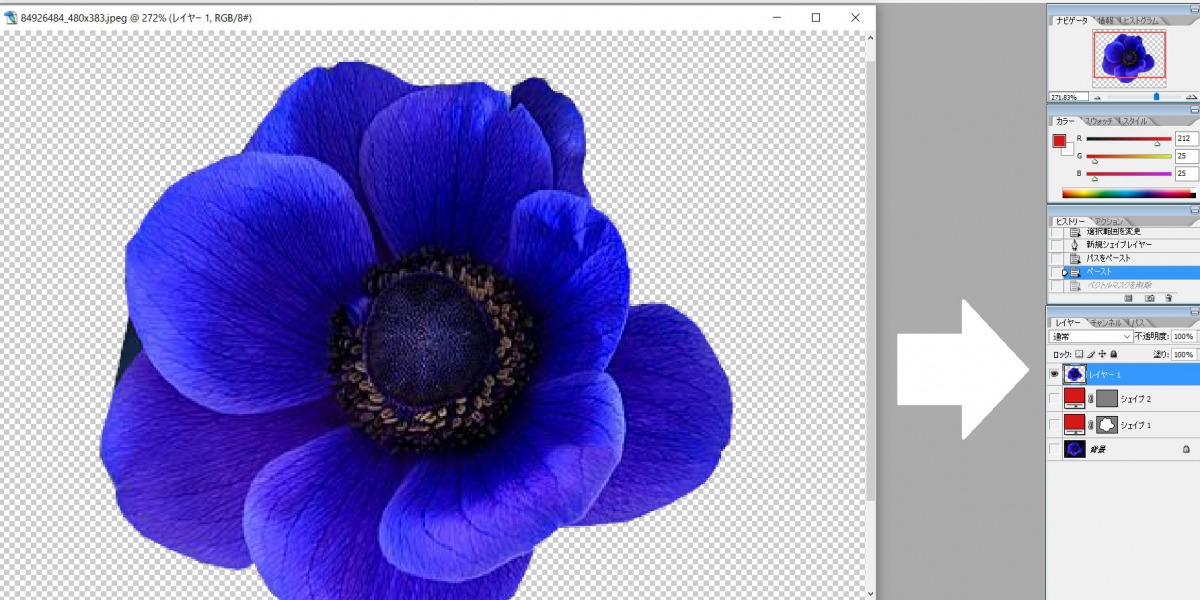
15、保存しましょう。

16、保存形式は「PNG」にします。
※これ大事。

17、インターレースをOK。
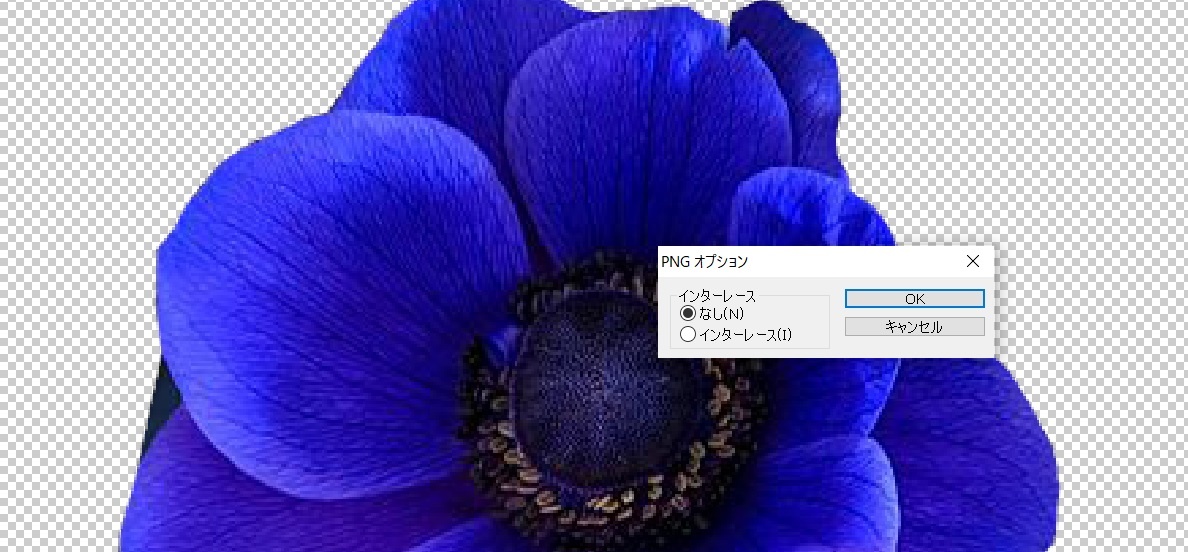
保存先の画像を確認しましょう。

以上です。
その他のPhotoshop切り抜き方法
画像を切り抜く方法は色々あります。
あとがき
お疲れ様です。




コメント