ホームページに添付するロゴを「PDF」で頂戴いたしました。
背景が付いていたので、ロゴを透明化するためにGIMPを使います。
本に書いていないので、備忘録として記しています。
ポイントは、「PDF」から「jegもしくはpng」に変換してから背景透過にします。
GIMPとは
gimpは、無料の画像処理ソフトで一番であるでしょう。
アドビのPhotoshopと同じくらいの機能があります。
使いこなせばこなすほど高度な補正や調整変換ができるようになっています。
Windows版のダウンロードは以下のサイトからできます。
今までのGIMPでは、保存の際、ファイル⇒名前をつけて保存⇒名前とお好みの拡張子で保存ができていましたのですが、GIMP2.8に変更なってから様式が変わりましたので、備忘録で書いております。
GIMP2.8では、「.xcf」での保存形式が取られ、そこから各拡張子に変換するという方法が上手くできたので、その方法を書いておきます。
※ jep,png画像からのロゴを透明化したい時にも応用できます。
GIMP2.8でPDF画像のロゴを透明化
■ 手順としてPDF画像を拡張子を「.xcf」に保存してから(jegもしくはpng)に変更し、透明化する方法をとりました。
GIMP2.8を開いてください。

PDF画像を拡張子を「.xcf」に保存
ファイル→ 開く/インポート で画像を取り込みます。
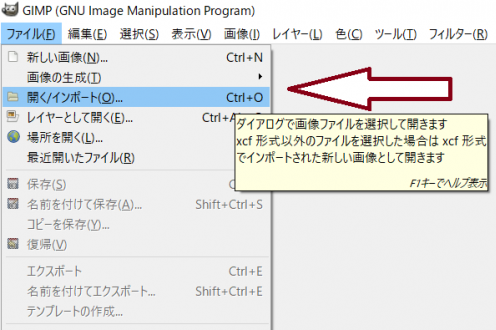
⬛︎ 変更したいpdfのファイルを開きます。
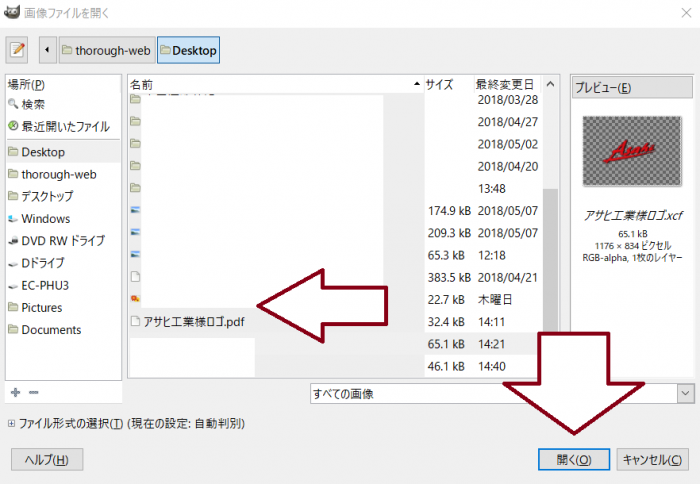
⬛︎ 保存する拡張子を選択します。
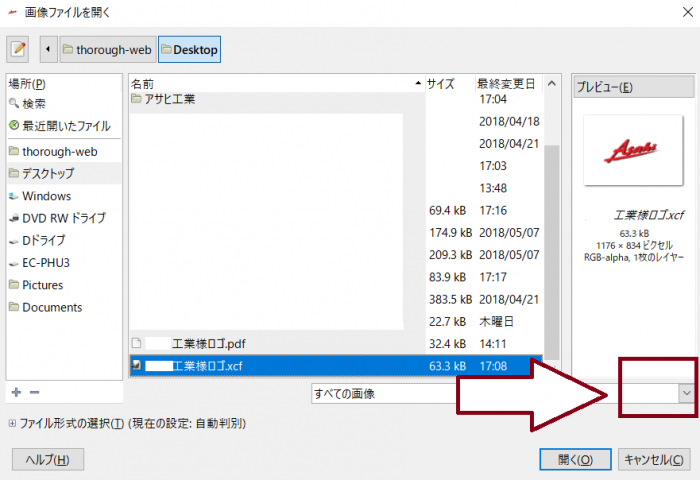
⬛︎ まずはGIMP特有のファイル形式「.xcf」で保存します。
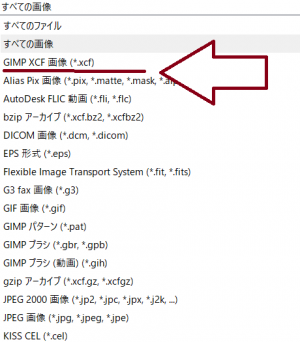
⬛︎ デスクトップに「.xcf」のショートカットがつくられました。
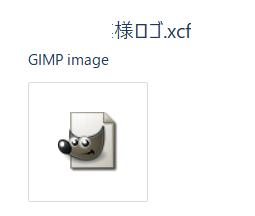
GIMP特有のファイル形式「.xcf」から「JEG画像に変更
上記の「.xcf」のファイルを開き、次に「jepg」で保存する方法を書いていきます。
■ ファイル → 「名前を付けてエクスポート」をクリック
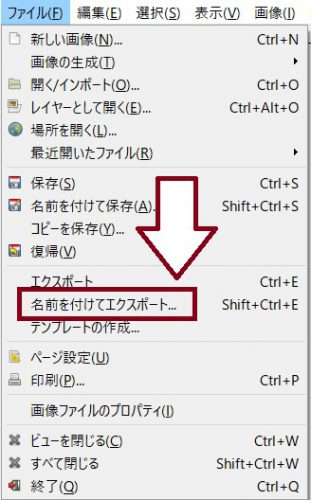
■ 下の画像が出てきます。
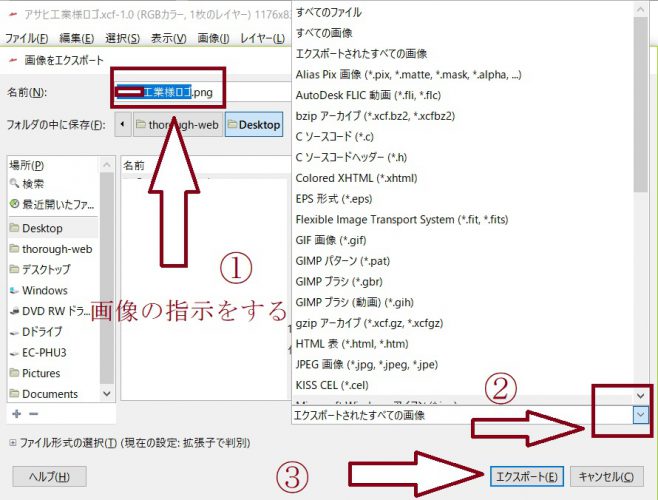
■ ② で JEPG画像を選択します。
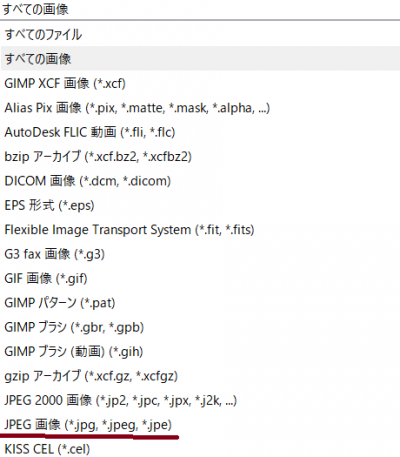
③ の エクスポートをクリック
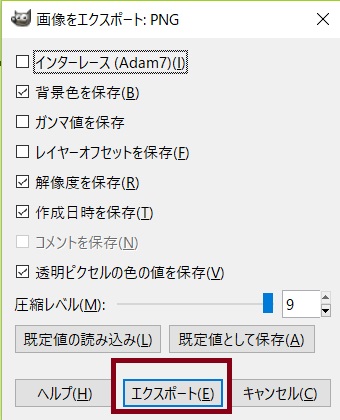
※ JEPGを選択したのですが、「png」で保存されてます。
とりあえず、デスクトップに画像が出来たのでこのまま使います。
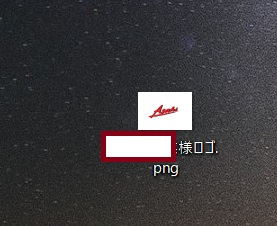
JPG画像(PNG画像)のロゴを透明化する方法
■ レイヤー(L) をプルダウンして、「透明部分(A)」 → 「色を透明化度に(A)」をクリックします。
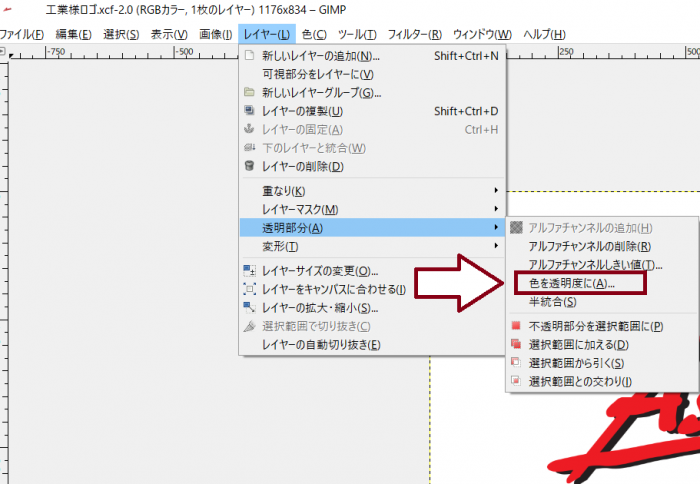
⑧ 透明にする色を支持します → 「OK」をクリックします。

⬛︎ 背景が透明化しましたね。

ココで注意
✖ 「名前を付けて保存」にすると「xcf」形式のファイルとして保存されるためここを選択しないでください。
◎ 背景透明の画像に保存したい場合は、「名前を付けてエクスポート」を選択します。
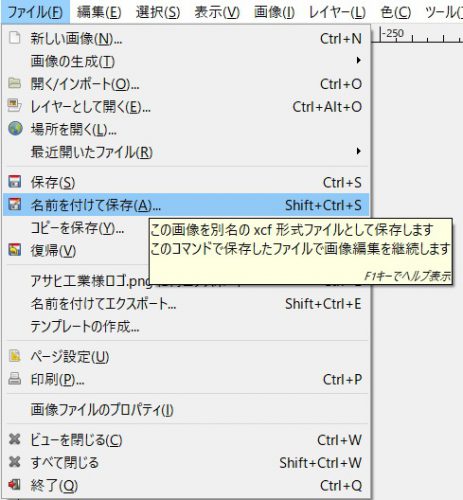
◎ 背景透明の画像に保存したい場合は、「名前を付けてエクスポート」を選択します。
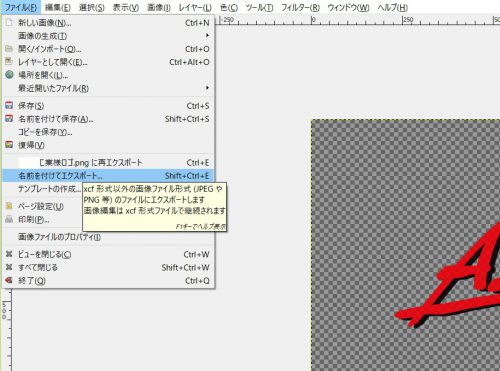
■ 置き換えるをクリックします。
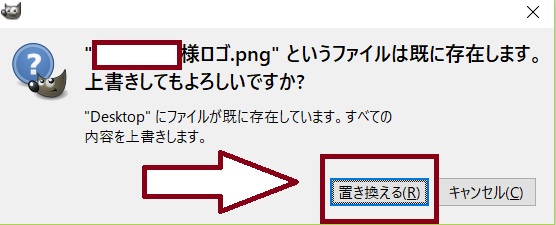
■ エクスポートをクリックします。
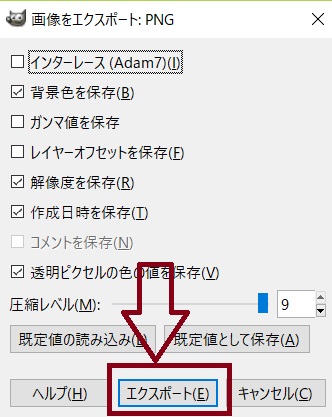
■ 背景が透明の画像が出来ました。
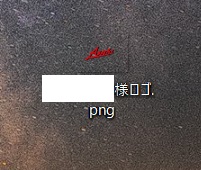
以上です。
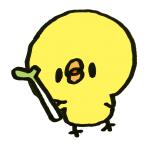
あとがき
無料の画像処理ソフト「GIMP」は、すごいですね。


コメント