購入した直後はサクサク動作していたパソコンも、長年使っていると、起動に時間がかかるようになってきました。
ソフトもフリーズします。
今までは、我慢できず新しいパソコンを買っていました。
しかし今回は、長年の課題であったHDDからSSDに交換に、チャレンジすることにしました。
サブのパソコンとして使っているものでしたので、いっその事クリアにしてHDDからSSDに交換することにしました。
(行った作業は、HDDからSSDに交換・換装ではなく交換のみです。)
本音を言いますと・・・クーロンソフトとかうまく使えなかったのでクリアが簡単かと思ったしだいです。
私にもできた!HDDからSSDに交換デビューの記録
※重要な作業データのお取り扱いは、各々の判断及び自己責任にてお願いします。当記事を利用して損害が発生しても当管理者は一切の責任を負いません
先に言いますと無事、交換できました。
(換装されたい方は、有能なソフトがありますのでお尋ねください。)

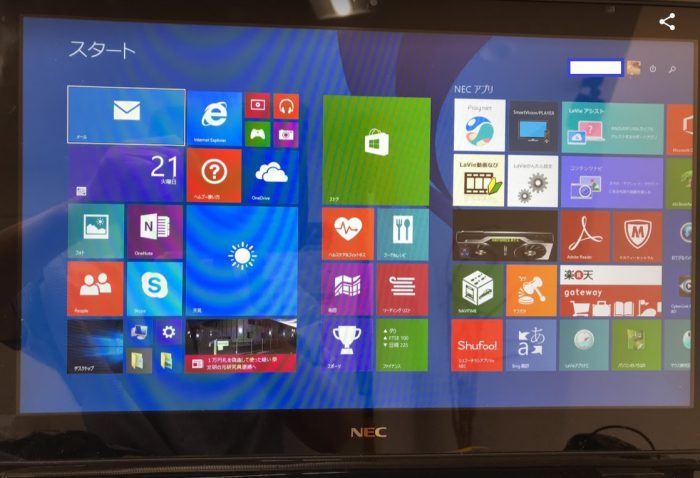
作業に入る前の準備
作業に入る前に準備をしておきましょう。
作業するにあたって「これはぜひあった方が良いな」と思ったのは、
磁石つきのドライバーです。
(実際、ノートパソコンの裏面を開けなくてもよかったのですが、皆さんのパソコンに合わせて準備してください。)
私は、小さなネジをセロテープで取りました。
凄く面倒でした。

メモリを増やしたい時は、ここにポチッといれたらいいんだよね。
その1 リカバリメディアを準備する
リカバリーディスクを必ず準備しましょう。

その2 パソコンに保存してあるデーターを移します
ポータブルハードディスク等に保存します。
参考までに・・・
説明書を熟読
今回購入したのは
[Crucial SSD 1000GB MX500 内蔵2.5インチ 7mm MX500 (9.5mmアダプター付) CT1000MX500SSD1/JP]
多くの人にとって、コンピュータを開けてデータを移すことは恐ろしいことのように思えます。これが Crucial SSDインストールガイド というステップバイステップの手引き書を作成した理由です。ご購入前に目を通していただくことで、SDDを簡単に取り付け、あらゆるデータを何の問題もなく移すことができます。
「多くの人にとって、コンピュータを開けてデータを移すことは恐ろしいことのように思えます。」と書いてありますよね。
まったくその通り。
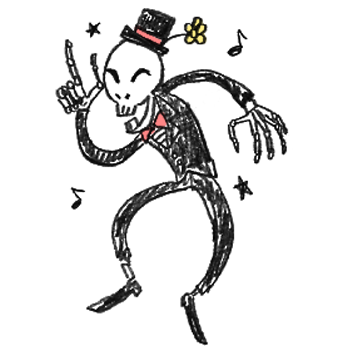
クーローン作業をするときは、SATA USB 3.0 変換アダプタを準備してください。
パソコンのスロットがキーボードの下にある場合
私のパソコンさん・・・ちょっと変わってました。
何が大変って、SSDを増設できるようなスロットがみつからないのでした。
通常は、裏面を開ければあるはずなのです。
もし、ない場合は、キーボードをめくるとあるので参考にしてください。
LaVie Direct NS(H) [Note Standard] 2015年春モデル/NEC/NS/750に実装
では、私のデビュー録におつきあい下さい。
作業を始める前に、パソコン内のデータはバックアップしておきましょう。
一連の作業内容を最後までお読みになってから、本作業に取りかかる事をオススメします。
リカバリーディスクを用意しておきましょう。(詳細は下記を参照下さい。↓)

もし、設定やパソコンに関して不安がある場合、近くにパソコンに詳しい友達や家族がいれば安心ですね。
私は、緊急の際に備えて専門家と連絡を取っていましたが、遠くに住んでいたため、LINEで連絡を取ることで問題を解決しました。
Crucial SSDをパソコンに取り付ける手順
大まかに流れを説明します。
① システムをシャットダウンします。
② バッテリーを外します。

③ パソコン内の電気を放電させます。

SDDを用意。

パソコンのハードの使用量によって、SSDの購入する大きさが違うので、調べてから購入して下さいね。
注意するところ
取り付けの注意するところ

事件発生!
さて、ここでかなりの時間をとりました。
調べても珍しいのか、検索にかかりません。
このパソコンは、NECのジョーシンバージョン。
つまりメモリをジョーシンバージョンに増やしているパソコンさんだったのです。
HDDが見当たりません。
「あれ?ここじゃないなあ
確か…メモリを増設するときは、ここをあければいいんあだよねー。」

NEC/NS/750のSSDを増設できるスロット発見
なんと!なんと!キーボードを外した下にあったのでした。
※ 他のパソコンなら、SSDを増設できるようなスロットは裏面を開ければよいので、もっと簡単に交換できると思います。
はめ込みがあるキーボードを外すに、ひと苦労しました。
外す時は、薄いカードを差し込んで、下方のはめ込みをうまく外してください。

なかなか外れない。

壊れないか?とビビってるのもあっても、半ばあきらめていたときに
「バン!」
と音がして外れました。
「外れた!
でも、メリッっていったけど、…だいじょうぶかしら。」
そうです。後からわかったのですが
「メリッ」って音がしたのは、アダプタが外れていたのでした。

キーボードがくっついていつので「そーーーと」あけました。

ネジを外して取り外しました。

おーこれがHDDかあ。
いっぱい詰まっているなって感じですね。


ネジを外します。

ネジを外したら、こんなハシゴみたいなものに、SDDを付けます。

サイズを合わせるために、付けます。

◾︎ 交換・着装しました。

開けるときは、あんなに苦労しましたのに、はめるときは、「パチンパチン」と軽く押しだけで元通りになりました。

HDDからSSDに交換/リカバリディスクで復元
さあ!いよいよ電源をいれますよ~
スイッチON~~~!!
ん?あれれ・・
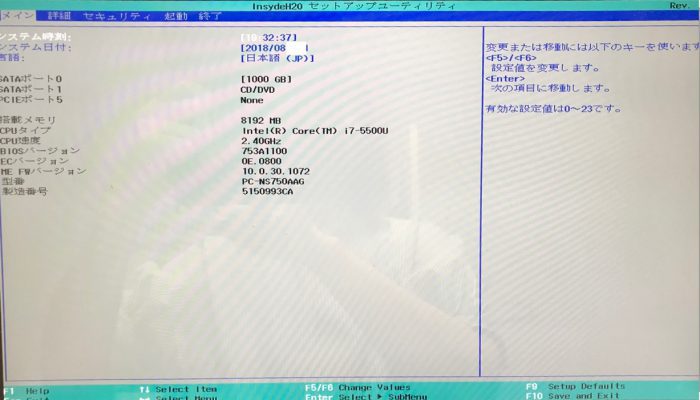
なんじゃこれ~?
「InsydeH20 セットアップユーティ」でググってみると、色々出てきます。
F2を押せば良いとか、カーソルで操作するとか、書いてあります。
でも、キーボードが動いてくれない 。(>_<)・°°・。
お手上げです。
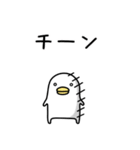
先生に泣きつきました。
USBキーボードで対応でクリア
「先生!電源入れたら、こんなのがでました。今、「InsydeH20 セットアップユーティ」 で調べてますがでも、キーボードが動いてくれないのです。
壊れたのかしら (T_T)/」
先生「BiosがHDDを認識している。キーボードの線きちんとつけた?USBキーボードなどでもつなげば動くよ」
もう一回キーボード開けるには、今の私にはハードルが高すぎて躊躇です。
なるほど!USBキーボードかあ (*⁰▿⁰*)
めちゃ安いのがありました。

「ヤッホーい。
USBキーボードで動きましたー!
ちなみに、キーボードだけでなく、USB接続のマウスも用意しておくと、Bluetooth接続の断線やドングル(USBレシーバー)接続トラブル時に便利ですので、常備しています。
リカバリーディスクで復元
ここからリカバリーディスクで復元です。
「リカバリーディスク作って置いて良かったあ。」

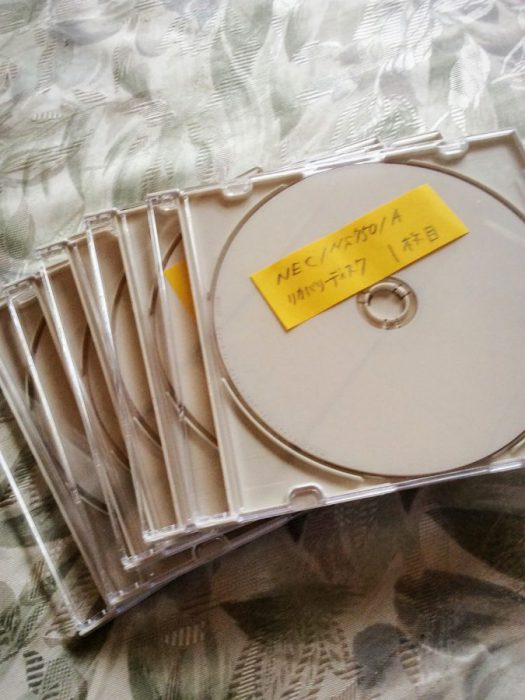
ノートパソコンのHDDからSSDに交換/リカバリディスクで復元
さて、ここから復元です。
リカバリーディスクの出番がようやく来ました!
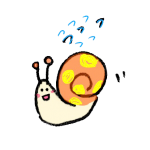
画像いっぱいで説明してますので、別のページに書きました。
詳細は、こちらより参照下さい。
復元できました
なんだかんだで復元できました。
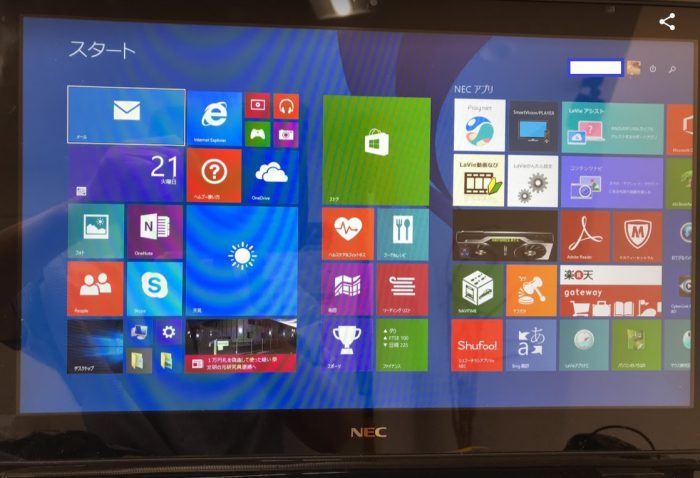
あとがき
出来て嬉しい。
ありがとうSSD
このたびは、交換のみで換装しなかったので、意外にいけるかな?と思ったのですが
所有しているパソコンの形態と、キーボードの配線が外れていたというアクシデントでかなり時間と体力を使ってしまいました。
パソコンのハード部をさわるのは、とてもハードルが高かった。
ですが、一つチャレンジできたことで、次につながる予感がしました。
この度も詳しい技術者のアドバイスを頂けたので、あきらめず変更・復元できました。
もし、まったくの素人様がSSDに変更・換装チャレンジされるときは、詳しい方のアドバイスなり講座にいかれることをオススメします。








コメント
コメント一覧 (2件)
ここの記事と他のホームページを参考にして、自分も SSHD から SSD に交換してみました。
最初はキーボードを外すときに1カ所どうしても外れなくて断念しましたが、
もう一度挑戦してみたら簡単に外れてしまいました。
SSHD から SSD に交換したら、起動もなにもかも早い早い!!
とても参考になりました。
コメントありがとうございます。
参考になり、良かったです。
一度でも交換できたら、次から恐くないですね。
私の次の目標は、パソコンの組み立てです。