パソコンの画面が横に間延びしてしまった経験はありませんか?
私のパソコンの画面が先日、少し変な表示になってしまいました。起動したとき、片側だけが間延びしている状態だったのです。
設定変更をしたワケではありません。

右のディスプレイのアイコンが横伸びしています。…わかります?
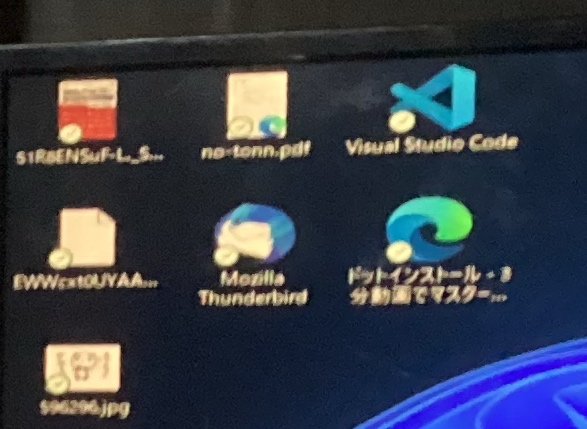
私の所有するモニターは 1920×1080(推奨) 。
この値の設定なので、問題ないかと思われます。
PC画面が横に間延びしたときの対処法
Windowsが更新された為かもしれないので、設定を確認することにした。
コントロールパネルってどうやって開くの?
コントロールパネル→ディスプレイ→「ディスプレイの解像度」右のプルダウンボタンをクリック
「推奨」になってます。(ちなみにWindows11)
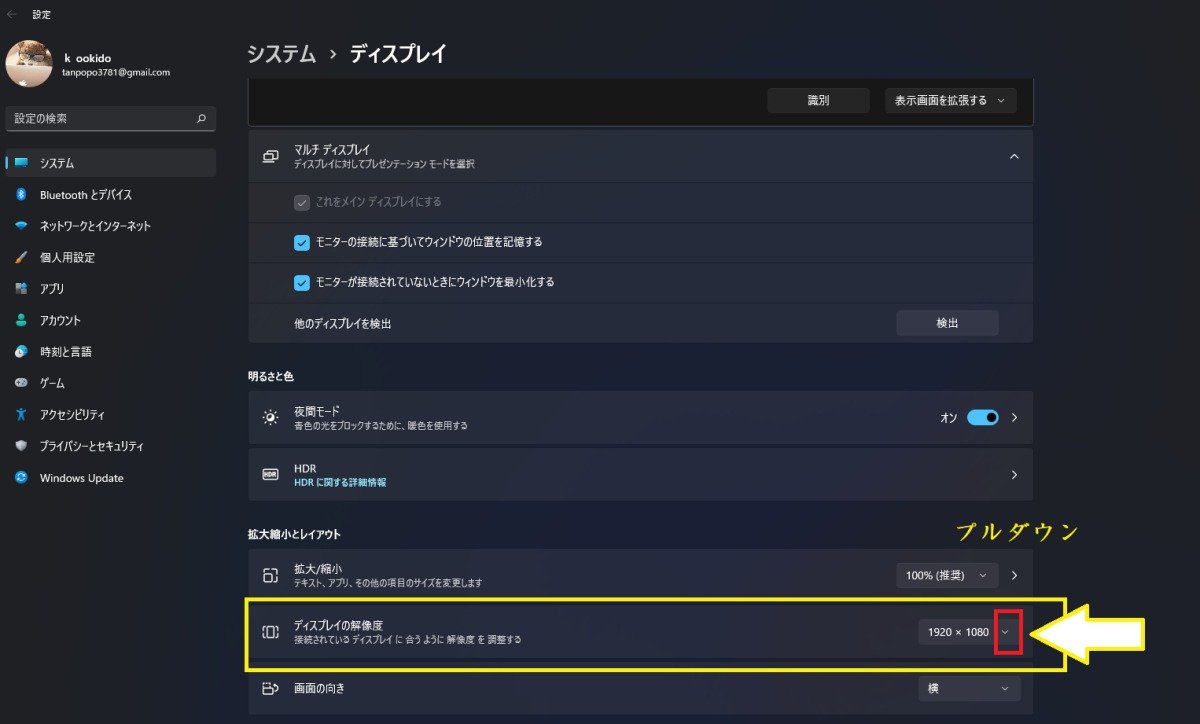
推奨になっているのですが念の為、再度「再起動」かけても全然変化なし。

う~ん。何故じゃ。
解決に向けて試した方法
■その 1 困った時の再起動をかけてみる。


■その3 ディスプレイを撫でてみる。


■その 2 おまじないの念仏を唱える。


金運アップのおまじない。
おまじないは、3回唱える。
■その 4 どうしても直らない時は、師匠に尋ねないといけないので
時期的にお歳暮をポチっておく。
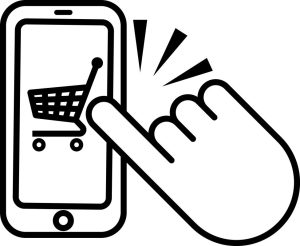
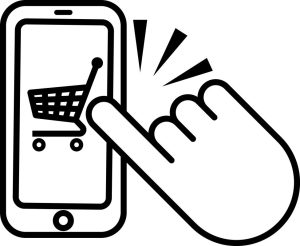
■その5 推奨以外のサイズにしてみる。
つまり1920×1080(推奨)以外のサイズに変えるという事。
→推奨に戻す


絵:もじじ



結果「推奨以外のサイズにしてみる。」→「推奨に戻す」で直りました。
主な解像度の種類
解像度についての余談です。
モニターの解像度は「横に並んだドット数×縦に並んだドット数」の数字で示されることが一般的です。
例えば、解像度が「1920×1080」と表示されている場合は、横に1920個、縦に1080個のドットが並んでいることになります。
モニターにおける主な解像度
- 8K(7680×4320)
- 4K(3840×2160)
- WQHD(2560×1440)
- フルHD(1920×1080)
- WXGA++(1600×900)
- HD(1280×720) など
コントロールパネルの開き方
【Windows 10の場合】
Windows 10では、以下の方法でコントロールパネルを開くことができます。
- スタートメニューから開く方法:
- スタートボタンをクリックします。
- スタートメニューから「Windows システム」フォルダを探し、開きます。
- 「コントロールパネル」アイコンをクリックします。
- 検索バーを使う方法:
- タスクバーの左端にある検索バーに「コントロールパネル」と入力します。
- 表示された検索結果の中から「コントロールパネル」をクリックします。
【Windows 11の場合】
- スタートメニューから開く方法:
- スタートボタンをクリックします。
- スタートメニューから「Windows システム」フォルダを探し、開きます。
- 「コントロールパネル」アイコンをクリックします。
- 検索バーを使う方法:
- タスクバーの中央にある検索アイコン(虫眼鏡のアイコン)をクリックします。
- 検索バーに「コントロールパネル」と入力します。
- 表示された検索結果の中から「コントロールパネル」をクリックします。
上記の方法で、Windows 10 と Windows 11 の両方でコントロールパネルを開くことができます。ただし、Windows 11 では徐々に設定が新しい「設定」アプリに移行されているため、一部の設定項目はコントロールパネルから設定アプリに移動されている場合もあります。そのため、特定の設定を見つけられない場合は、「設定」アプリを利用して探してみてください。
あとがき
パソコンと仲良くするには、イライラしてはいけません。
ゆっくり向き合えば、必ず?!答えてくれる賢い機械です。


コメント