Wi-Fiパスワード、どこかにメモしたはずなのに…と、お困りの方も多いのではないでしょうか?
でもね…iPhoneやiPadをお持ちの方なら、ご安心ください。
これらのデバイスには、一度接続したWi-Fiのパスワードを自動で保存する機能があるんです。
これを知っていたら、次回そのWi-Fiネットワークに接続する際に、パスワードを再入力する必要がなく、スムーズにネットワークに繋がることができますよ!
この記事では、そのパスワードを簡単に見つける方法を、iOS 16以降のiPhoneを例にご紹介します。
Wi-Fi(無線LAN)のパスワードを見つける方法
具体的な手順
1. 設定アプリを開く
まずは、iPhoneのホーム画面から「設定」アプリをタップします。
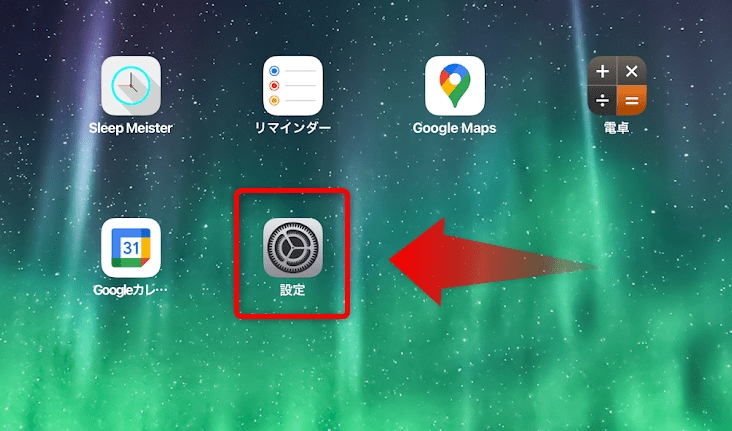
2. Wi-Fiを選択
設定アプリが開いたら、「Wi-Fi」①をタップします。
3. パスワードを確認したいネットワークを選択
接続したい、または過去に接続したことがあるWi-Fiネットワークを探し、そのネットワークの右側に表示されている「i」②マークをタップします。
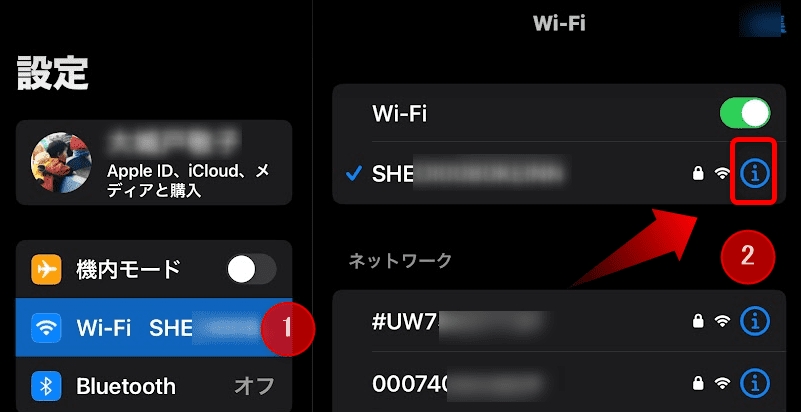
iOS 16からは、パスワードをコピーできるようになったことで、さらに使い勝手が向上しました。
例えば、新しいデバイスにWi-Fi設定を移行したい場合や、家族や友人にパスワードを共有したい場合などに便利です。
4. パスワードを表示
「i」マークをタップすると、ネットワークの詳細情報が表示されます。その中の「パスワード」項目をタップします。
- Face ID/Touch ID: iPhoneのロック解除に設定している方法で認証すると、パスワードが表示されます。
- パスコード: パスコードを入力して認証すると、パスワードが表示されます。
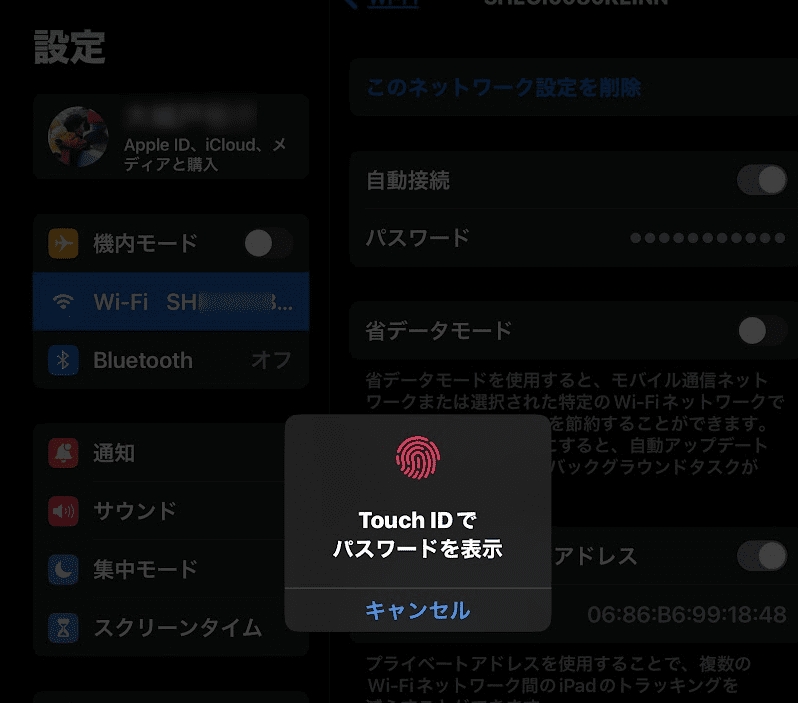
5. パスワードをコピーする(iOS 16以降)
パスワードが表示されましたか?
iOS 16以降のiPhoneでは、パスワードをコピーする機能も追加されました。パスワードが表示されたら、コピーボタンをタップして、他のアプリに貼り付けることができます。
デバイスが違う場合は、メモしてください。
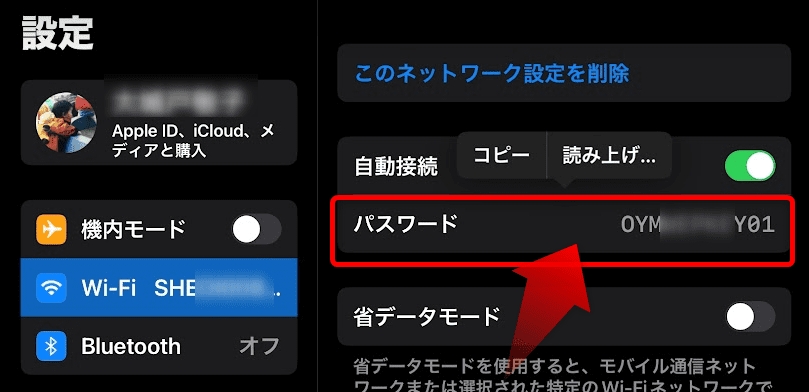
なぜiOS 16以降から便利になったの?
iOS 16以降、iPhoneやiPadでWi-Fiのパスワードを保存する機能がもっと便利になった理由は、いくつかあります。
- セキュリティが強化された: iOS 16では、顔や指を使ってスマホのロックを解除する「Face ID」や「Touch ID」の精度がさらに良くなりました。これで、もっと安全に自分のデバイスを守ることができます。
- システムが進化した: iOS 16が登場すると、Wi-Fiの接続がより安定して、速くなりました。これにより、Wi-Fiのパスワードを自動で保存する機能も、もっとスムーズに働くようになりました。
- 使いやすさがアップした: Appleは、使う人がもっと便利に感じられるように、iOS 16で多くの機能を改善しました。Wi-Fiのパスワードを自動で保存する機能もその一つで、より使いやすくなっています。
まとめ
iPhoneやiPadでWi-Fiパスワードを見つける方法は、とても簡単です。
設定アプリから、接続したいネットワークの情報を表示し、パスワードをタップするだけでOK。iOS 16以降のiPhoneでは、パスワードのコピーもできるようになったので、より便利になりました。
もし、それでもパスワードが見つからない場合は…
- ルーターの初期設定: ルーターの裏面に貼られているラベルに、初期設定のWi-Fiパスワードが記載されている場合があります。
- プロバイダーに問い合わせ: インターネットプロバイダーに問い合わせると、パスワードを再発行してもらえることがあります。
【バッファローの場合】
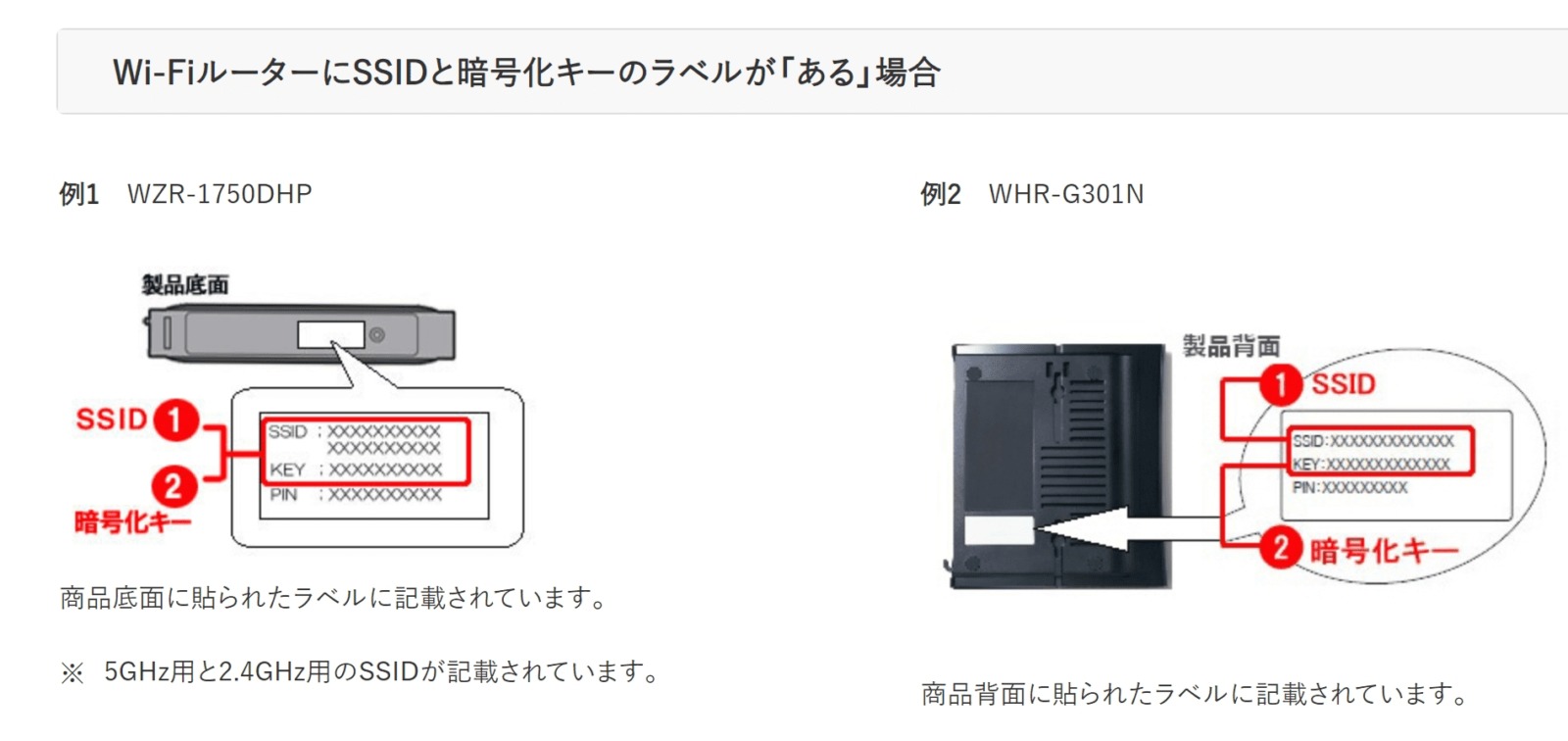


コメント