メールは「効率化」するために、受信フォルダを用途別にフォルダ分けしています。
先日、フォルダの順序を移動しようとしたらメールがフォルダごと消えました。
大量のメールを一気に、移動しようとすると発生するようです。
 himetei
himeteiマジ勘弁してくれよ
…と思わずつぶやいてしまいました。
色々調べまして、無事メール復活しましたので、その設定を書いています。
Thunderbirdフォルダ移動したらメールが消えた時の復活方法
移動させたときに、どこかのフォルダに取り込まれているはず・・・。
その場所を探して、「~.msf」を消す。
これで復活しました。
その手順を記しています。(状況が違う場合、復活できない時もありえますので、自己責任でお願いいたします。)
プロファイルの場所を探す
通常、フォルダを移動させたら下記のように階層になります。
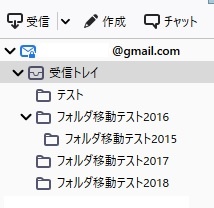
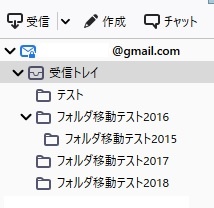
何気なしに移動させていたら、一つのフォルダがどこかに消えてしましました。


しかし、削除していないので絶対どこかに隠れていると思うのです。
まず、どこのフォルダに入っているのかを探します。
Thunderbird では、メールやユーザ設定などをハードディスク上の「プロファイル」とよばれる場所に保存しています。
Windows 10 の場合、プロファイルは以下のところにあります。
C:¥Users¥ユーザ名AppData¥Roaming¥Thunderbird¥Profiles¥⭐️⭐️⭐️⭐️⭐️.default
⭐️⭐️⭐️⭐️⭐️ にはランダムな文字列が入ります。
「プロファイル」とよばれる場所の探し方
受信トレイを右クリック→「プロパティ」を開いて「場所(L)」を確認。
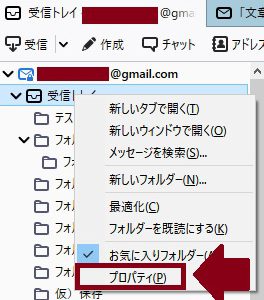
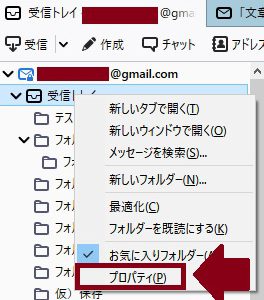
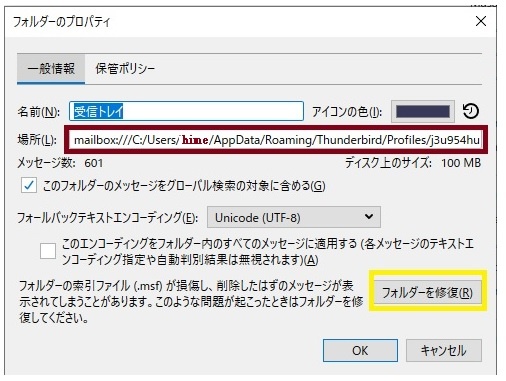
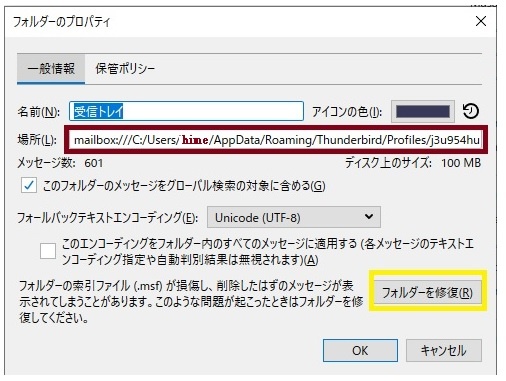
※あるサイトで「フォルダを修復」のみで復活する…と書いてあり試してみたのです、復活せず。
ですので、別の方法を試します。
消えたメールの復活手順
※作業をする前に、必ず対象となるフォルダをバックアップを取っておいてください。
私は、とりあえずデスクトップに保存♪
何処のフォルダを保存するのかは、読み進めてください。
◾️作業前にThunderbird を起動していたら、終了してください。
◾️Windowsエクスプローラを開きます。
以下を参考に、プロファイルまでたどり着いてください。
■ C:¥Users¥ユーザ名ppData¥Roaming¥Thunderbird¥Profiles¥★★★★★.default
と順にたどっていきます。
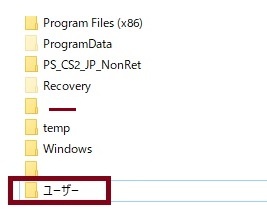
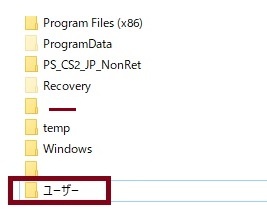
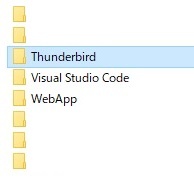
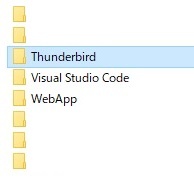
(上記のところのThunderbirdのファイルをコピーしてデスクトップに張り付けて保存Backup)
■途中省略
そして…みつかりました。
「なくなったファイルの名前.msf」


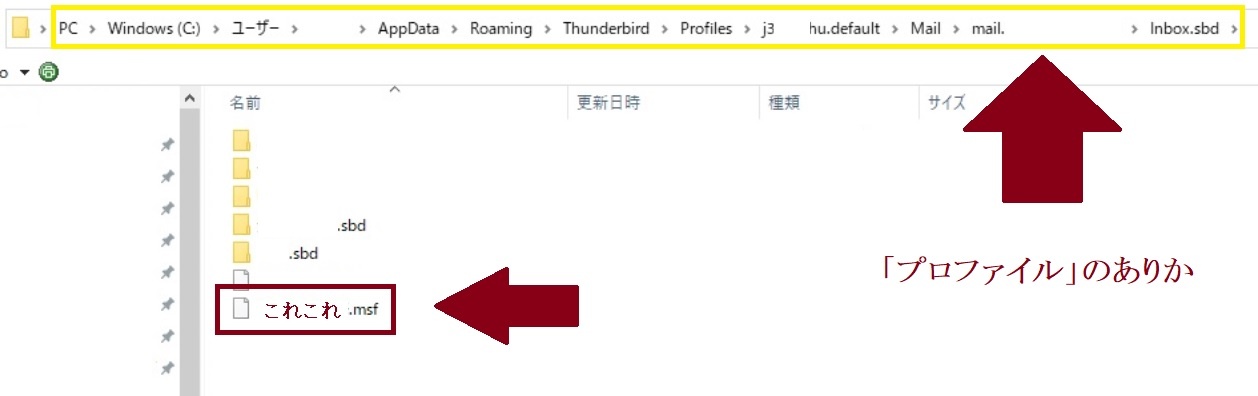
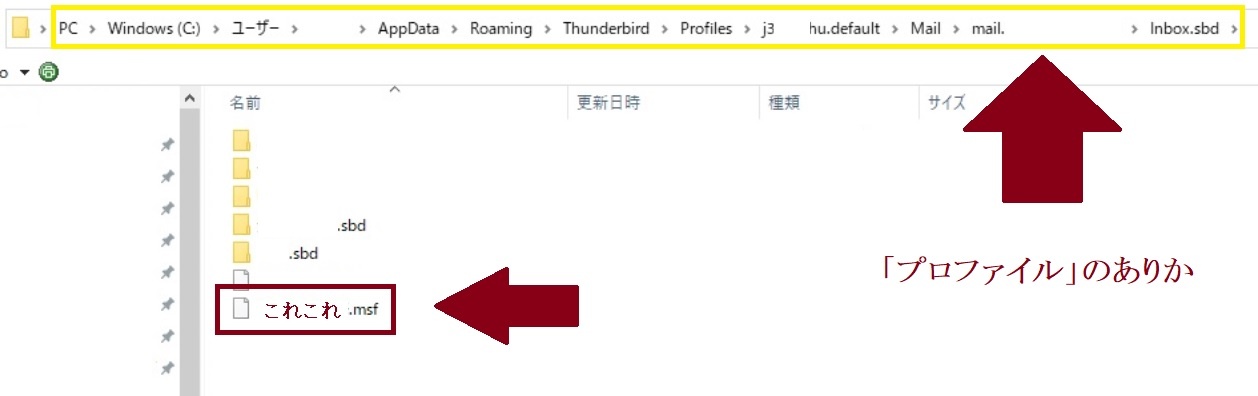
拡張子msf「なくなったファイルの名前.msf」をリネームもしくは削除してください。(リネーム→仮の名前に変える)
拡張子msfのファイルを削除してから、Thunderbirdを起動させると…
なくなったメールのフォルダは復活していました。
拡張子msfのファイルを削除することで、最初に案内した「フォルダを修復」と同じ役割をするということになります。
Thunderbirdを起動して、確認して下さい。
復旧ソフトを使う
上記の対策が効かない場合、専門的な復元ソフトを利用するのもいいかもです。
安心なソフトがあります。
以前、当ブログでも紹介した高機能データ復元ソフト- EaseUS Data Recovery Wizardです。
詳しくは、下記の公式サイトよりソフトを購入できます。
https://jp.easeus.com/file-recovery/how-to-recover-deleted-emails-from-thunderbird.html
あとがき
大事なメールを削除してしまったり、消えると大変困ります。
Thunderbirdは「最適化」をしたらメールがごっそり消えたという報告もあります。
ともあれ、小さな作業をする前には、必ずBackupをするべきでした。


関連するこちらの記事を見てみませんか?
https://www.himetei.jp/post-35394
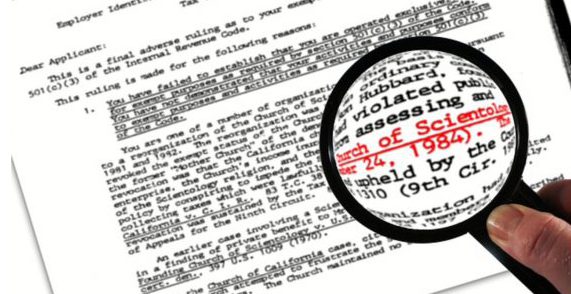
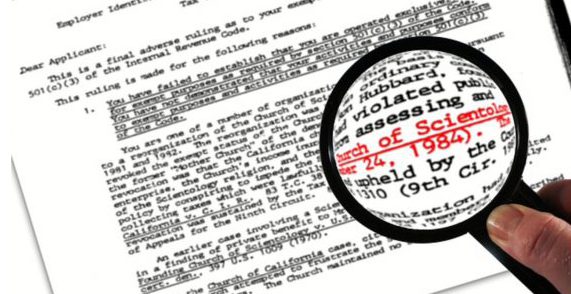



コメント