今回は、WQHDモニターをHDMI接続したときに解像度が正しく認識されない問題についてお話しします。
同じような問題に悩んでいる方に、少しでも役立てばと思います。
先日、WQHD(2560×1440ピクセル)のモニターを新しく購入して、期待に胸を膨らませながらHDMIケーブルでパソコンに接続しました。
ところが、画面に表示される解像度が期待していたWQHDではなく、フルHD(1920×1080ピクセル)にしかならないのです。
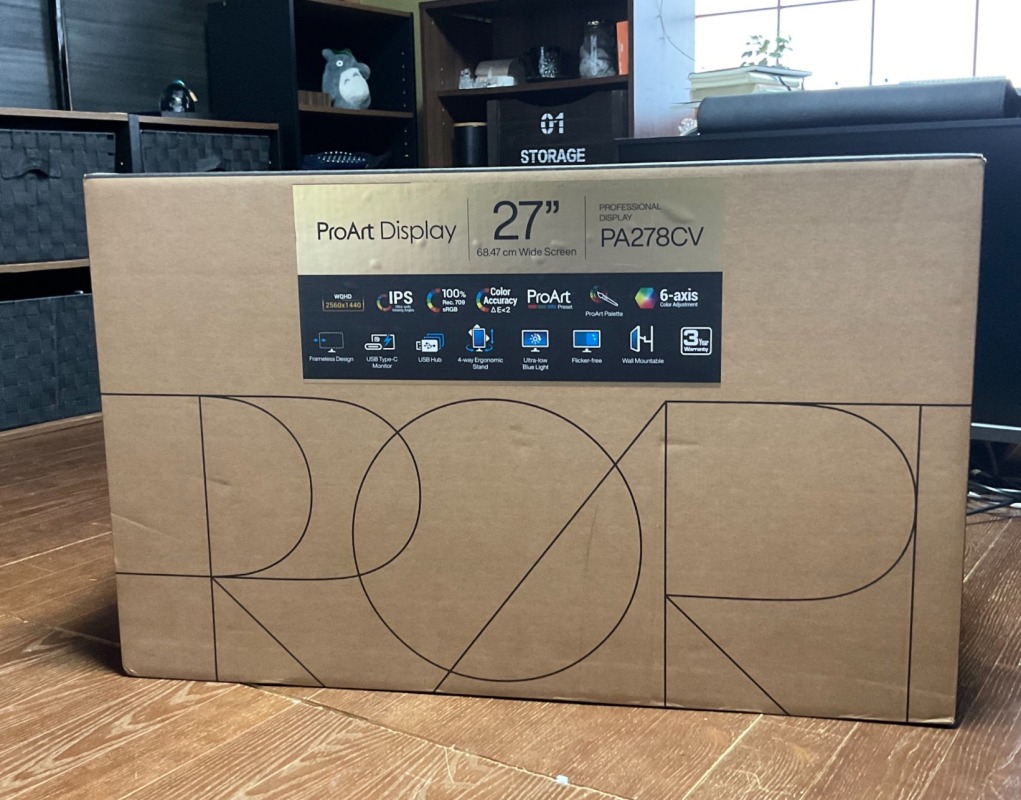
最初の原因:HDMIの規格によるもの

コメントにて、ご指摘頂き追記致しました。
HDMIで繋ぐ場合、モニターの解像度設定やケーブルの種類によっては、WQHD (2560×1440)の解像度に対応できない可能性があります。以下の方法を試してみてください。
- モニターのメニューから、解像度設定をWQHD (2560×1440)に変更してください。
- HDMI 1.4以上のケーブルを使用してください。HDMI 1.3以下のケーブルでは、WQHD (2560×1440)の解像度に対応できません。
- HDMIポートのバージョンを確認してください。HDMI 1.4のポートでは、WQHD (2560×1440)の解像度を出力できますが、リフレッシュレートは60Hzに制限されます。HDMI 2.0以上のポートでは、WQHD (2560×1440)の解像度を75Hzで出力できます。



私の使用したケーブルは、HDMI 1.3以下のケーブルだったのかもしれません。
知識不足で、お金を節約できる方法を見逃してしまいました。
もし早めに気づいていたら、無駄な出費をしなくて済んだのかもしれません。
パソコンのシステムリカバリーを試してみる
しかし、正しいケーブルであるにもかかわらず表示されない場合もあります。
パソコンの動作が不安定だったので、システムの回復を試してみることにしました。具体的には、パソコンを購入時の状態に戻すシステムリカバリーを行うことにしたのです。
リカバリー後の結果
システムリカバリーを実行した後、もう一度HDMIケーブルを接続してみました。すると、今度は見事にWQHDの解像度が正しく認識されました!
なんと!私の場合、パソコンが原因だったのでした。
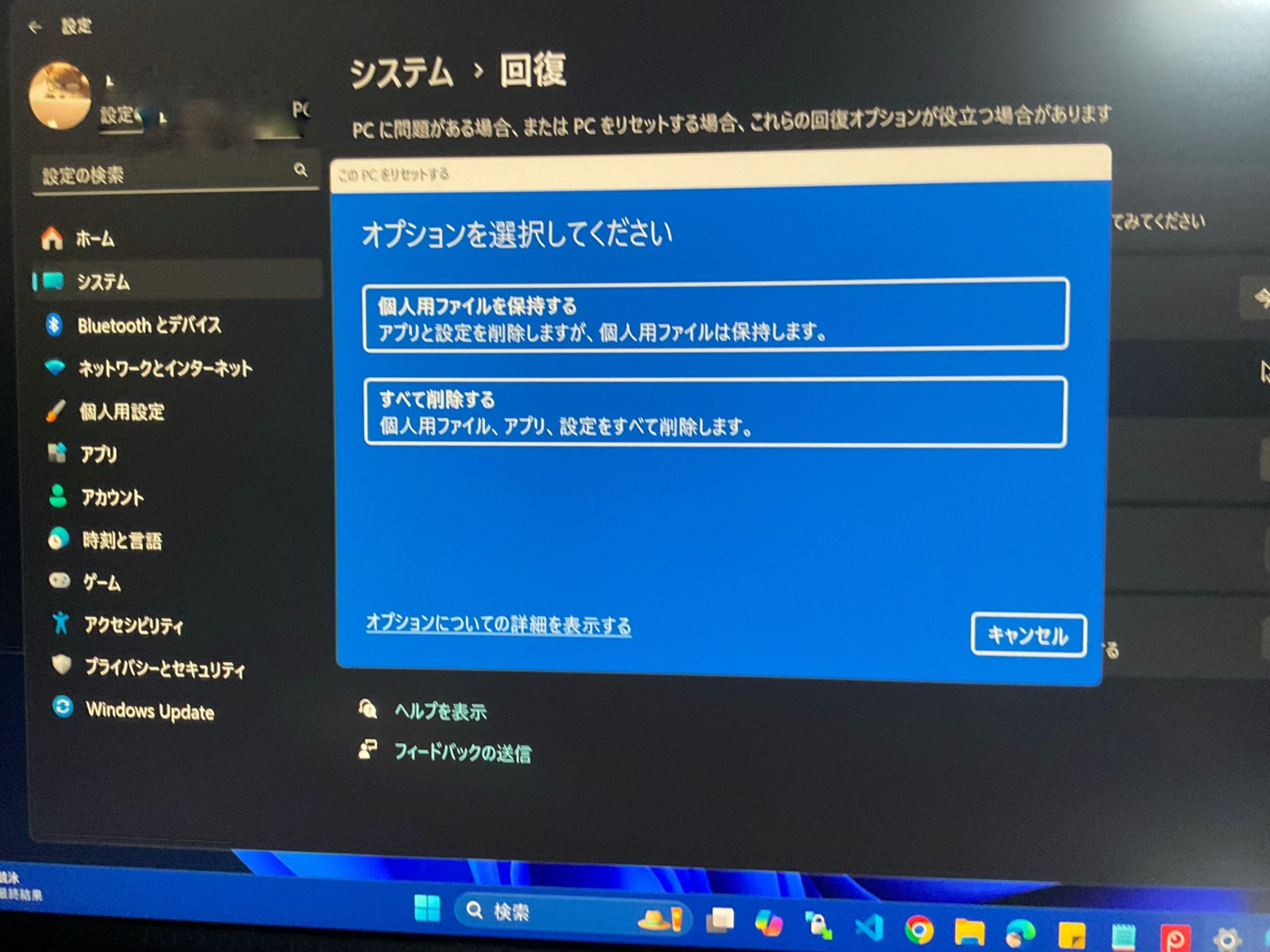
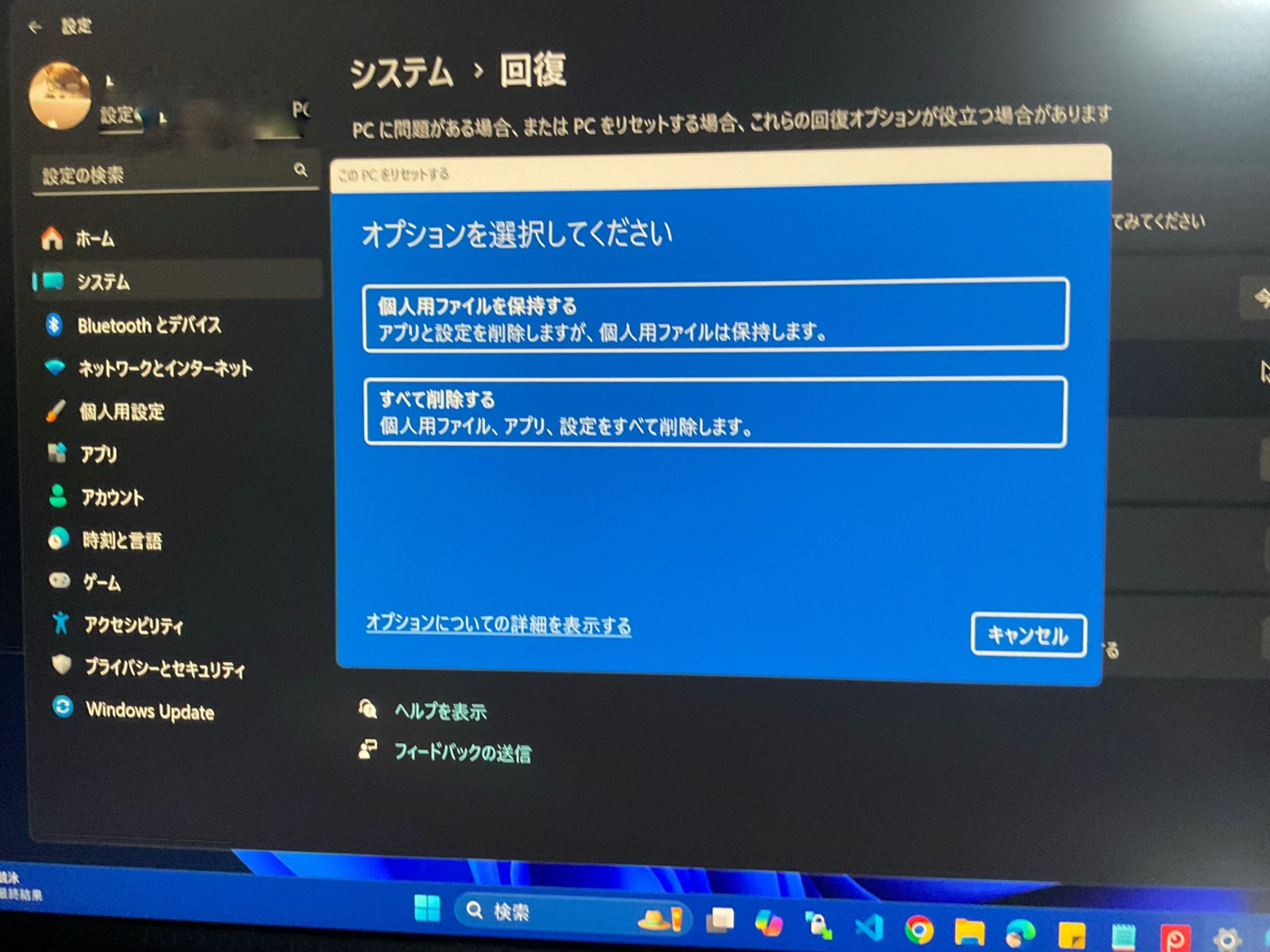
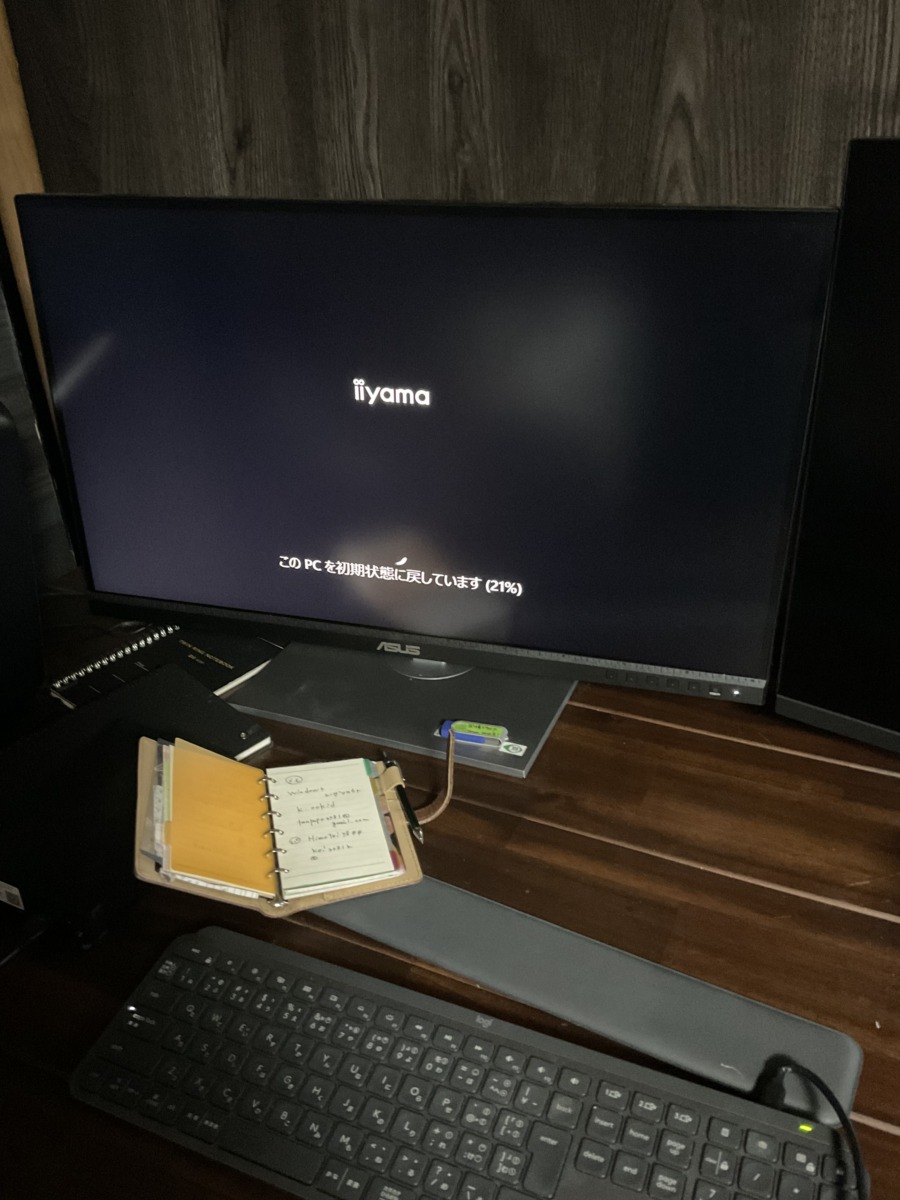
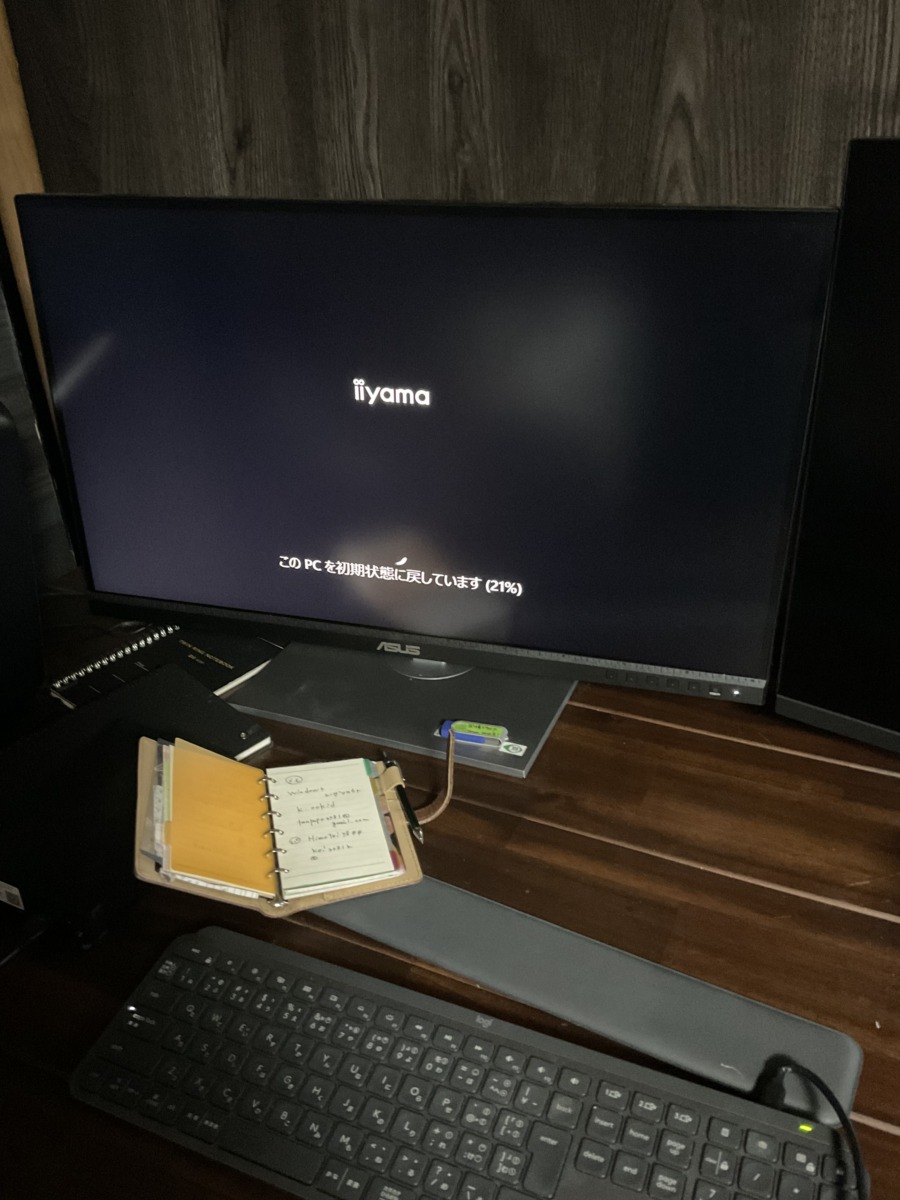
【重要】モニター・ディスプレイの接続する端子(コネクタ)により解像度は変わる?
WQHD(2560 x 1440)モニターを使用している場合、HDMI接続で接続すると解像度が正しく認識されない場合がありました。
原因は、諸々あったのですが、HDMIのバージョンをチェックしなかったため、これより以下はdisplayポートで接続を試みようとした体験記事になります。


WQHDモニターの高画質を表示するにはHDMI 1.3以上のケーブルが必要ですが、使っているHDMIケーブルがそれより低い規格なので問題が起きています。



接続する端子により解像度は変わることがわかりました。
購入の際、とても重要なことなので、ここに記載しておきます。
高解像度のモニター・ディスプレイは、パソコンと接続する際に使用する端子(コネクタ)によって解像度が影響を受ける場合があります。
WQHD(2560×1440)の場合
| モニターのコネクタ | WQHD表示 | モニターの表示性能概要 |
|---|---|---|
| VGA(D-Sub) | × | 2048×1152までの解像度表示となる(4K解像度では表示できない) → そもそもVGA(D-Sub)の規格がWQHDに対応していないため |
| DVI(Dual) | ○ | WQHDの解像度で表示可能 |
| HDMI | △ | HDMI 1.3以上の規格はWQHD(2560×1440)に対応している。 それ以下の規格は1920×1080までの解像度表示となる ケーブルに規格の表示がないので、見分けが難しい |
| DisplayPort | ○ | WQHDの解像度で表示可能 |
WQHDモニターを使用していても、VGA(D-Sub)で接続するとWQHDサイズとして表示されず、また、今回のディスプレイはHDMI接続でもWQHDサイズの表示ができない製品でした。 (回復リカバリーで解決する。私の場合、パソコン側の問題でした。)
DisplayPortケーブルを入手する
WQHD解像度のモニターを使用している場合、DisplayPortケーブルを使用することが推奨されます。
DisplayPortケーブルを接続する
次に、DisplayPortケーブルをWQHD解像度のモニターに接続します。
モニターの背面には、DisplayPort接続ポートが備わっているはずです。それをコンピューターのDisplayPort接続ポートに接続すればOKです。
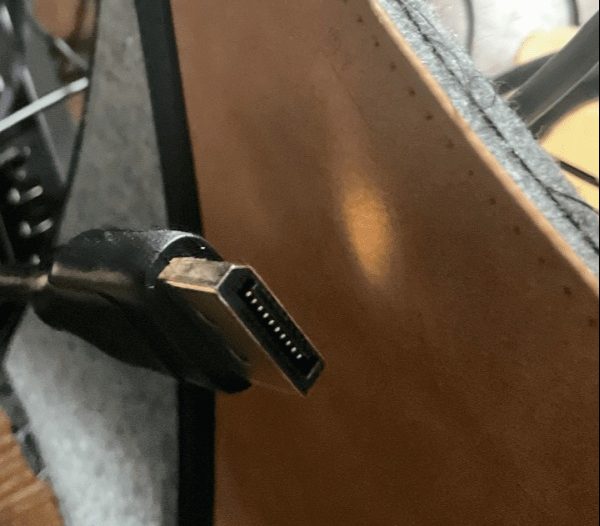
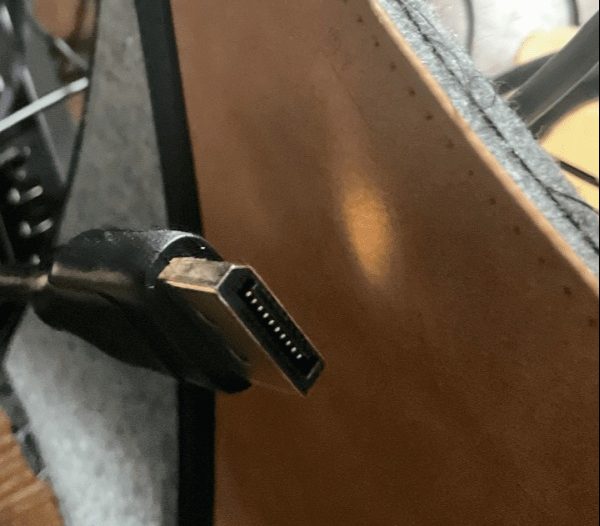
コンピューターに接続する
DisplayPortケーブルをパソコンに接続します。
多くのグラフィックカードには、DisplayPort接続ポートがあります。
このポートにDisplayPortケーブルを接続するだけで、WQHD解像度のモニターが正しく認識されます。
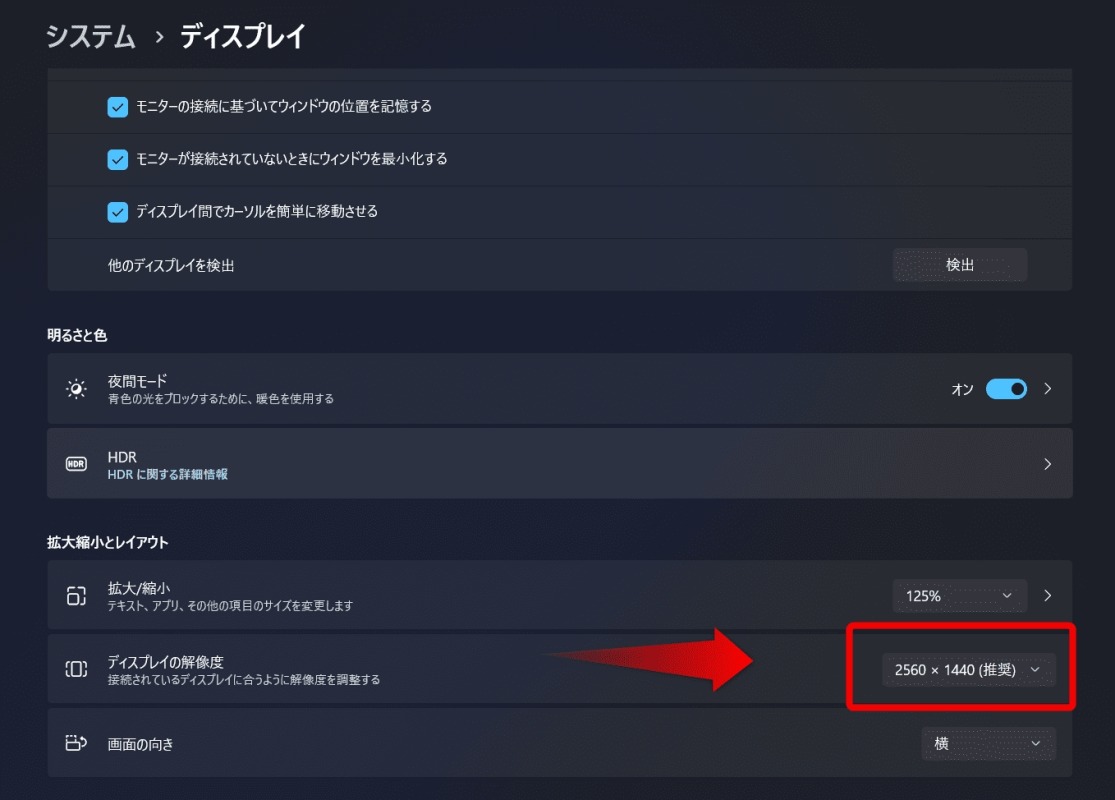
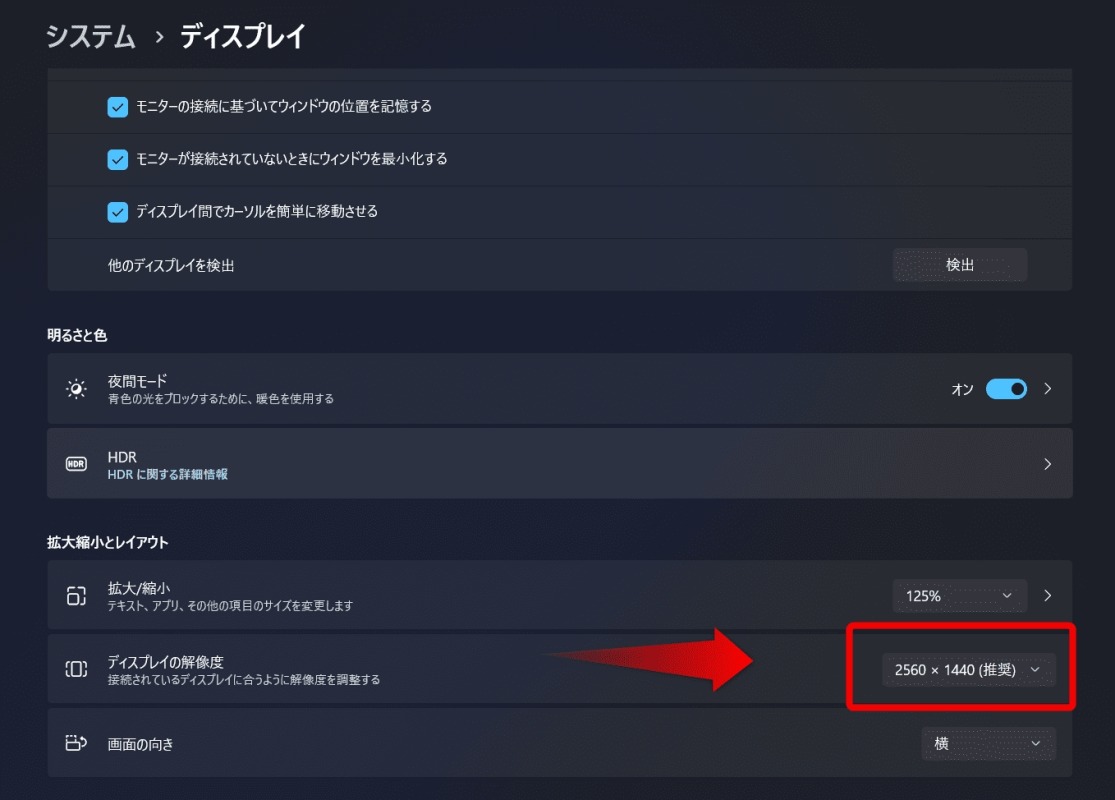
モニター側の設定
もし、画面に正しい解像度が表示されない場合は、設定が正しく認識されていない可能性があります。
モニターの右下にあるボタンをポチっとすると接続するケーブルの選択肢が出てきます。
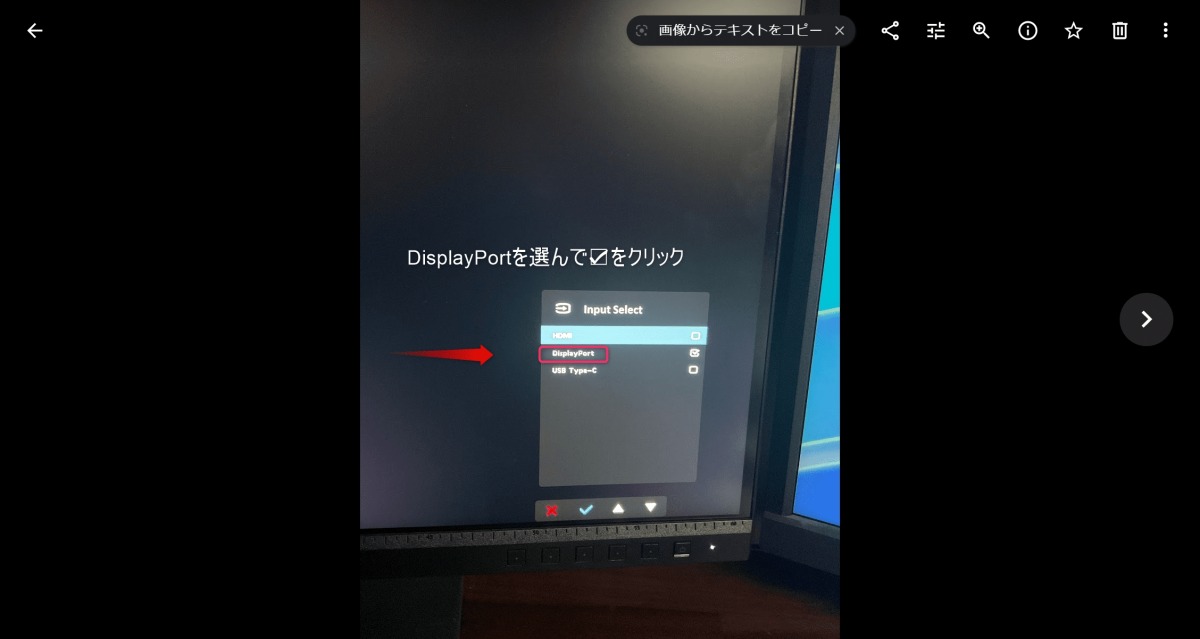
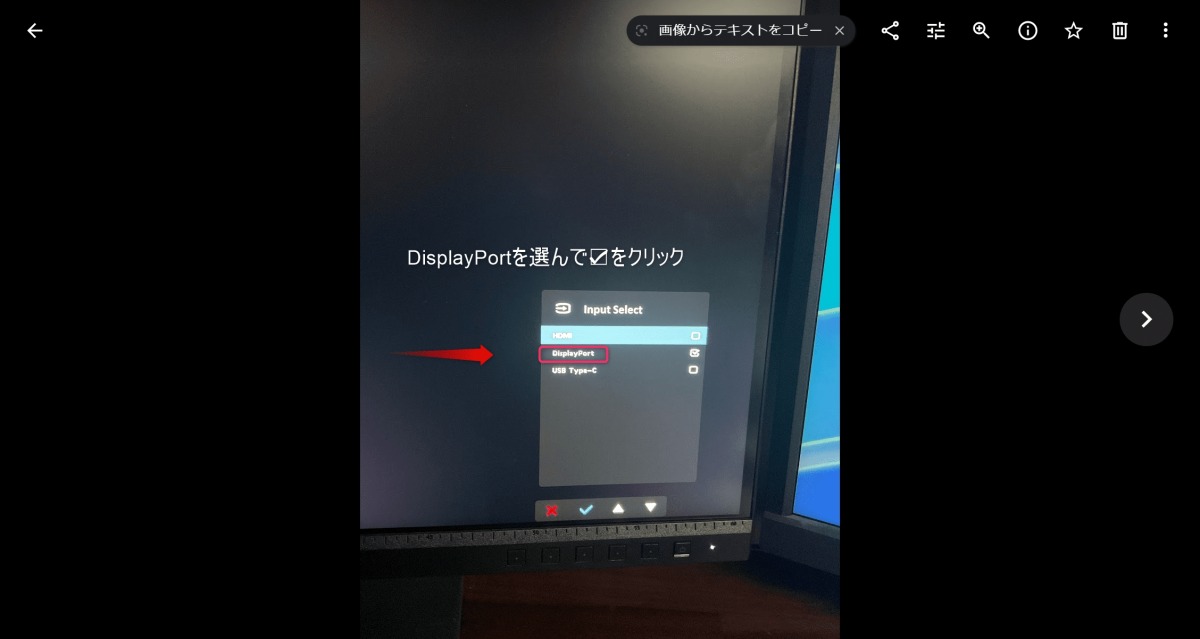
映像インターフェース規格の「DisplayPort」は凄いらしい
2023年7月13日の記事を読んで、映像インターフェース規格である「DisplayPort」が非常に優れているということに納得したような感じがしました。
映像インターフェース規格の「DisplayPort」はいったい何がすごいのか?
要約すると、以下になります。
DisplayPortは、VGAやDVIといった古い規格の後継として開発され、映像やデータを送るためのインターフェースです。HDMIと比べて、より頑丈で柔軟性が高く、複数のモニターを同時に使用できるなど、さまざまな特徴を持っています。特に、IntelやAMDなどの大手企業が支持し、ポータブルデバイスなどで広く使われています。
DisplayPort接続ポートが足らない場合
モニターの背面のDisplayPort接続ポートとパソコンのDisplayPort接続ポートを接続すれば問題が解決するはずです。
私のパソコン環境では、2つのモニターを使っています。
1つは4K解像度のディスプレイで、DisplayPortポートで繋いでいます。
もう1つは以前はフルHD解像度のモニターで、HDMIポートで十分だったのですけれど…。





そう・・・4K解像度のモニターとWQHD解像度のモニターを使うのであれば足らないのです。
DisplayPort接続ポートが2つ欲しい。
購入時には気付かず、DisplayPort端子が1つしかないデスクトップを買っていたのです。



たいていのデスクトップの外部端子は、
DisplayPortとHDMIは1個ずつみたいですね。


DisplayPortハブを使用して接続しましたが、それも正しく認識されませんでした。
他の環境では、ハブで対応できるかもしれません。
これでは、せっかくWQHDモニターを買ったのに意味がありません。
今後のことも考慮して、DisplayPort接続ポートを増やすことにしました。
DisplayPortポートを増やすためにグラフィックボードを変更する
グラフィックボードをアップグレードすると、追加のDisplayPortポートが利用できるようになります。
そうすれば、複数のモニターを同時に接続することができるようになります。
グラフィックボードを選ぶ前に、パソコンのスペックや互換性をチェックするのが大事。



こうなると、専門知識を持つ人に相談することが一番ってとり早いですよね。


パソコン工房 三田店のお兄さんに相談しました。
現行の電源を生かすタイプで選んだのは、ASUSのDUALシリーズからデュアルファン装備でセミファンレス仕様のNVIDIA GEFORCE RTX 3060 搭載グラフィックカード「DUAL-RTX3060-8G」


ワンランク下でも良かったのですが今後の事も考慮して奮発しました。
予算は少し超過しましたが、親身に相談に乗ってくださって、おまけにグラフィックボードの交換も手頃な価格で行っていただけたので、結果的に専門家に頼んで正解でした。
自分で交換することも考えましたが、ハードルが高いので断念しました。
それにグラフィックボードの価格も高く、もし失敗した時の痛手が大きいので、専門家にお願いした方が無難です。
グラフィックボード追加したパソコンのお姿




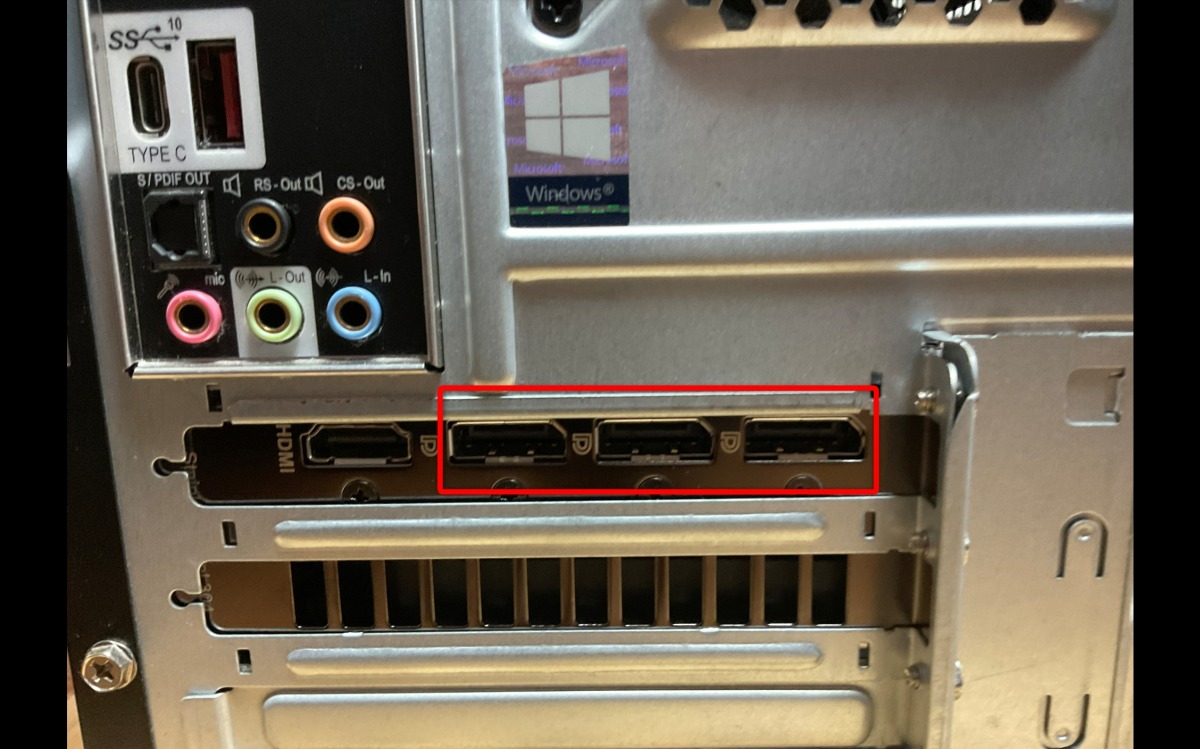
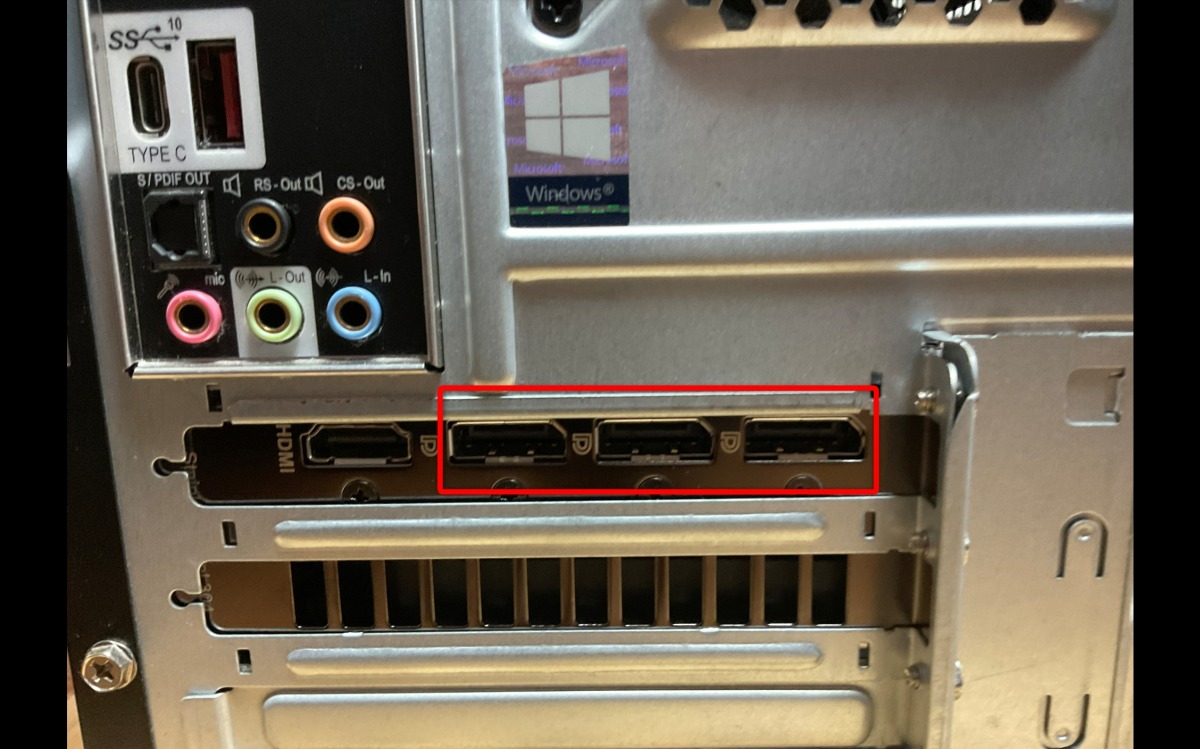
DisplayPortで接続した後、解像度が正しく表示されていました。
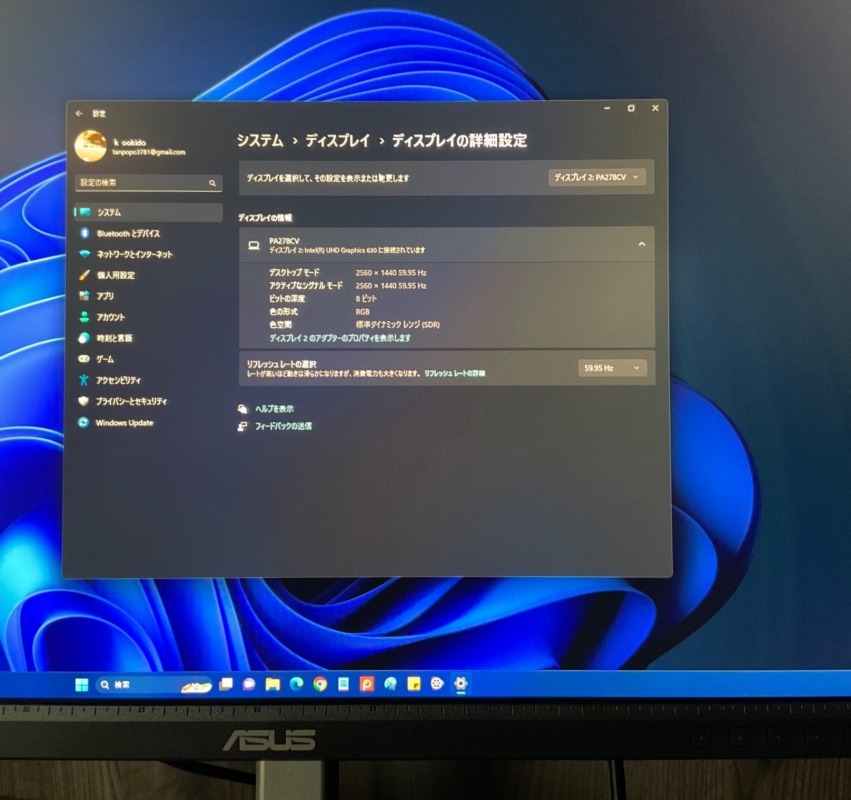
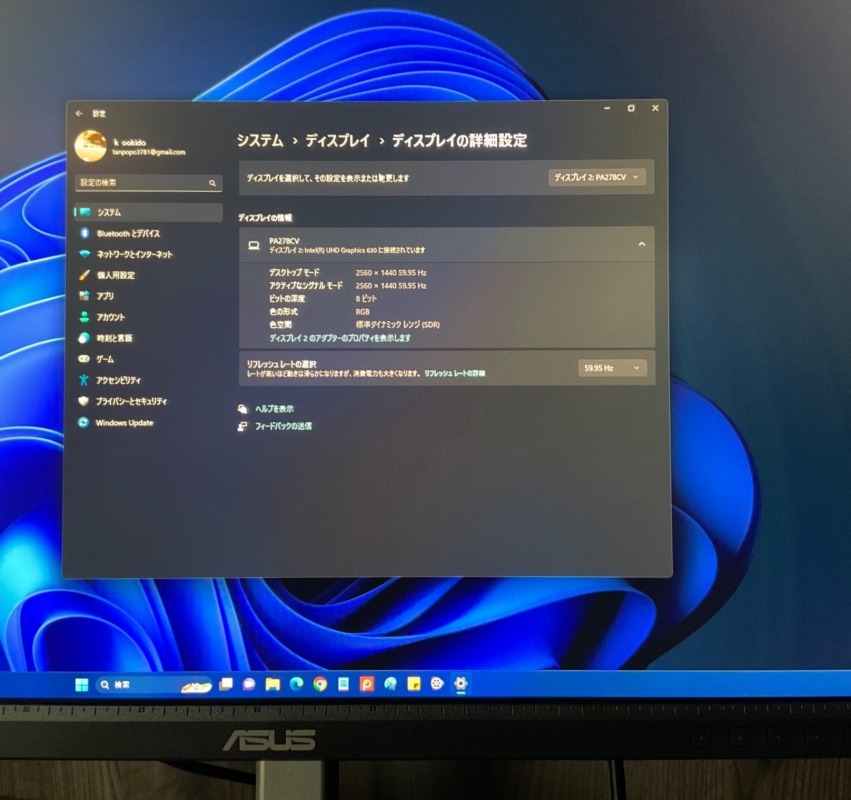
グラフィックボードの仕事
グラフィックボードは、モニターに表示される映像を処理するための特別なパーツです。
グラフィックボードを追加すると、描画速度がとても速くなり、作業時間が短縮されるという利点があります。
グラフィックボードの増設
グラフィックボードを追加する前に、必ず確認すべきポイントがあります。
なぜなら、グラフィックボードは非常に高価なものであり、失敗すると大泣きします。
【グラフィックボードを追加する前に、以下のポイントを確認してください】
- 対応性と互換性: グラフィックボードが使用するスロットやポートがマザーボードと互換性があるか確認しましょう。また、電源や冷却の要件にも対応しているか確認し、必要な場合はアップグレードが必要です。
- スペースとサイズ: グラフィックボードが設置スロットに収まるかどうか、およびケース内のスペースに十分な余裕があるか確認しましょう。特に小型ケースではサイズの制約があります。
- 電源要件: グラフィックボードの電力要件を確認し、使用する電源がそれを供給できるか確認してください。必要に応じて電源のアップグレードが必要になる場合もあります。
- ドライバとソフトウェア: 新しいグラフィックボードを正しく動作させるためには、最新のドライバと対応するソフトウェアをインストールする必要があります。メーカーのウェブサイトから適切なドライバを入手しましょう。
- 冷却と温度管理: グラフィックボードは高い負荷をかけるため、適切な冷却が必要です。十分な冷却対策を行うことで、グラフィックボードの安定性と寿命を確保できます。
これらのポイントを確認しておくことで、グラフィックボードの追加作業を成功させることができます。
なお、ノートパソコンではグラフィックボードを追加するスペースがないため、追加は不可能です。
ひとりごと
後から調べたり、検証してここまでする必要がなかったのですが、その時はこの方法しか見当たらなくて…。
パソコン工房さんで相談した時も「WQHDモニターの高画質を表示するにはHDMI 1.3以上のケーブルが必要」てな話は出なかったしね。


まとめ
もし、WQHDモニターをHDMIで接続して解像度が正しく認識されない場合、以下の手順を試してみてください:
HDMIケーブルのバージョン確認:古いバージョンのHDMIケーブルでは高解像度をサポートしていないことがあります。最新のHDMI 2.0以上のケーブルを使用しましょう。
システムリカバリー:HDMIケーブルを交換しても問題が解決しない場合、パソコンのシステムリカバリーを試してみる価値があります。リカバリーによってシステムが初期状態に戻り、問題が解決することがあります。
今回の経験を通じて、技術的な問題に直面しても諦めずにいろいろな方法を試すことが大切だと再認識しました。
ぜひ、皆さんもトラブルに遭遇したときには、焦らずに対処してみてくださいね。
追記



身近にパソコンに詳しい人がいれば相談できたんですが、残念ながら思いつかず、自力で解決しようとしたところ、かなりの時間と費用がかかってしまいました。
高価なグラフィックボードを購入することには躊躇しましたが、一つの課題を解決できたし、今後もパソコンを大切に使っていく機会になり、アップデートするタイミングもちょうど良かったと思っています。
関連するこちらの記事を見てみませんか?
WQHDモニターを購入する前に知っておくべき重要なポイントをまとめました!
クリックして詳細をチェックしてみてください。






コメント