Windowsペイント3Dを使用して、透過画像を作成する方法を説明します。
透過画像を作成することにより、背景が透明な画像を生成できます。
「Photoshop」でも同様の機能がありますが、ペイント 3Dでも同じように使うことができます。
Windowsペイント3Dで透過画像を作成する方法
「ペイント 3D」では、背景や他の部分と一緒に描かれたオブジェクトを、分けて個別に編集できます。デザインや編集作業において重宝する機能の一つです。
例えば、物や人物の写真を切り取って、別の背景に貼り付けたり、オブジェクトを自由自在に配置したりすることができます。

ご使用のパソコンに「ペイント3D」がなければ、下記よりインストールして下さい。
ペイント3Dとは
「ペイント 3D」は、Windows 10に標準で付属しているアプリケーションです。ただし、一部の古いWindows 10のバージョンでは、「ペイント 3D」が標準でインストールされていない場合がありますので、その場合は別途インストールする必要があります。
Windows 11でも同様です。
以下のリンクよりダウンロードして下さい。
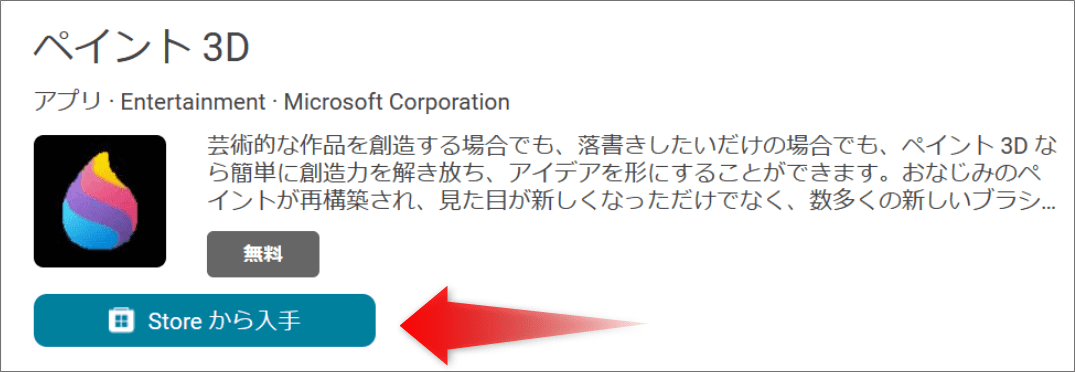
背景を削除する手順
Windowsメニューから「ペイント 3D」を選択して、Windowsペイント3Dを開きます。
手順1:編集したい画像を選択
ペイント 3Dを起動すると「新しい画像」もしくは「開く」を選択しましょう。
「新しい画像」をクリックして、新しい画像を作成します。あるいはメニューから「ファイルの参照」より画像を読み込んでください。
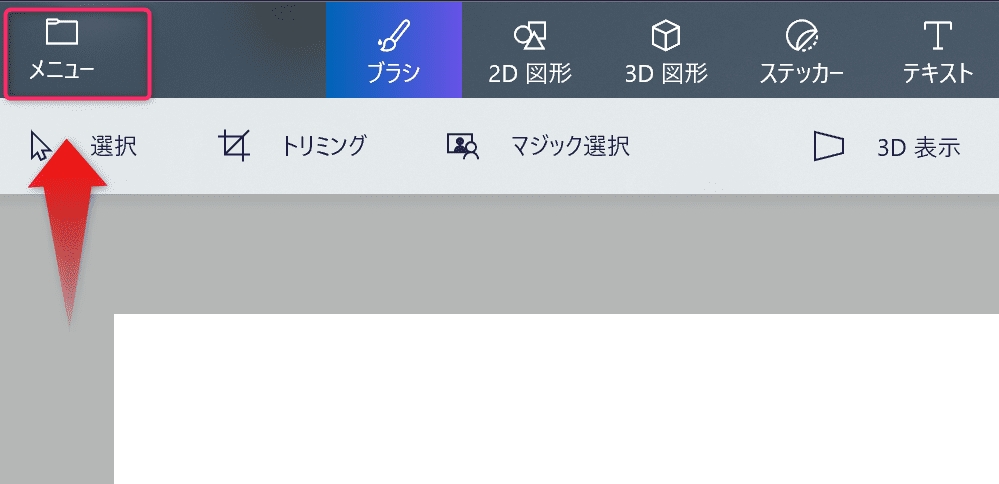
手順2:削除する背景を絞り込む
①「マジック選択」ツールを使用して、背景を選択します。
選択範囲が誤っている場合は、修正することができます。
②上手に切り取るコツは、出来るだけ画像に近くまで選択することです。
→③「次へ」をクリック。
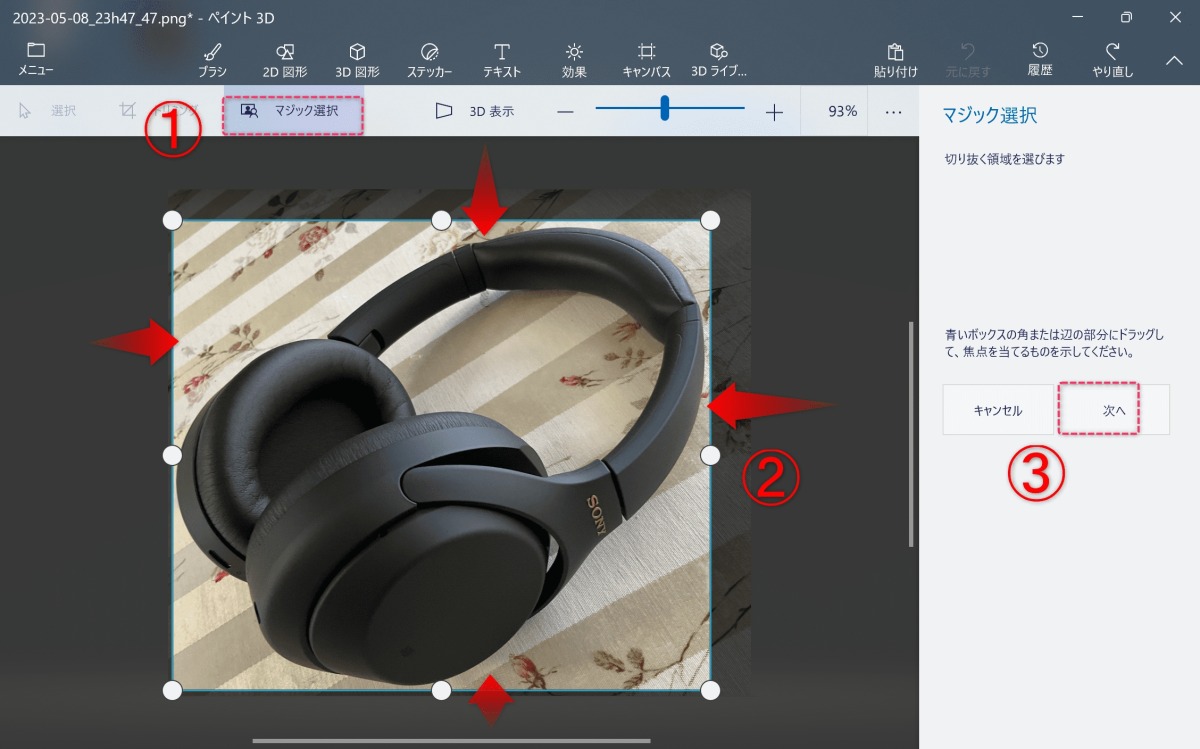
補修する-削除の場合
範囲が一度で選択できないときは、「削除」もしくは「追加」を選択して、消したい部分をなぞってください。画像を拡大して編集すると作業がしやすくなります。
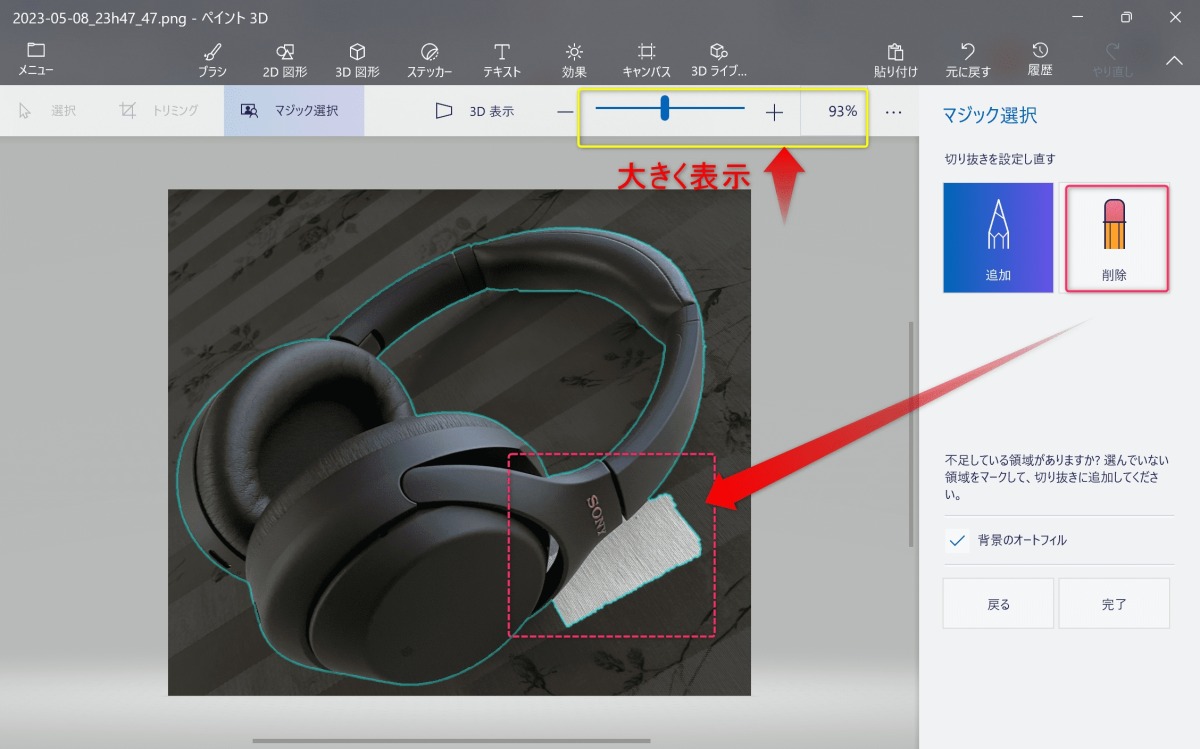
わずかな修正で綺麗になることがあります。
もし誤って範囲を削除してしまった場合は、「元に戻す」機能を使って再度試してください。
編集する際は、表示を拡大することで作業がしやすくなります。
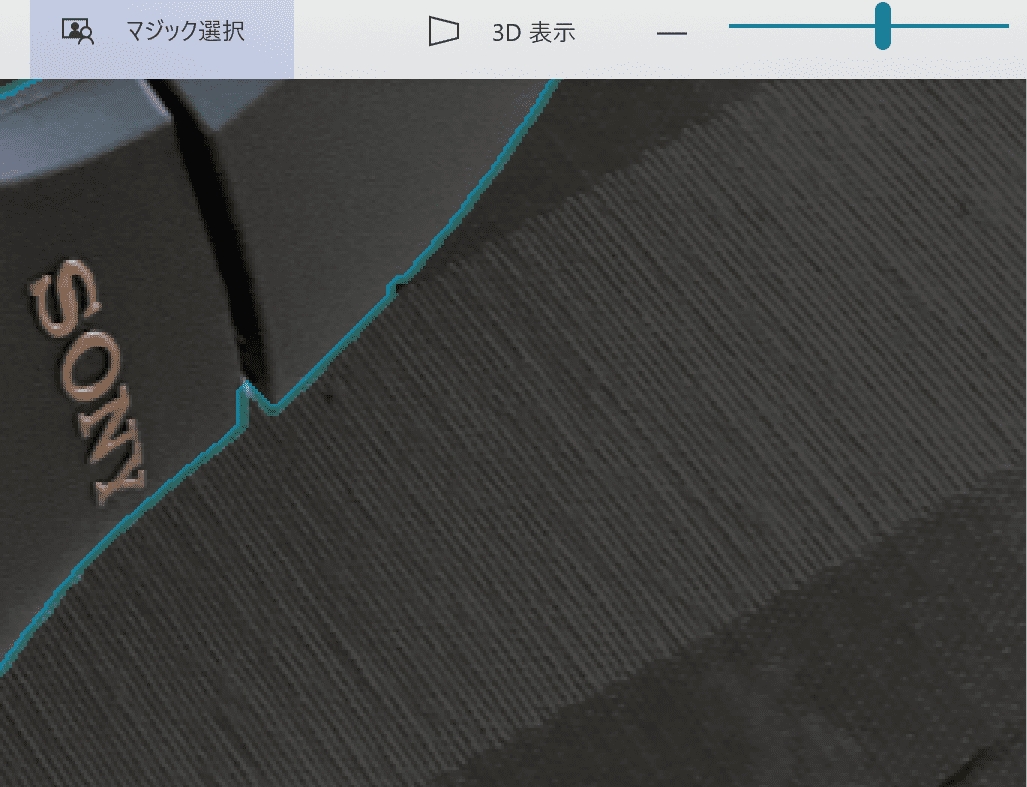
きれいになぞれたら、右下の「完了」をクリック。
すると、下記の画像のようになります。
一瞬、「あれ?失敗した。」と思ってしまいますが大丈夫。
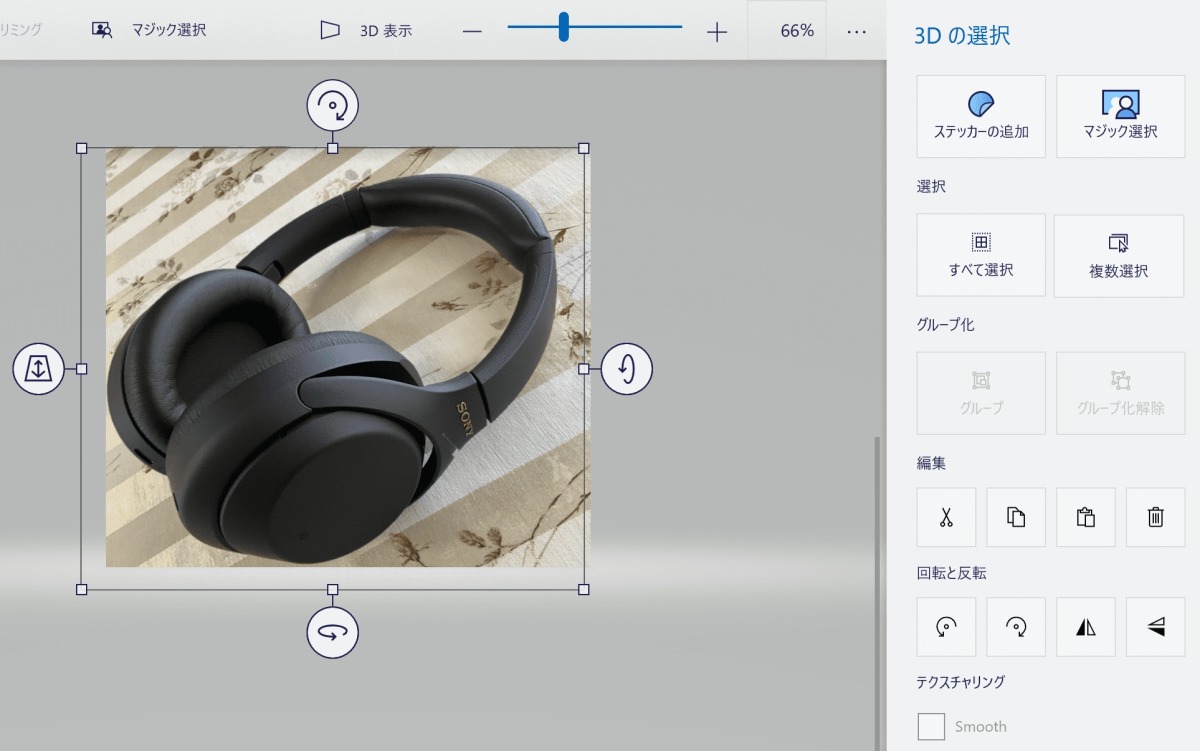
画像にマウスを当てて動かすと…。
あら不思議♪
背景からヘッドフォンが外れました。
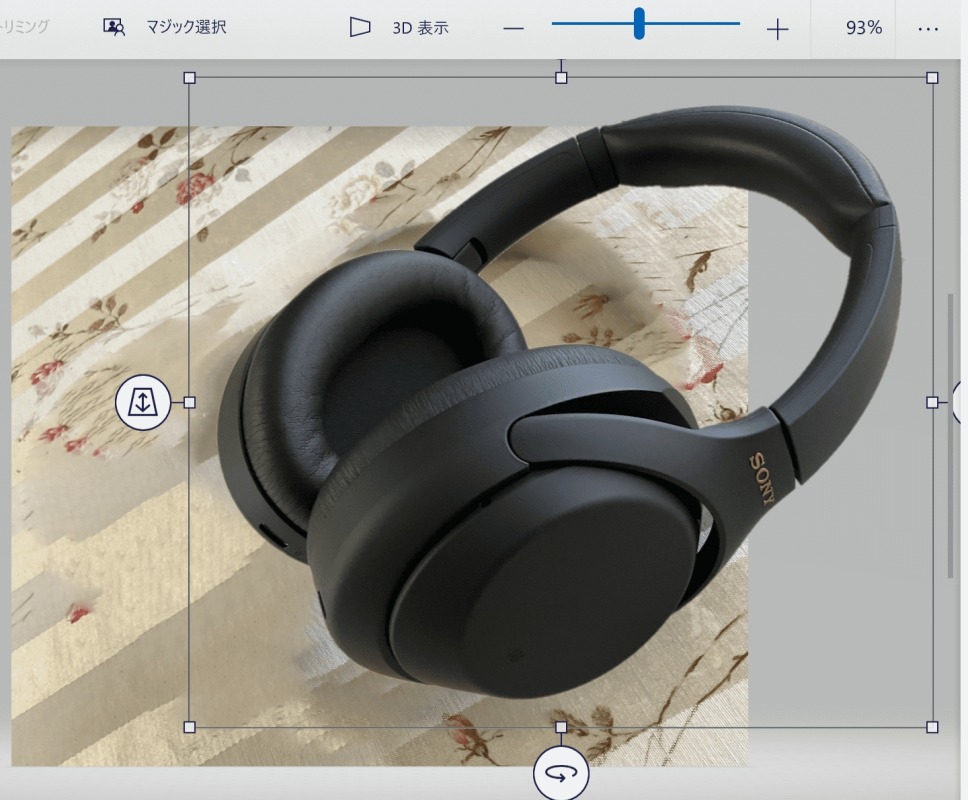
補修する-追加の場合
自動で選択しても抜けている場合があります。
そんな時は「追加」をポチっとして、なぞってください。
「追加」のペンでここも表示させるんだよ!とAIに教えてやるのです。
範囲は広い時は、ざっくりと指定してもきれいに補修してくれます。
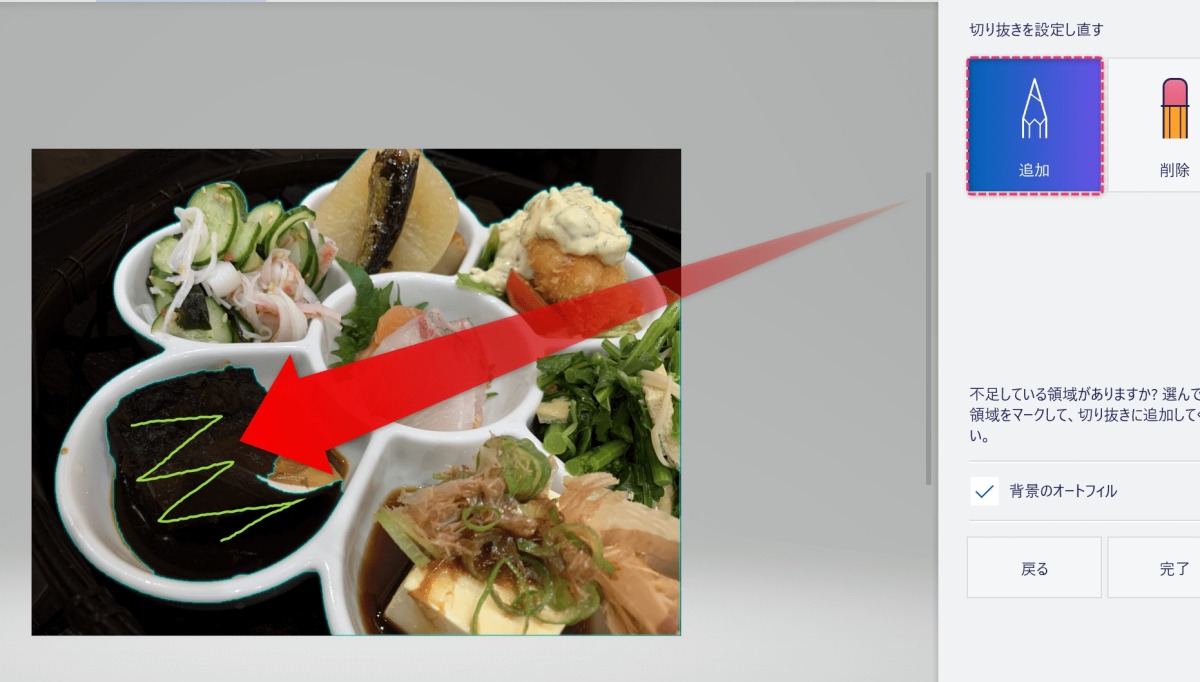
同様に「完了」をクリックしてしばし待つと、きれいに分離します。
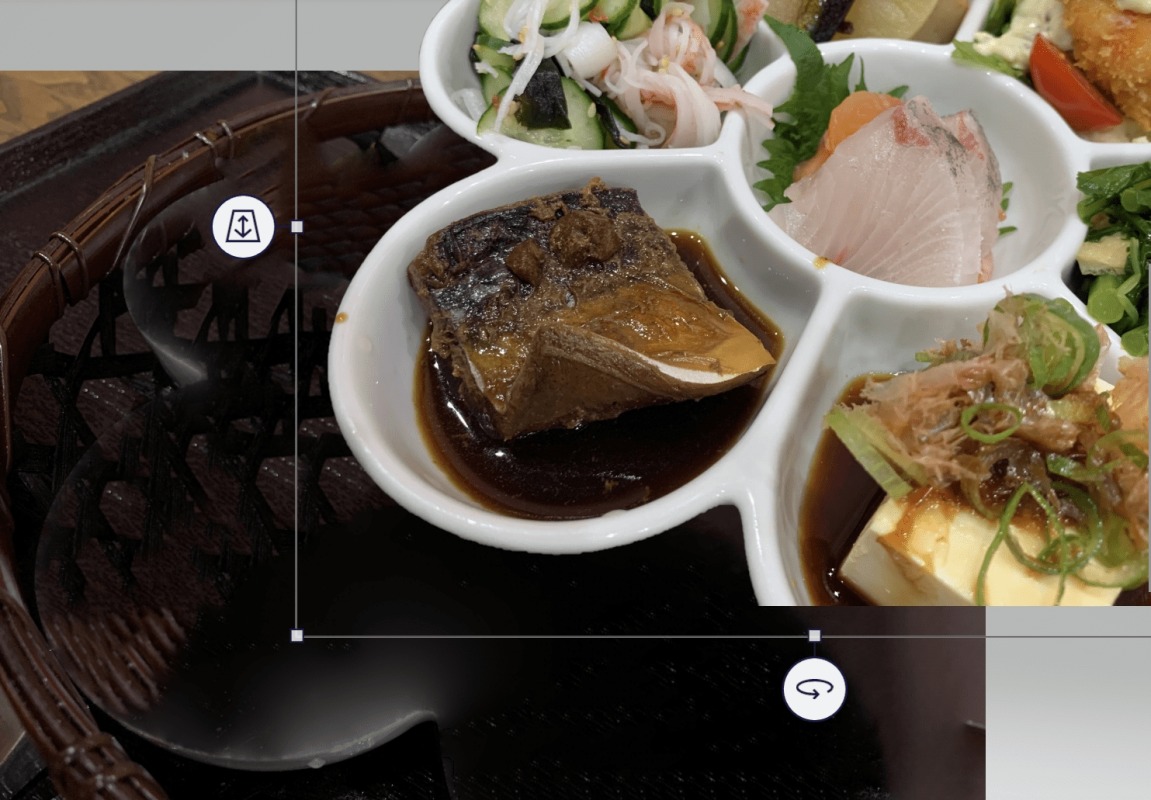
これで、透過できた画像を「名前を付けて保存」簡単じゃん!
と思ったのですが、あとひと手間いりました。
手順3:透過画像に変換して保存する
背景からはずした画像を横に移動させます。
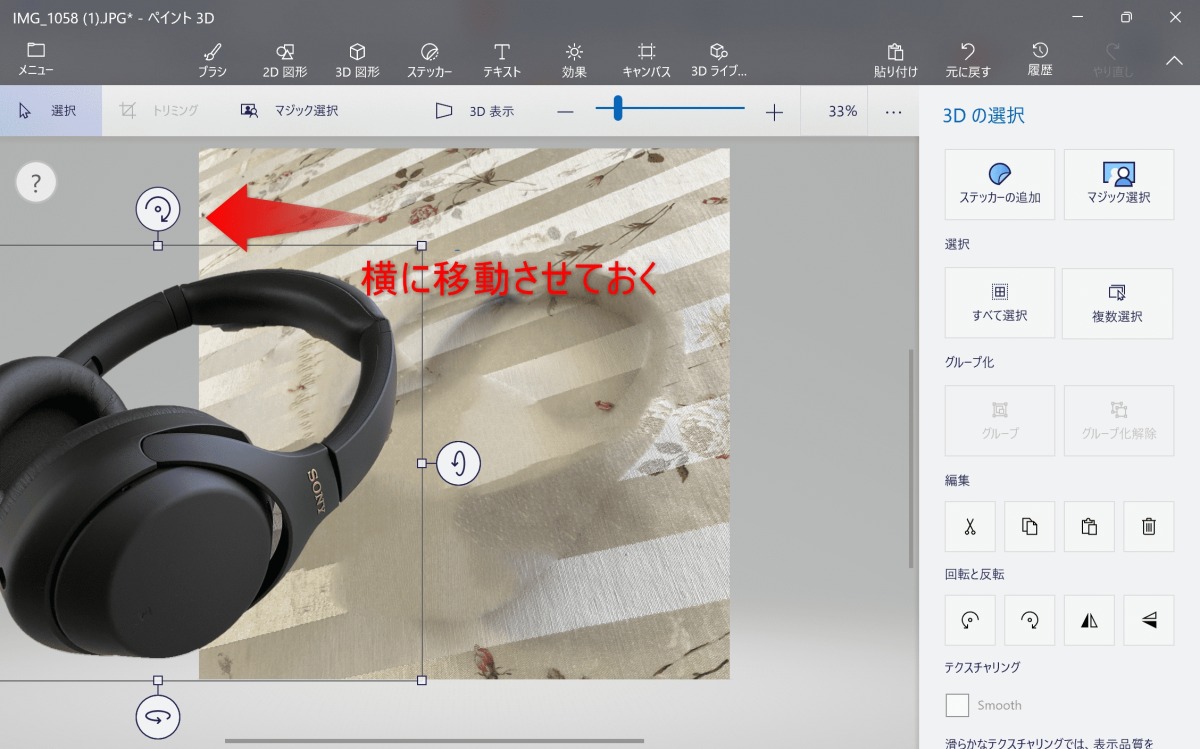
残った背景部分をカーソルで囲み選択して削除(Drlキー)します。

削除した後は、白い背景になります。

ここからは「キャンパス」で編集です。
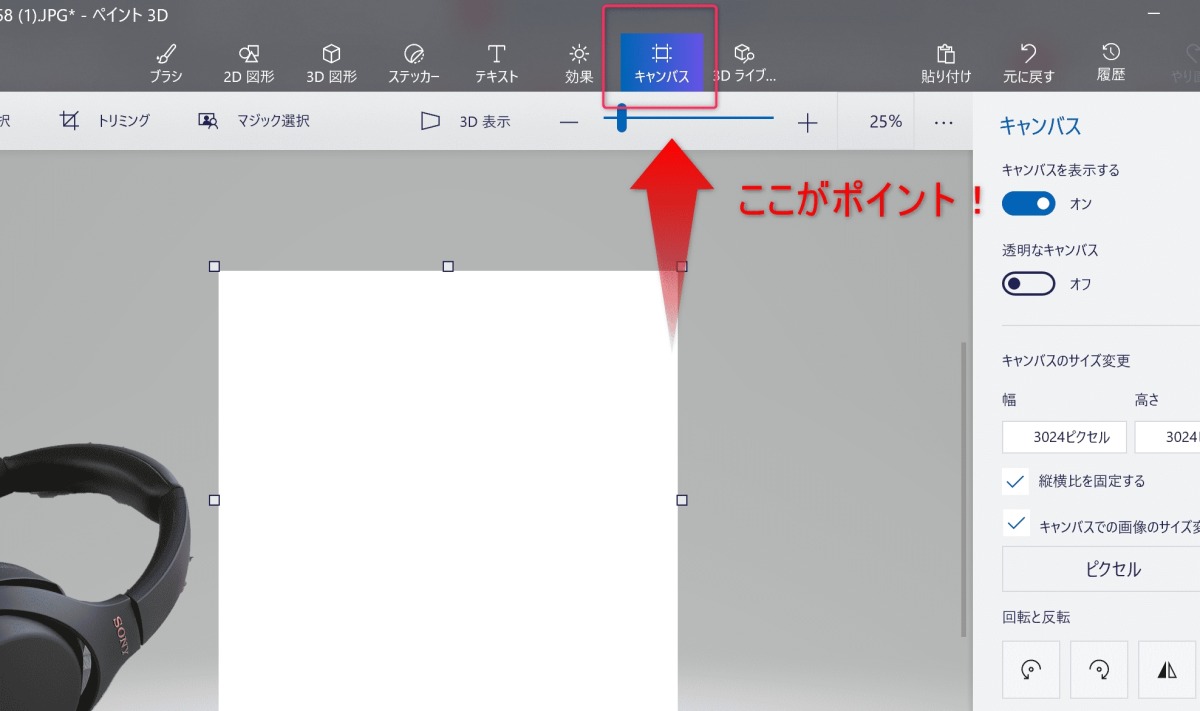
白い背景が邪魔ですね。
次に、右の「キャンパスを表示」をオフにします。
すると、全体がグレーになります。
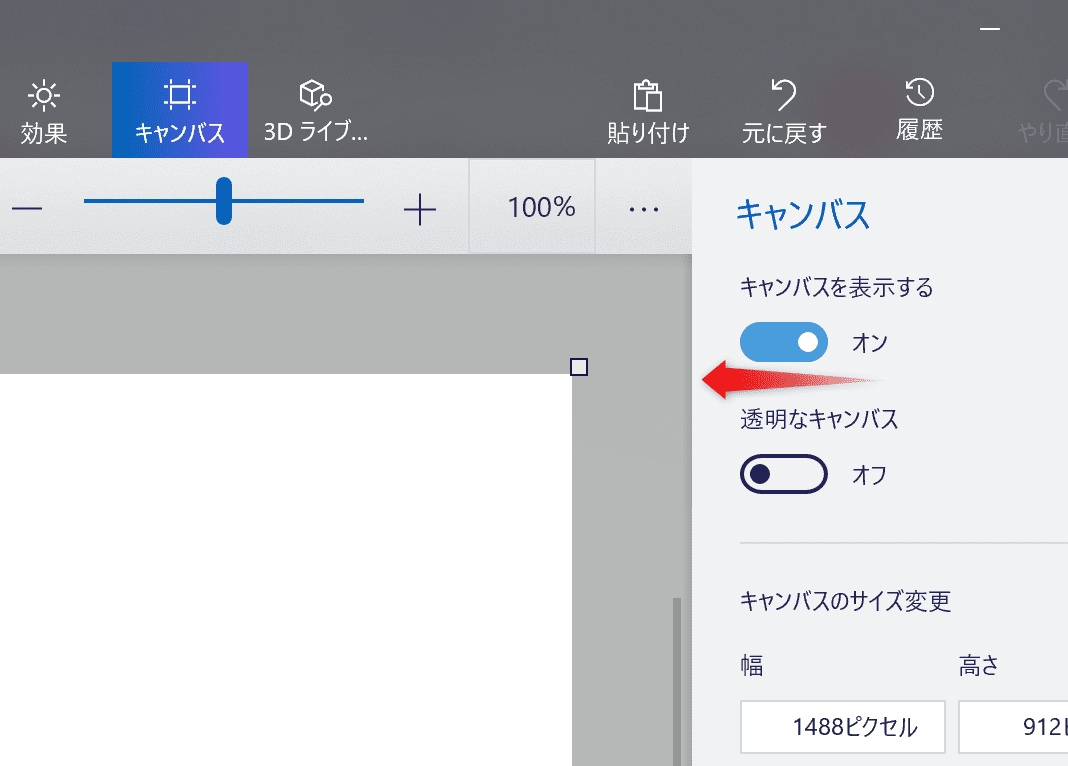
「PNG」形式で保存
残った画像を「PNG」形式で保存すれば完成です。
左上の「メニュー」をクリック。
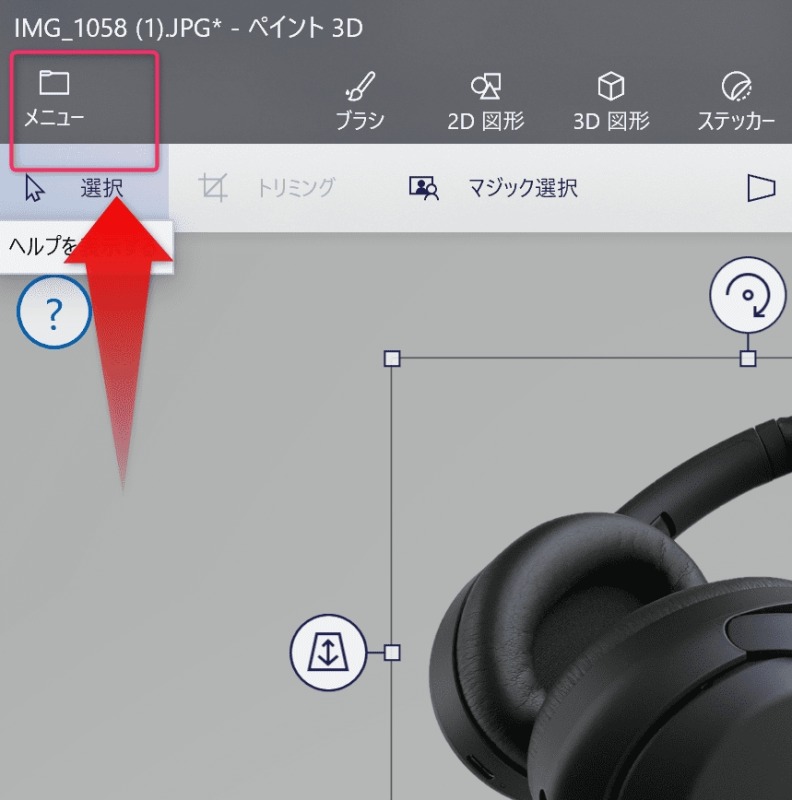
「名前を付けて保存」→右側の画像を選択。
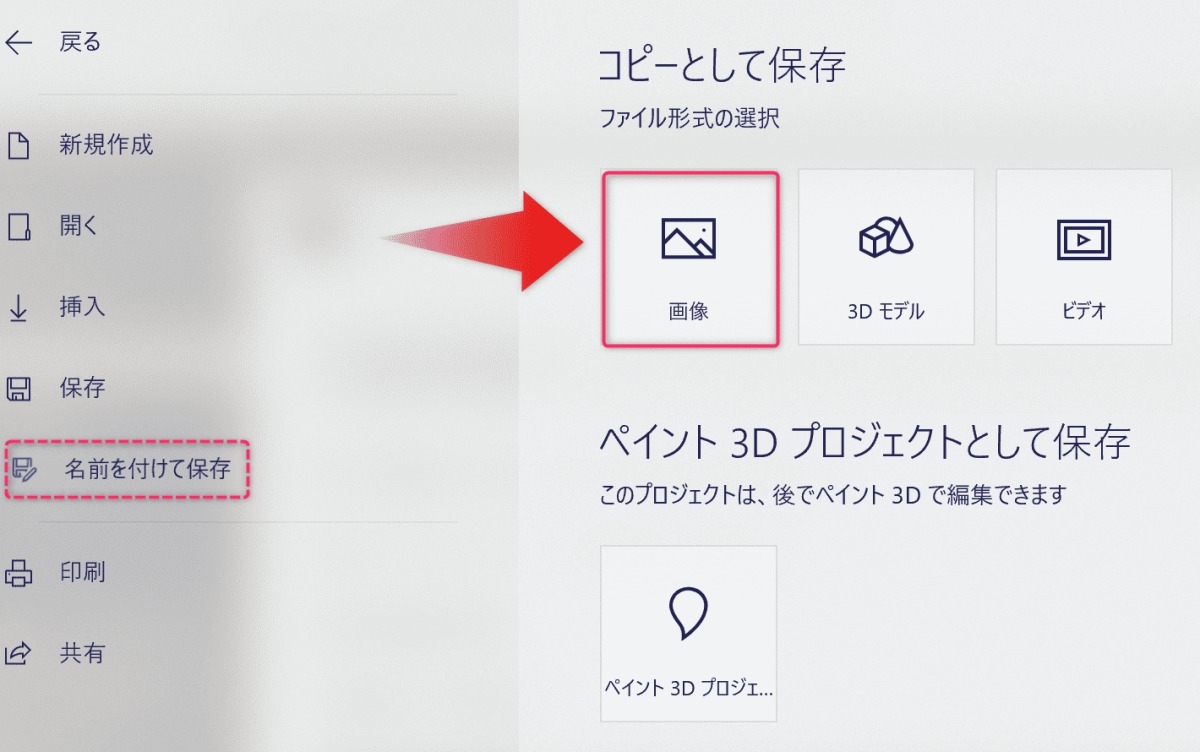
背景透明の格子は「透明度」にチェックを入れると確認できます。
保存先を確認しておきましょう。

ファイル名を入力し、「保存形式」で「PNG」を選択して、透過画像を保存します。
以上が、Windowsペイント3Dで透過画像を作成する方法でした。
調整をもう少し丁寧にすればキレイにできたかも…。
(p_-)
背景を透過した画像で作ってみました。

ちょっと戸惑ったこと
他のウェブサイトの記事には、右のハサミの「切り取り」から「再度、新規作成の画面から貼り付け」の方法で切り抜いた画像を保存する手順を紹介していました。
しかし、同じように試しても、画像に謎の光のような線が現れてしまい、サイズ調整がうまくいかずきれいに保存できませんでした。
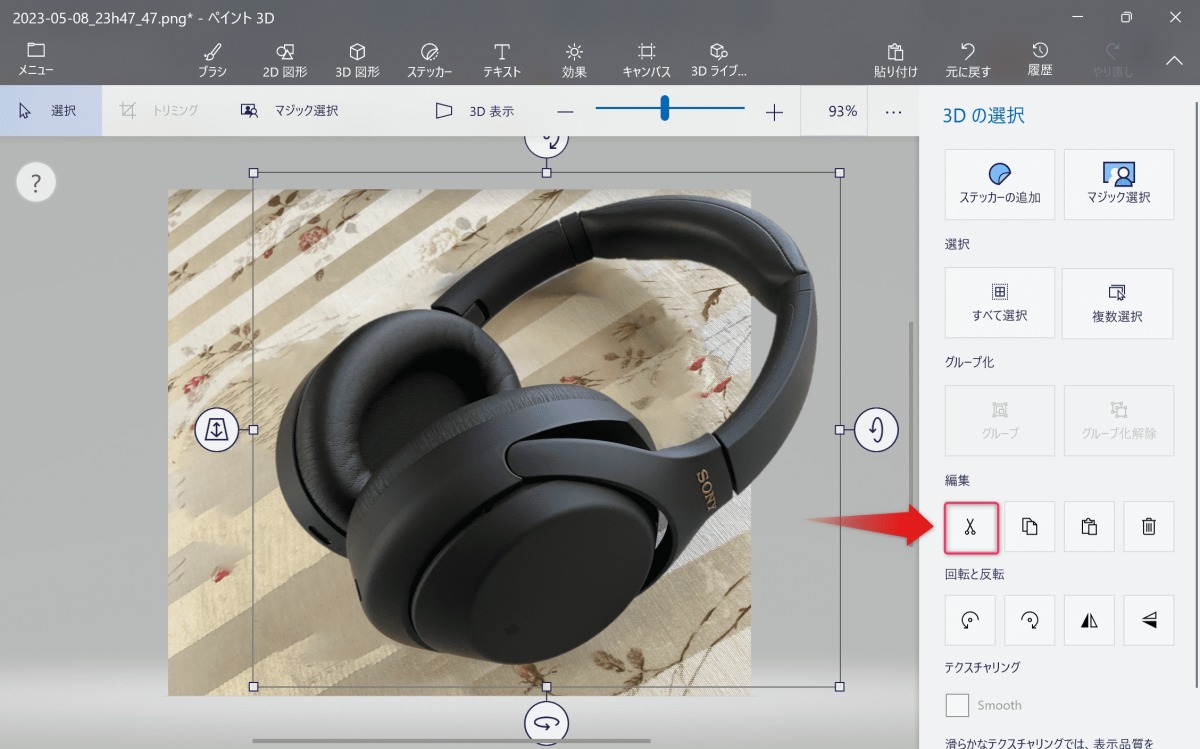

あとがき
写真の編集において、切り抜きや背景の削除を行うためには、Adobe Photoshop、GIMP、Canvaなどのソフトウェアを使用することが一般的です。
写真を本格的に編集する場合は、専門的なソフトウェアを使用することが望ましいですが、使いこなすまでのハードルが高いのが難点です。
それに、有料ですしね。(GIMPは無料)
その点、透過画像を作成するためのWindowsペイント3Dの方法は、比較的簡単です。
Microsoft Office 365の最新バージョンでは、PowerPointやWordなどのアプリケーションで、Microsoft AI技術で写真の背景を自動して削除する機能が追加されました。
お使いになられている環境で、お試しになって下さい。
※後日記事に取り上げる予定ですが、Canvaは画像の背景削除は、使い勝手が良く、有料のお試しがありました。
関連URL
Windowsペイント3Dは、多くの人が知っているWindowsの標準搭載アプリケーションの一つです。
このアプリケーションは、背景を削除以外にも画像を編集するための簡単で使いやすい機能を備えています。
Windowsペイント3Dの機能
Windowsペイント3Dには、不要な部分を削除する機能が備わっています。以下のリンクを参考にしてください。



コメント