私の普段のWordPressの記事は、VPN接続なしで執筆しておりますけれども、一部の案件でセキュリティ対策のためにVPN接続が必須というお仕事を承りました。
しかし、なんということでしょう。
デスクトップPCでWordPressのVPNに接続しようとしたら、まさかのログイン不可!
無線LANでは、タブレットや私の小さな相棒surfaceは、難なくログインできますのに、有線LANでは弾かれてしまうなんて……。
こうして私の戦いが始まりました。
その長くもあり、短くも感じられました戦いの軌跡を、ここに記しておきます。
「VPN」接続ってなんで必要?
VPNとは、何故必要なのでしょうか?
VPN(Virtual Private Network)は、簡潔に申し上げますと「秘密のトンネル」です。
今回の私の場合、取材や記事執筆の際に外部のネットワークから安全に社内システムやデータにアクセスする必要があるからです。
データの漏洩や不正アクセスを防ぐために、VPNは重要な役割を果たすのでVPN接続が義務付けられました。
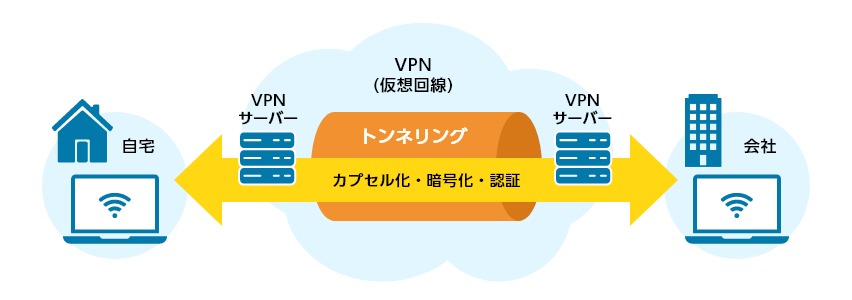
画像うまく作れなかったので「VPNの仕組み」をお借りしました。
ま・・・こんな感じがVPNの構造です。
このトンネルを用いることで、通信を暗号化できるので、外部からの攻撃を防ぐことができて、指定されたIPアドレスからのみアクセスできる環境にも対応できます。
さらには、公共のWi-Fiでも安全に利用できるという素晴らしいメリットがあるのです。
Cookieを「有効化しろ!」っていうのよ
さて、話を元に戻しますと・・・
無線LANではVPN接続でWordPressにログインできるのに、有線LANだとと表示されログインできないのです。
ChromeもEdgeも、ちゃんとCookieを有効化しているのに、どうしてWordPressにログインできないのかしら?
「Cookieがブロックされているかお使いのブラウザが未対応のようです。WordPressを使うにはCookieを有効化する必要がある」
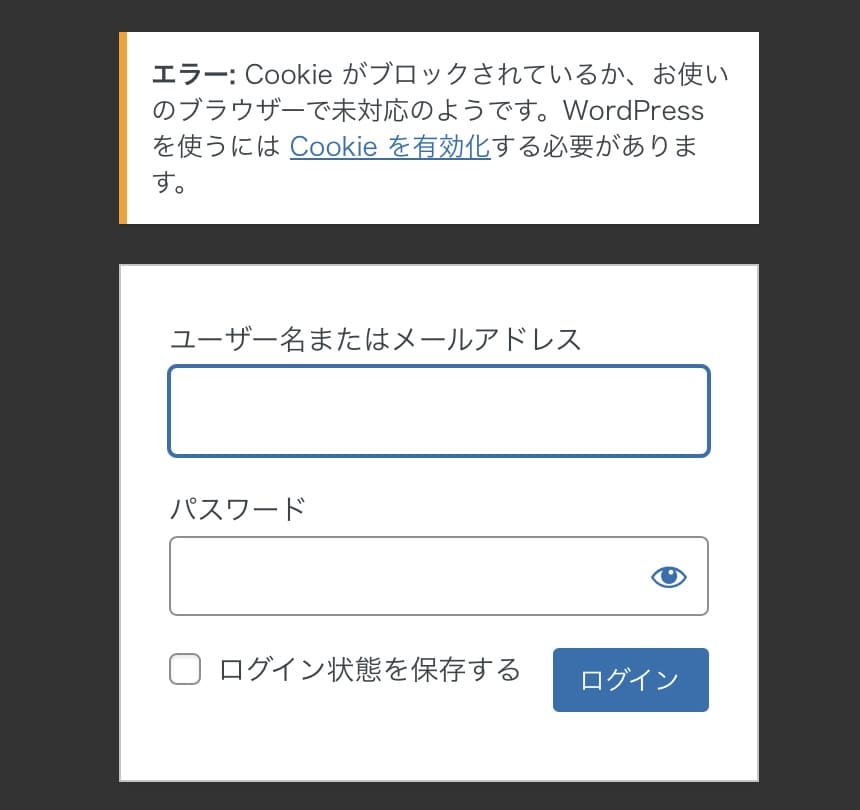
 himetei
himeteiさあ、ここから戦いが始まりました。
VPN接続時にWordPressにログインできない問題を解決する
試したことその1)ブラウザのCookie設定を確認
まずはGoogle ChromeとEdgeのCookie設定を確認。
→問題なし→解決せず。
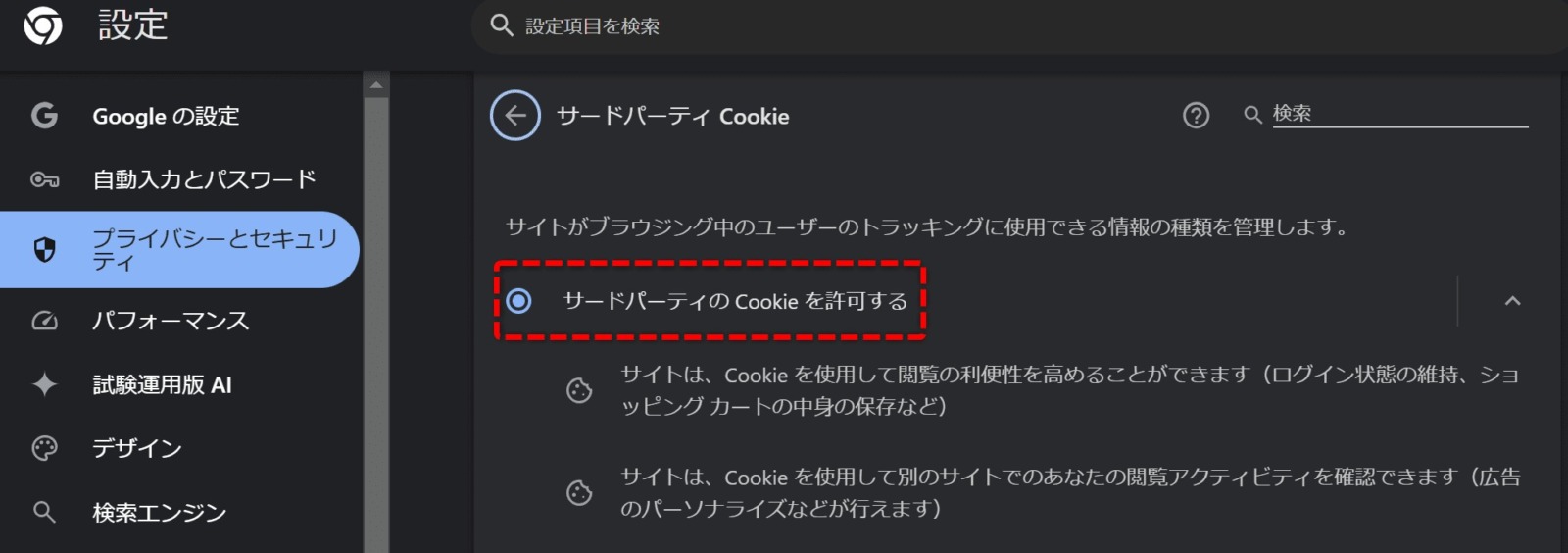
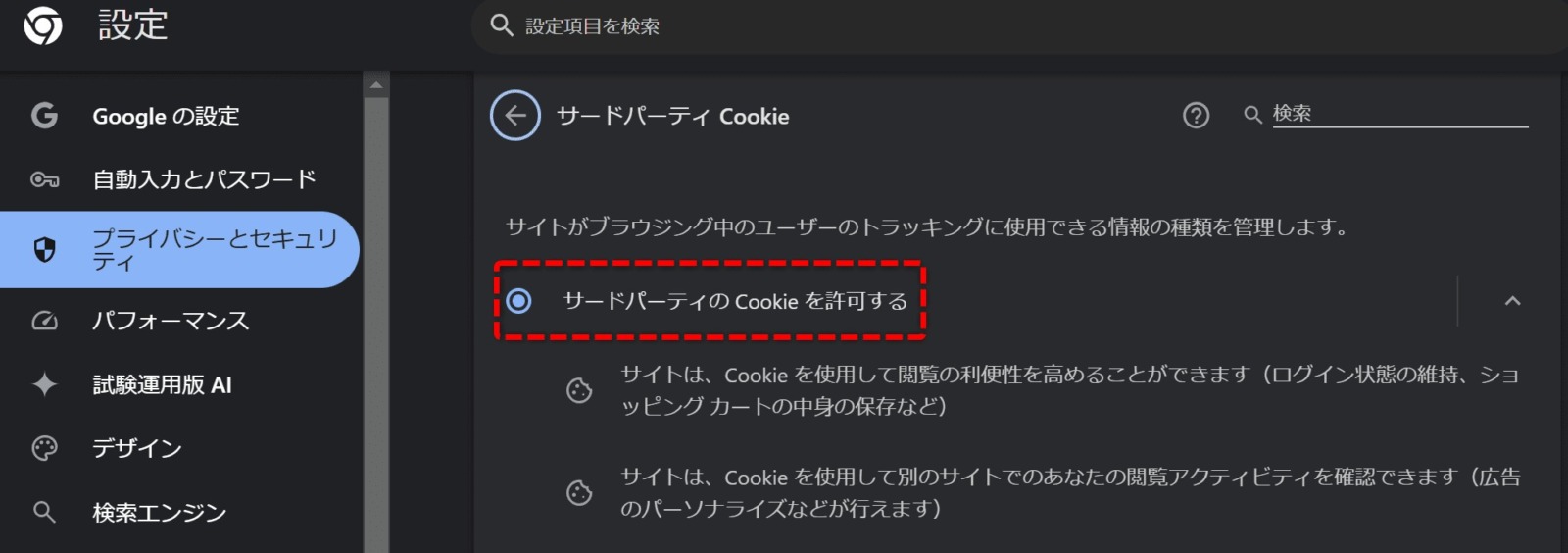
試したことその2)パソコンの設定を確認
VPN接続時に問題が発生している原因を特定するために、パソコンの設定を隅々まで確認いたしました。
パソコンの初期化
万が一設定に問題がある可能性を考んがえて、初期化を実行いたしました。
しかしながら、問題は解決しませんでした。
ファイアウォールの設定を確認
WindowsのファイアウォールがVPN接続を妨げている可能性があるかもしれない。
Windowsファイアウォールの設定を調整を試す事にしました。
- ファイアウォールとは
-
ファイアウォールは、パソコンのお屋敷の門番のようなものです。
インターネットの世界には、良いお客様もいれば、悪い侵入者もおります。ファイアウォールは、その門番として、怪しい者がパソコンに入り込もうとしたときに「お待ちなさいませ!」とシャットアウトしてくれるのです。


逆に、パソコンから外へ情報を送るときも、「これは大丈夫?」とチェックして、不審な動きを防いでくれる優れた機能なのです。
つまり、大切なデータやプライバシーを守るための頼もしい守護者、というわけですね。
ファイアウォールが邪魔してないかを確認いたしました。
ファイアウォール設定チェック手順
Windows Defenderファイアウォールを開く。
(「Windows」キー+「I」→「更新とセキュリティ」→「Windowsセキュリティ」→「ファイアウォールとネットワーク保護」)
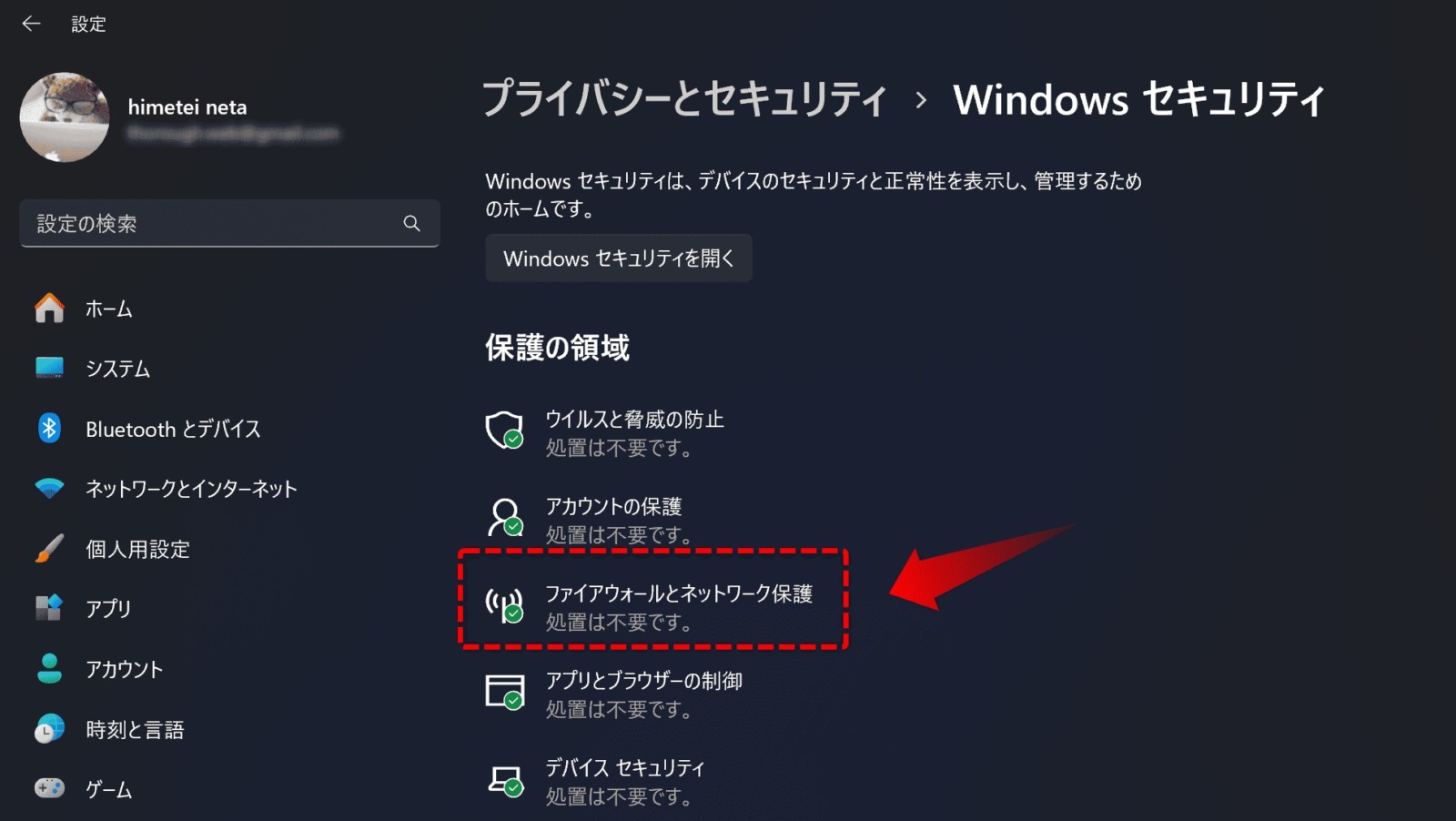
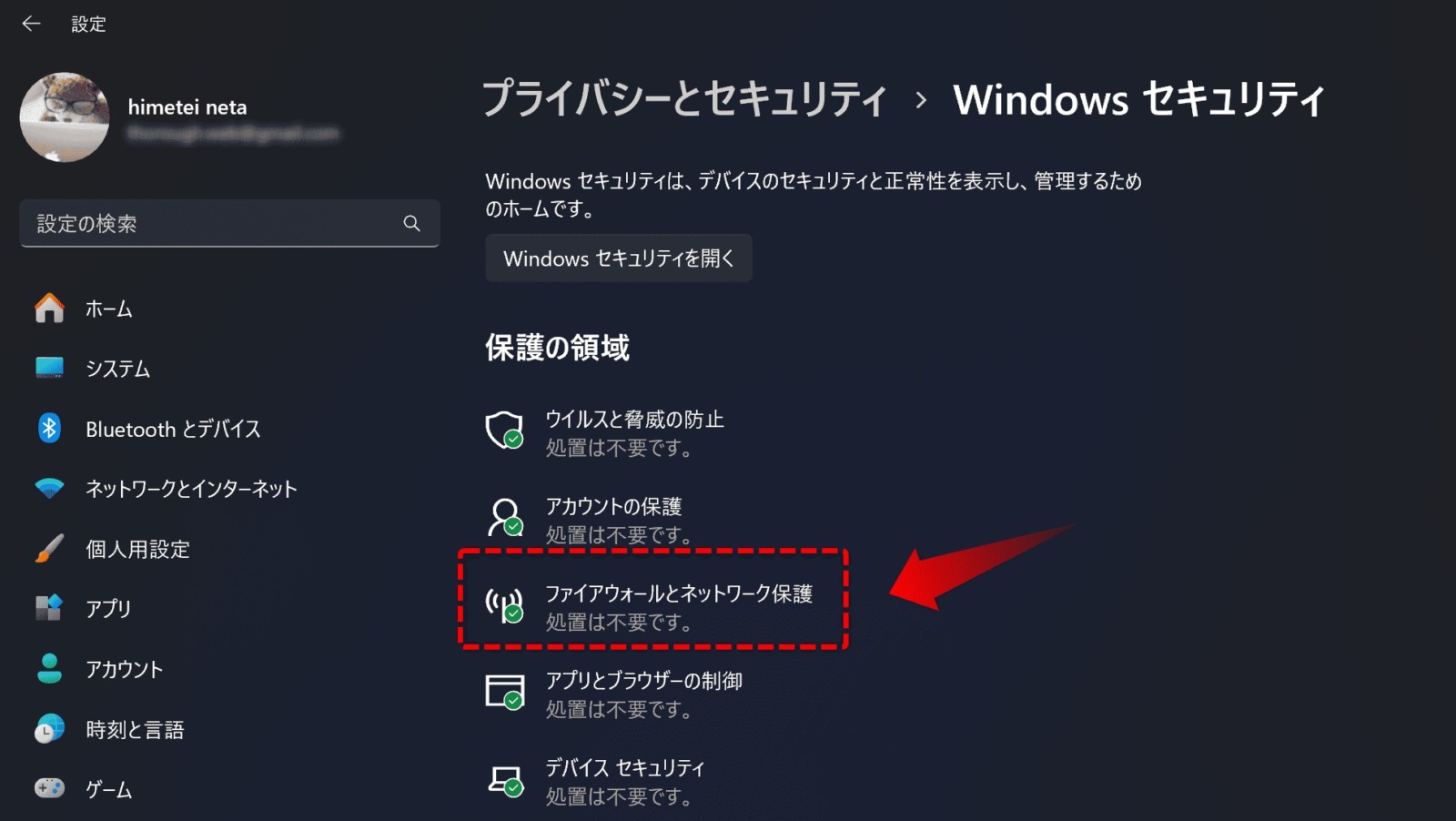
「プライベートネットワーク」と「パブリックネットワーク」のファイアウォールが有効になっているか確認しました。
一旦、「アクティブなネットワーク」 を開き、「Windows Defender ファイアウォール」をオフに設定。
VPN接続後、WordPressにログインできるか確認→ダメ



ここをさわっても接続出来ず。
再び「Windows Defenderファイアウォールによるアプリまたは機能を許可する」をクリック。
これで Defenderがパソコンを守ってくれますので、元に戻す事をお忘れなく。
アンチウイルスソフトの設定を確認
使用しているセキュリティソフトの設定を開き、VPN接続の通信をブロックしていないかチェック→これも問題なし。→解決せず
試したことその3)Wi-Fiルーターの設定
tp-link製のルーターを使用していたので、管理画面にログインし、VPN接続設定を再度チェックしました。
tp-linkルーターでのVPN設定手順
管理画面にログイン「詳細設定」→「VPNサーバー」を選択。
利用するVPNプロトコル(PPTP、L2TPなど)を選択し、必要な設定(ユーザー名、パスワードなど)を入力
設定を保存し、ルーターを再起動。→解決せず。
試したことその4)LANケーブルの変更
もともとエレコムのLANケーブルCAT6を使用しておりました。
有線LANが機能しないということですので、「LANケーブル」が怪しいと考えた次第です。
使用しておりましたLANケーブルCAT6は、お部屋の模様替えをした際に、Wi-Fiルーターから離れた位置にデスクトップを設置しても対応できるようにと、5mのものを選んでおりました。
でも、あまりに長すぎますとWi-Fiの速度が遅くなることもあるとの情報を見つけましたので、今回はLANケーブルをCAT7にバージョンアップいたしまして、3mのものにいたしました。



しかし、残念ながらこちらも駄目でした。
迷走の果てに、ようやく閃いた!
ここまで試してもデスクトップではVPN接続でWordPressにログインできず。
有線LANにこだわっていたのは、デスクトップに無線LAN機能がなかったからでした。
ふと、自宅にもう一台無線LAN対応のノートパソコンがあることを思い出しました。
でお試ししてみますと…なんと、そのパソコンも有線LANではログインできず、無線LANではログインできることが判明。



ちょっと光が見えてきた?
最終的な解決策
ここで、一つアイデアが浮かびました。
『デスクトップを無線LANで接続すればよろしいのでは?』と。
今までどうして気が付かなかったのかしら。
というわけで、デスクトップに無線LAN機能を追加するため、Wi-Fi子機を新調いたしました。
あっさりWordPressにログイン成功!




パソコンにWi-Fi(無線LAN)機能が内蔵しているか確認する
パソコンにWi-Fi(無線LAN)機能が内蔵してたら、別途Wi-Fi子機を新調する必要はありません・・・。その調べ方についてお教えいたしましょう。
Windowsの場合
まず、画面の左下にある「スタートボタン」をクリックして、スタートメニューを開きます。
次に、表示されたメニューの中から歯車のアイコンが付いた「設定」を選択してください。
設定画面が開いたら、「ネットワークとインターネット」をクリックします。
Windowsのデバイスマネージャーで「ネットワークアダプター」をご確認してください。
「ネットワークアダプター」の項目の中に「Wi-Fi」や「Wireless」といった名称のデバイスがあれば、無線LANが内蔵されていることを示しています。
小さな注釈:VPN接続のお話に関するひとこと
最後に、私の環境における特別な状況について触れておきたいと思います。
すべてのVPN接続が有線LANで問題が起こるわけではありません。
Wi-Fiルーターやパソコンの機種、さらには接続設定によっては、有線LANでも問題なく接続できることがあります。
私の経験はあくまで一例です。他の方の環境では違った結果が出るかもしれません。
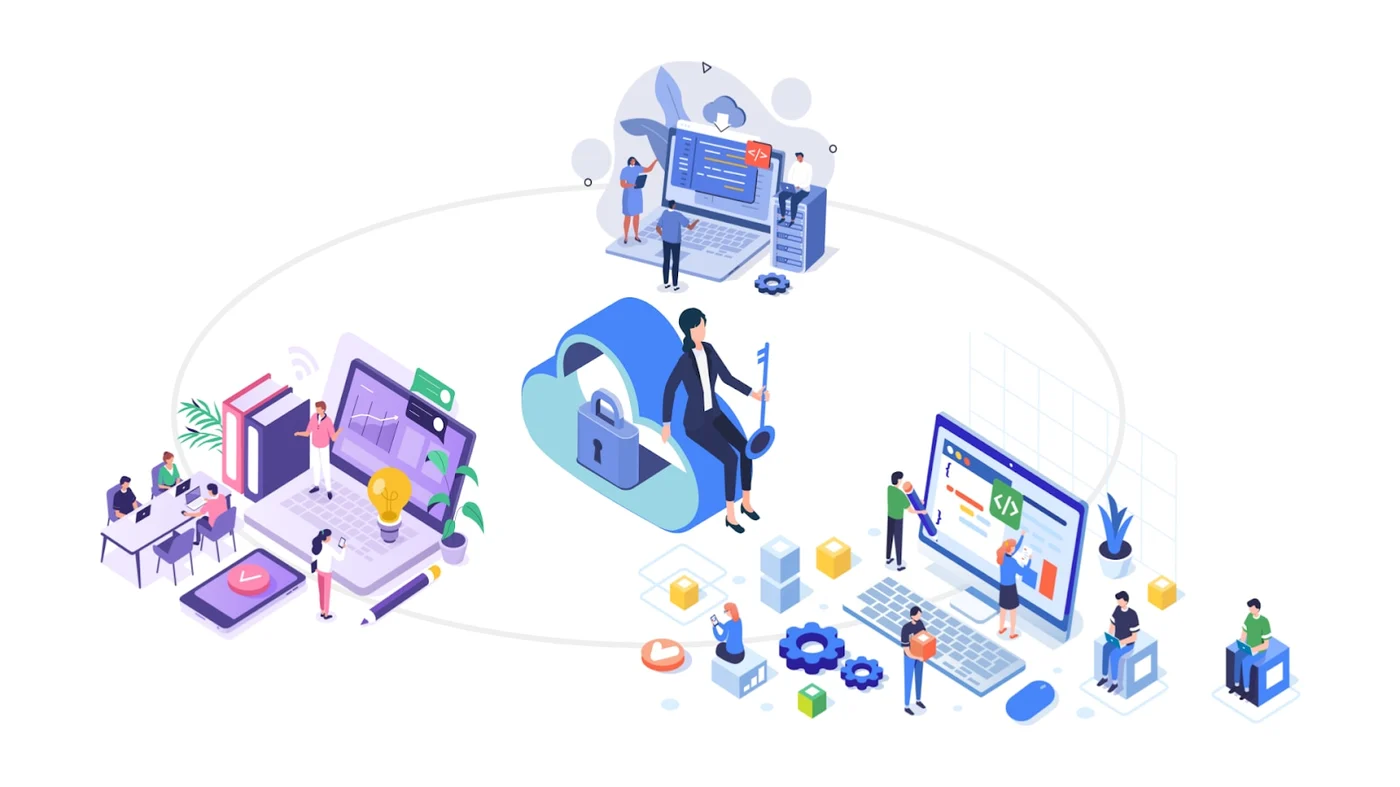
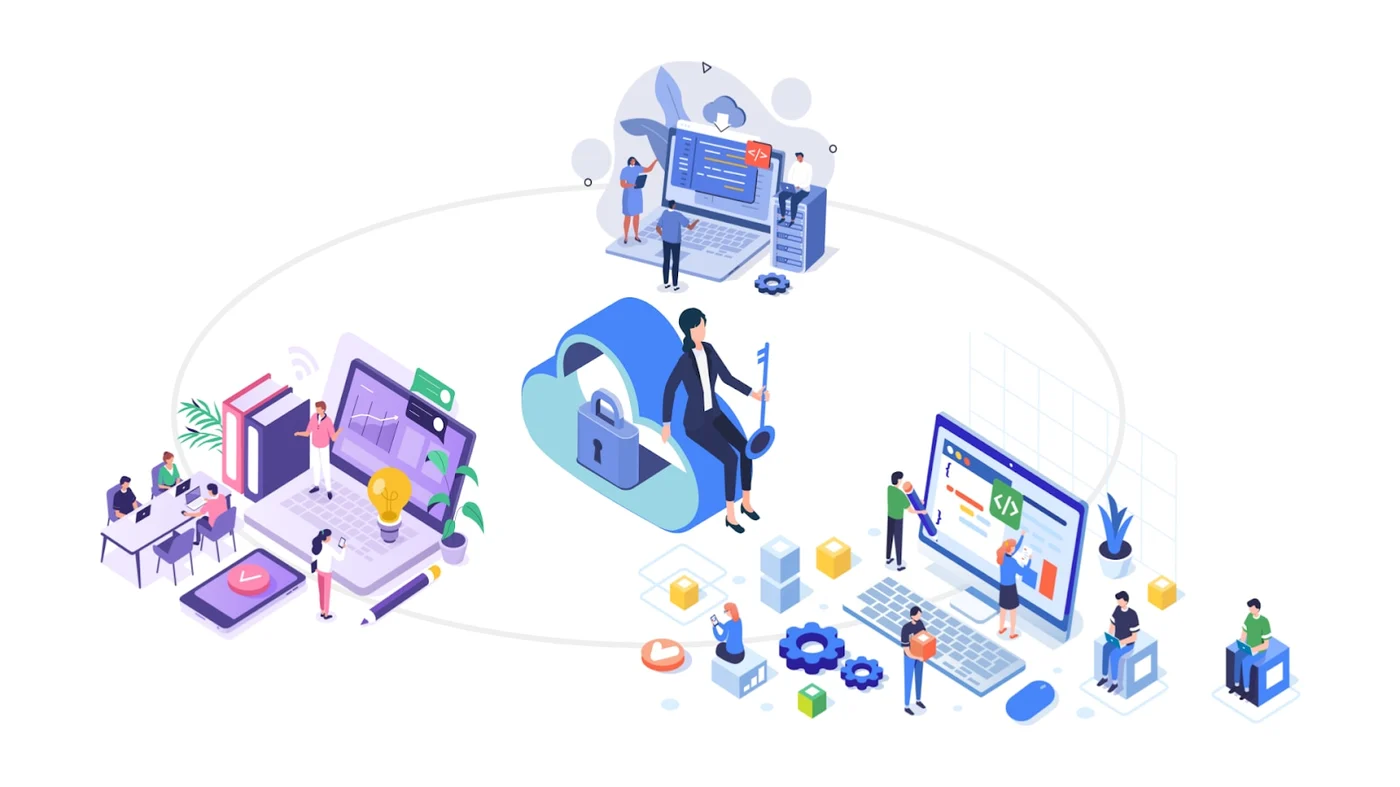
なぜ有線LANでVPN接続が阻まれるのかという根本的な原因は見つけられませんでしたけれども、これ以上わたくしの環境で深追いするのは賢明ではございません。
ですので、このあたりで手を打つことにいたしました。
まとめ
デスクトップPCにおけるWordPressのVPN接続問題が、ついに解決いたしました。
今回の問題は、有線LAN環境でやろうと縛られていたことが原因でした。
無線LAN子機という選択肢に気づけば、もっと早く解決できたかもしれません。
同じような問題で悩んでいる方の参考になれば幸いです。
教訓:
固定観念に囚われない
様々な角度からアプローチする

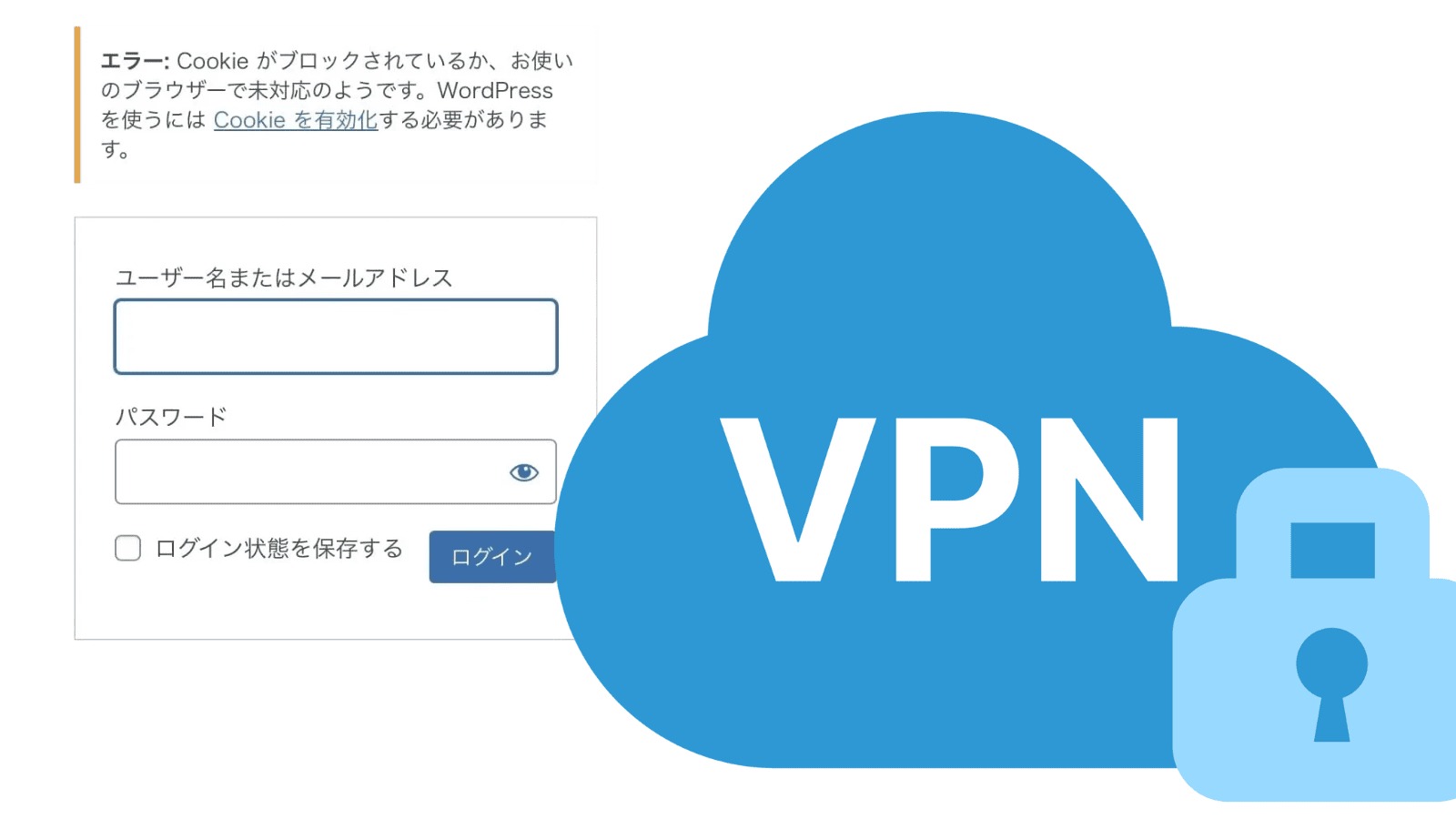


コメント