ホームページに動画を乗せたいとの要望がありましたので、アップロードする手順を記載します。
YouTubeの登録は非常に簡単で、
簡単に言ってしまえば、Googleアカウントを取得してしまえば完了です。
YouTubeに登録します。
Googleアカウントを取得したら、YouTubeを開いてください。
YouTube にログインします。
(Googleにログインしていれば自動的にYouTubeにもログインします。)
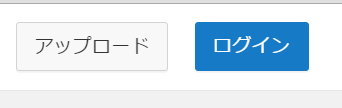
動画をアップロードしてみましょう。
■ ページの上部にある [アップロード] ボタンをクリックします。 ↓
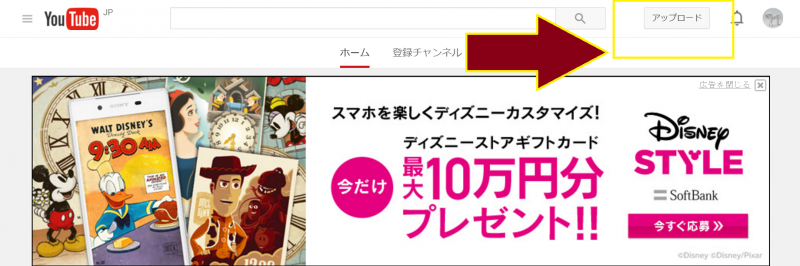
■ 「アップするファイルを選択」をクリック
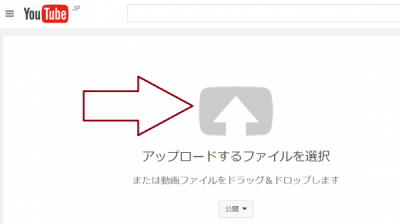
■ 使用のパソコンからアップロードする動画を選択してから → 「開く」をクリック
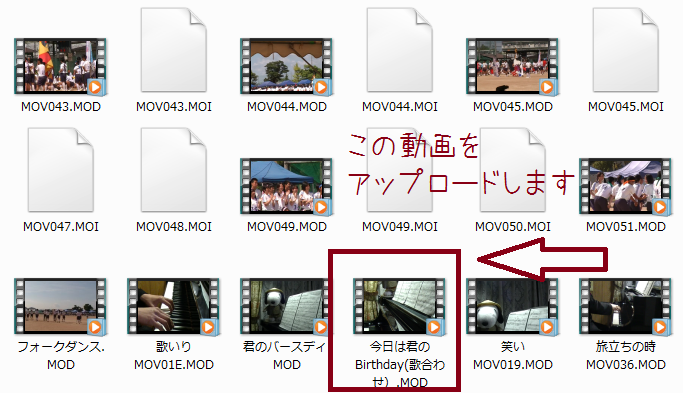
■ アップロードするデーターを選択すると下の ↓ 画面が表示されます
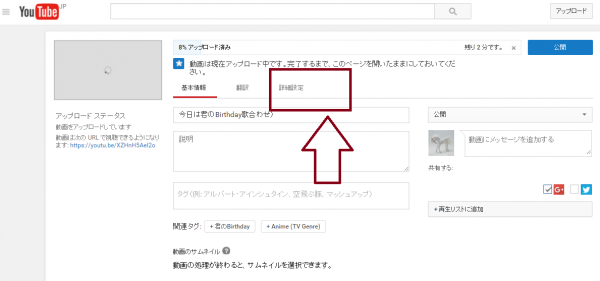
動画のプライバシー設定を選択します
コメントや公開範囲を設定します。
コメント承認制に設定は、お好みでどうぞ。
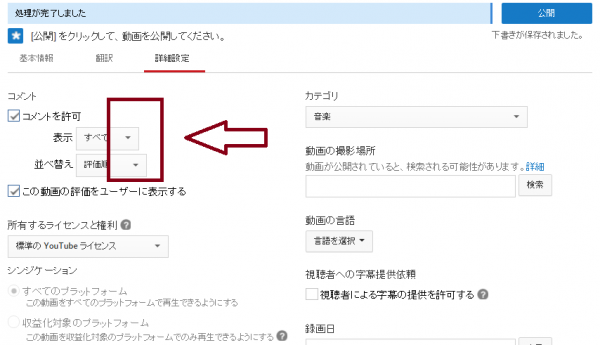
「公開」「非公開」の設定
■ 詳細設定をしてから、l公開にするとよいでしょう。
必要に応じて動画の設定と情報を変更したら、[公開] を選択して YouTube へのアップロードを完了します。
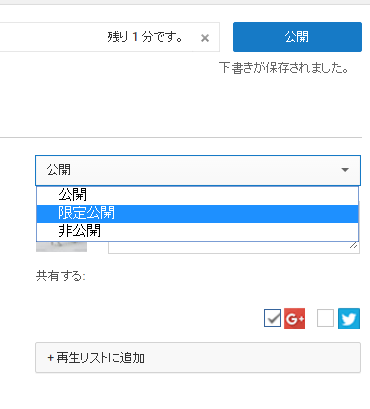
(動画がアップロードされているときには、タイトル、説明、タグなどの情報を追加したり、動画を再生リストに追加したり、プライバシー設定の変更やカスタム サムネイルの選択を行えるほか、Google+、Twitter に投稿するかどうかを決定することもできます。)
動画の基本情報と詳細設定の編集をしたり、チャンネル登録者に通知するかどうかを指定することもできます。
(このオプションをオフにすると、チャンネル登録者には一切通知されません)
動画が公開されました。

削除したい時は、「動画の管理」から設定
アップロードしたあと削除したい時も簡単。
アカウントの「動画の管理」から削除出来ます。
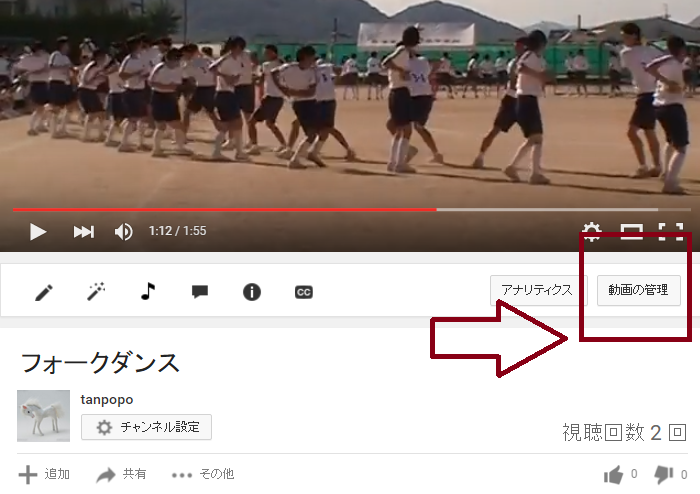
削除したい動画にチェックを入れて、「操作」をクリックするとプルダウンして削除表示が出てきます。
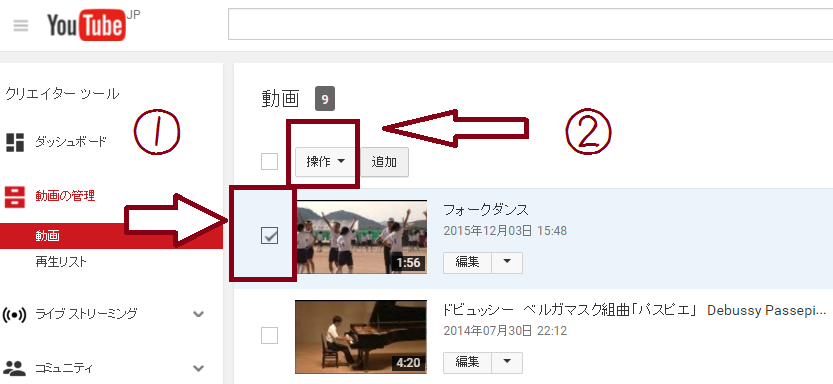
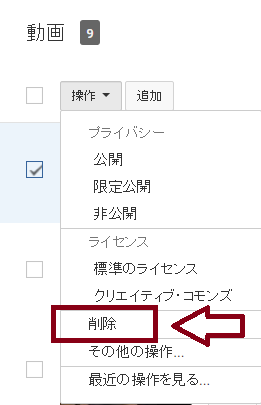
いいねを押さないようにする設定
私は、コメントを承認制にしています。
子供のピアノ演奏などは、いたずらに評価されたくないので
評価のチェックを外してい「動画の管理 → 詳細 → この動画の評価・・・チェックを外す → 保存」
動画は「記事コンテンツの2倍」記憶に残る
見るものの右脳に働きかけインパクト強く訴えることができるのです。
なので 動画は「記事コンテンツの2倍」記憶に残るという評価があります。

動画編集ソフトPowerDirector
私は動画編集ソフトPowerDirector を使っています。
次々と新しいバージョンが出ています。
たいがいの編集ソフトは、 簡単、簡単って書いてありますが簡単ではありません。
しかし使いこなせたら、これほどよく出来た動画ソフトは、他にないと思ったのが使ってみた感想です。



コメント